Thông tin liên hệ
- 036.686.3943
- admin@nguoicodonvn2008.info

Trên Windows 10 có nhiều kiểu mã hóa khác nhau, mã hóa hệ thống File - Encrypting File System (EFS) hoặc sử dụng BitLocker để mã hóa dữ liệu (BitLocker Drive Encryption)....Trong bài viết dưới đây Quản trị mạng sẽ hướng dẫn bạn cách mã hóa dữ liệu trên Windows 10 bằng cách sử dụng BitLocker.
Lưu ý quan trọng:
1. Kết nối thiết bị lưu trữ di động của bạn với máy tính.
2. Truy cập vào Control Panel và chọn BitLocker Drive Encryption.
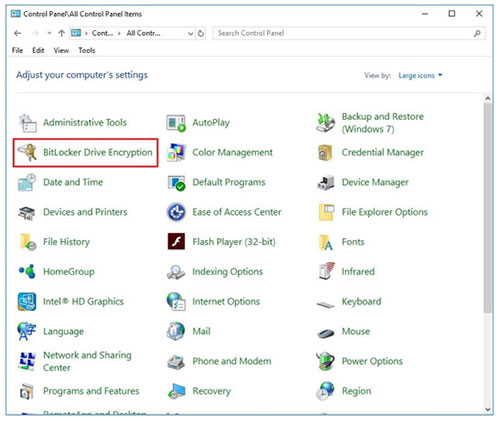
3. Chọn ổ lưu trữ di động mà bạn muốn mã hóa và sau đó nhấp vào Turn on BitLocker.
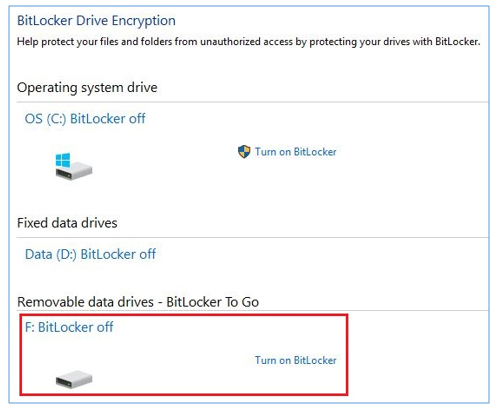
4. Đợi một lúc để việc khởi tạo BitLocker hoàn tất.
5. Chọn Use a password to unlock the drive và xác định mật khẩu của bạn. Nhập lại mật khẩu để xác nhận và sau đó nhấp vào Next.
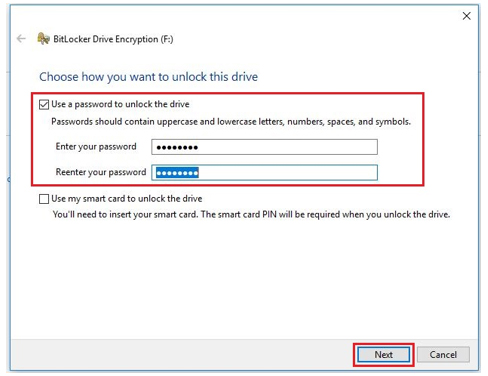
6. Chọn nơi bạn muốn lưu khóa khôi phục cần thiết để truy cập ổ đĩa trong trường hợp bạn quên mật khẩu. Không nên sử dụng tùy chọn Save to your cloud domain account, vì nó yêu cầu máy tính của bạn tham gia Microsoft Azure Active Directory hiện không được cung cấp. Thay vào đó, bạn nên sử dụng tùy chọn Save to a file và lưu trữ khóa khôi phục ở nơi an toàn. Sau khi lưu khóa khôi phục, nhấp vào Next.
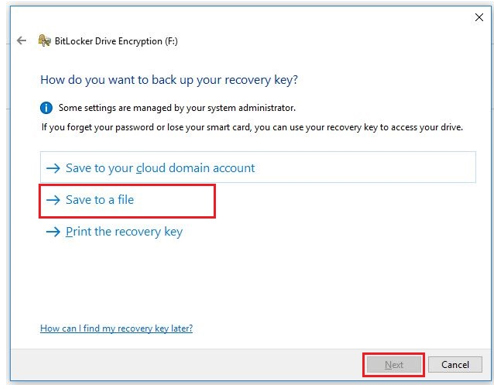
7. Chọn cách bạn muốn mã hóa ổ. Nếu bạn đang sử dụng một ổ mới, hãy chọn Encrypt used disk space only. Nếu bạn đang sử dụng một ổ có dữ liệu, hãy chọn Encrypt entire drive. Sau đó nhấp vào Next.
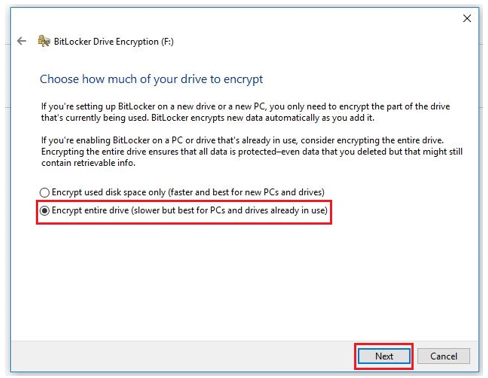
8. Chọn chế độ mã hóa. Nếu dự định sử dụng ổ được mã hóa trên các phiên bản Windows cũ, hãy chọn Compatible mode. Nếu bạn sẽ chỉ sử dụng ổ trên máy Windows 10, hãy chọn New encryption mode, chế độ mã hóa tốt hơn. Sau đó nhấp vào Next.
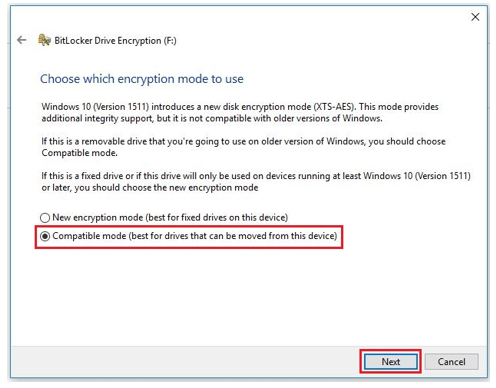
9. Nhấp vào Start encrypting khi đã sẵn sàng.
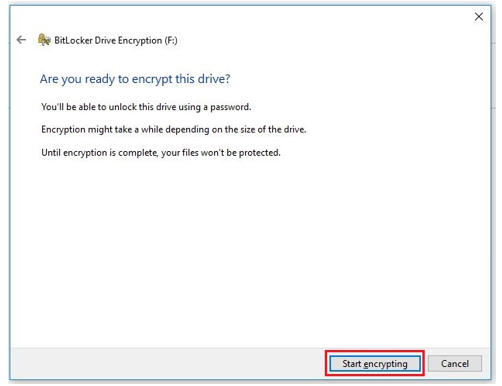
10. Quá trình mã hóa có thể mất một chút thời gian, tùy thuộc vào các yếu tố khác nhau, bao gồm tốc độ của thiết bị lưu trữ, hiệu suất của PC, v.v... (Microsoft ước tính tốc độ mã hóa là khoảng 500MB/phút). Làm gián đoạn quá trình có thể dẫn đến hỏng/mất dữ liệu.
11. Nhấp vào Close khi việc mã hóa hoàn tất.
Lần tới khi bạn kết nối ổ được mã hóa với máy tính, hãy nhập mật khẩu để mở khóa ổ.
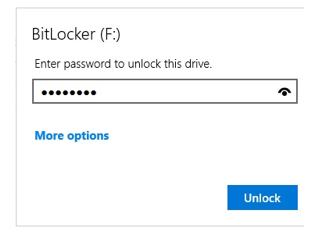
Trong trường hợp bạn quên mật khẩu mở khóa hoặc vì bất kỳ lý do gì bạn không thể truy cập vào ổ được mã hóa, bạn có thể mở khóa ổ bằng khóa khôi phục.
1. Nhấp chuột phải vào ổ được mã hóa từ File Explorer, sau đó nhấp vào Unlock Drive.
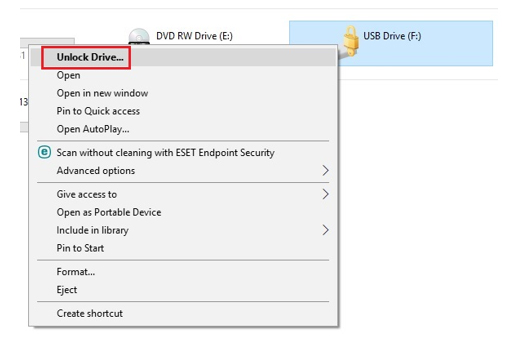
2. Nhấp vào More options trong cửa sổ pop-up.
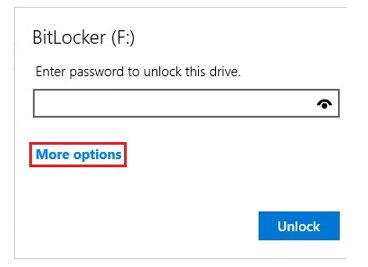
3. Hãy chắc chắn rằng “Automatically unlock on this PC” đã được chọn và nhấp vào Enter recovery key.
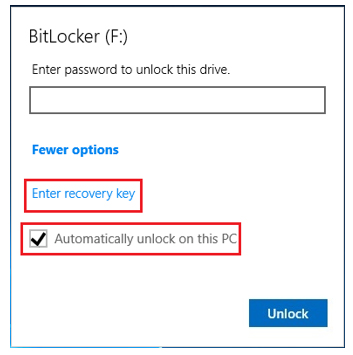
4. Nhập khóa khôi phục và nhấp vào Unlock.
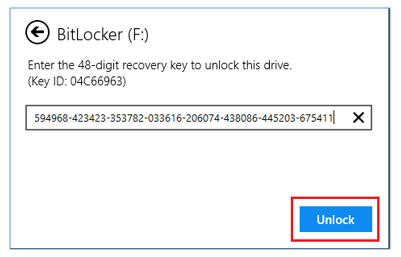
5. Ổ sẽ được mở khóa.
1. Mở khóa ổ được mã hóa với mật khẩu hiện có.
2. Chuyển đến Control Panel và sau đó chọn BitLocker Drive Encryption.
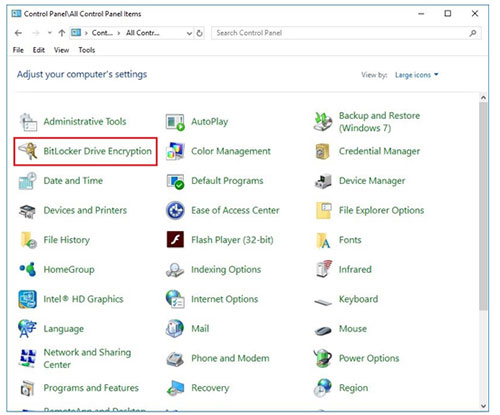
3. Xác định vị trí ổ được mã hóa và nhấp vào Change password.
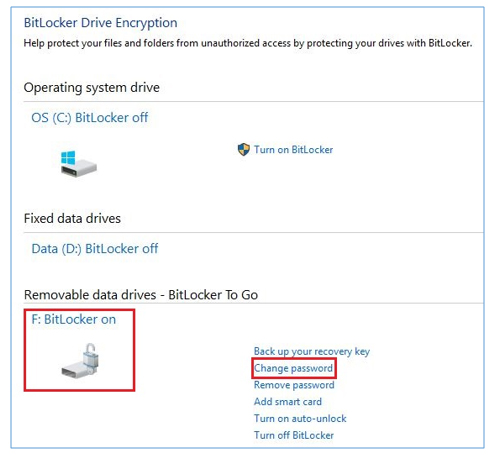
4. Nhập mật khẩu cũ. Xác định mật khẩu mới và nhập lại để xác nhận. Sau đó bấm vào Change password.
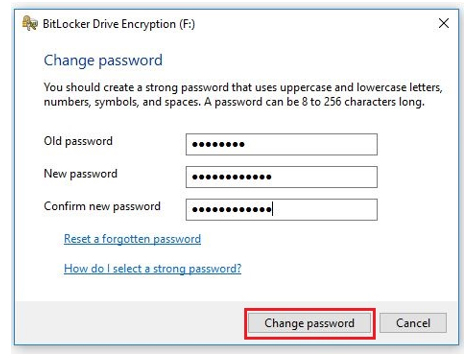
5. Mật khẩu được thay đổi. Nhấp vào Close.
Mã hóa là một phương pháp bảo mật thông tin không cho phép người khác sử dụng trái phép. Khi mã hóa thông tin của bạn, bạn vẫn có thể sử dụng thông tin này thậm chí là có thể chia sẻ nó với những người dùng khác.
Nếu bạn gửi một tài liệu Word đã được mã hóa cho một người nào đó thì người đó sẽ phải giải mã nó. Trên Windows 10 có nhiều kiểu mã hóa khác nhau, mã hóa hệ thống File - Encrypting File System (EFS) hoặc sử dụng BitLocker để mã hóa dữ liệu (BitLocker Drive Encryption)....
Nguồn tin: Quantrimang.com
Ý kiến bạn đọc
Những tin mới hơn
Những tin cũ hơn
 Cách chỉnh độ rộng tự động trên Excel
Cách chỉnh độ rộng tự động trên Excel
 Kiểu dữ liệu trong Python: chuỗi, số, list, tuple, set và dictionary
Kiểu dữ liệu trong Python: chuỗi, số, list, tuple, set và dictionary
 Cách giãn dòng trong Word 2016, 2019, 2010, 2007, 2013
Cách giãn dòng trong Word 2016, 2019, 2010, 2007, 2013
 Cách hiển thị My Computer, This PC trên Desktop của Windows 10
Cách hiển thị My Computer, This PC trên Desktop của Windows 10
 8 tính năng Microsoft Office giúp bạn cắt giảm hàng giờ làm việc
8 tính năng Microsoft Office giúp bạn cắt giảm hàng giờ làm việc
 Cách xem mật khẩu Wifi đã lưu trên Windows
Cách xem mật khẩu Wifi đã lưu trên Windows
 Cách kết nối Google Drive với Grok Studio
Cách kết nối Google Drive với Grok Studio
 Việc chuyển sang Google Public DNS trên router và PC giúp cải thiện tốc độ Internet như thế nào?
Việc chuyển sang Google Public DNS trên router và PC giúp cải thiện tốc độ Internet như thế nào?
 Những bản mod thiết yếu giúp Windows 11 trở nên hữu ích hơn
Những bản mod thiết yếu giúp Windows 11 trở nên hữu ích hơn
 Cách đồng bộ Microsoft Forms với Excel
Cách đồng bộ Microsoft Forms với Excel
 Hướng dẫn tạo theme AI cho Outlook
Hướng dẫn tạo theme AI cho Outlook
 Hàm DATEPART trong SQL Server
Hàm DATEPART trong SQL Server
 Hướng dẫn xem lại nhà cũ trên Google Maps
Hướng dẫn xem lại nhà cũ trên Google Maps
 Tôi từng thương em
Tôi từng thương em
 Cách chèn, viết biểu tượng mũi tên (↑↓←↕↔→↘↗↙↖) trong Word
Cách chèn, viết biểu tượng mũi tên (↑↓←↕↔→↘↗↙↖) trong Word
 Cấu hình Resident Evil Requiem PC
Cấu hình Resident Evil Requiem PC
 Cách tận dụng tab Performance trong Task Manager
Cách tận dụng tab Performance trong Task Manager
 Rời bỏ mối quan hệ bạn bè độc hại
Rời bỏ mối quan hệ bạn bè độc hại
 Hướng dẫn sử dụng Photoshop cho người mới
Hướng dẫn sử dụng Photoshop cho người mới
 Cách sửa lỗi AutoCAD bị giật, lag
Cách sửa lỗi AutoCAD bị giật, lag
