Thông tin liên hệ
- 036.686.3943
- admin@nguoicodonvn2008.info

Với phần mềm chỉnh sửa ảnh Photoshop, người dùng có rất nhiều công cụ để thay đổi hình ảnh trở nên nghệ thuật hơn hay tạo nên nhiều kiểu chữ mới lạ đi kèm là những hiệu ứng chữ thú vị. Hiệu ứng chữ nhịp đập trái tim trên Photoshop là một trong những cách làm mới dòng text, bên cạnh những thao tác cơ bản như đổi màu chữ, chọn font chữ,... Đặc biệt sau khi tạo kiểu chữ nhịp đập trái tim trên Photoshop chúng ta có thể sử dụng làm ảnh bìa Facebook hoặc ảnh bìa Zalo khá lạ mắt. Bài viết dưới đây sẽ hướng dẫn bạn đọc cách tạo chữ hiệu ứng nhịp đập trái tim trên Photoshop.
Bước 1:
Trước hết bạn tạo 1 khung mới để nhập dòng text tùy thuộc vào độ dài của dòng text. Tiếp tục nhấn vào công cụ Gradient và chọn kiểu màu thứ 4 như hình dưới đây.
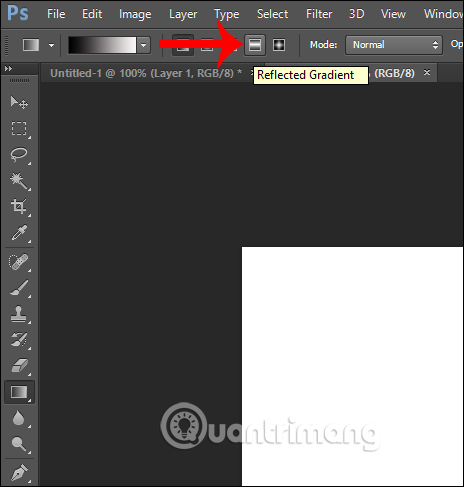
Bước 2:
Tiếp đến nhấn vào thanh màu bên cạnh để chọn màu muốn dùng. Tại thanh chỉnh màu bạn sẽ chỉnh 3 mốc màu khác nhau.
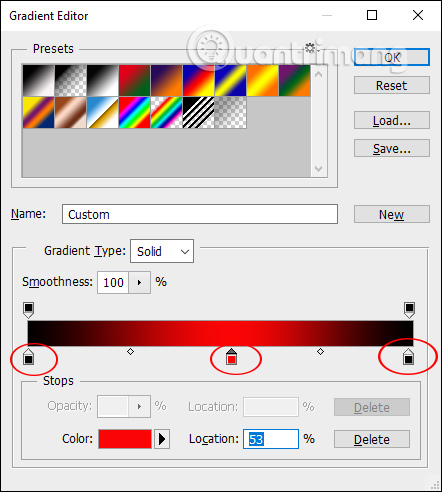
Khi đã chọn được gam màu đỏ theo ý mình bạn click chuột vào khung viết chữ rồi kéo 1 đường thẳng xuống dưới. Kết quả khung viết chữ có màu như dưới đây.
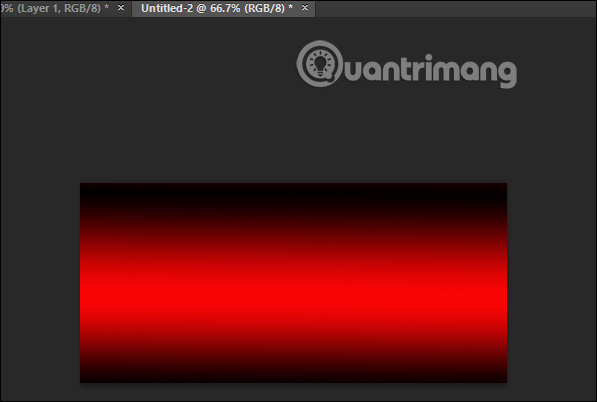
Bước 3:
Nhấn tiếp vào Filter và chọn Filter Gallery.
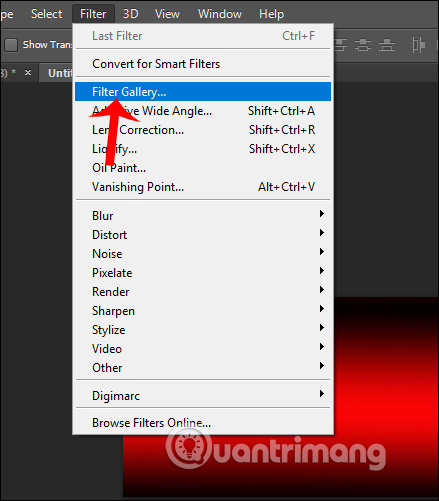
Hiển thị giao diện mới, người dùng nhấn vào Texture > Texturizer và nhập chỉnh thông số như hình dưới đây.
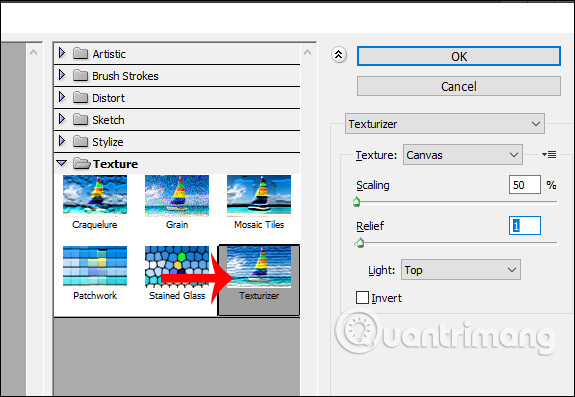
Bước 4:
Nhấn vào chữ T rồi viết dòng text mà bạn muốn vào khung hình màu đỏ, chữ sẽ dùng màu trắng. Sau đó, giữ phím Ctrl rồi click đúp chuột vào layer chữ để khoanh vùng lại.
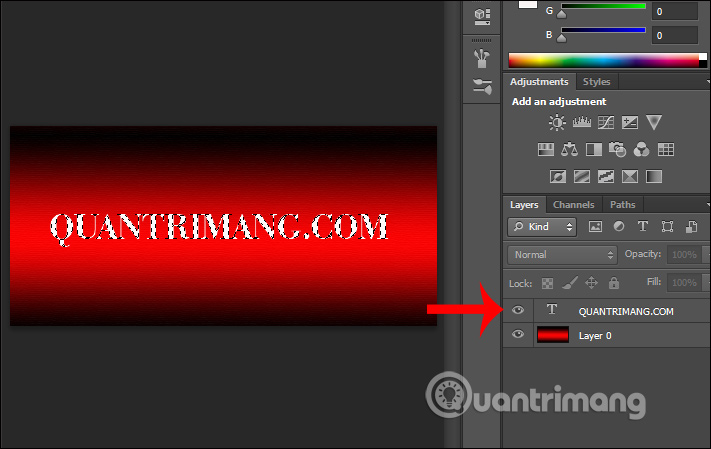
Nhấn tổ hợp phím Ctrl + Shift + N để tạo thêm layer chữ mới, đặt tên cho layer.
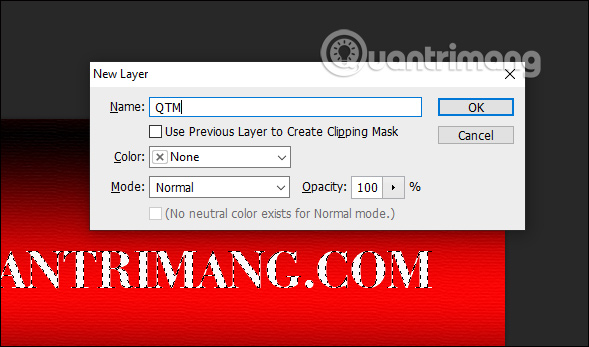
Bước 5:
Nhấn vào Edit rồi chọn Stroke, chỉnh Width 3 px với màu trắng.
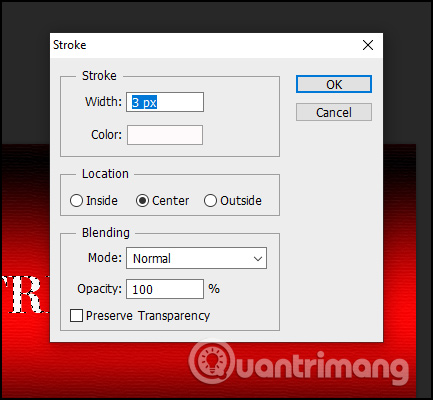
Sau đó nhấn biểu tượng đôi mắt tại layer chữ cũ để ẩn chúng đi. Tiếp đến nhấn tổ hợp phím Ctrl + D để loại bỏ toàn bộ thao tác chọn. Lúc này chữ hiển thị như hình dưới đây.
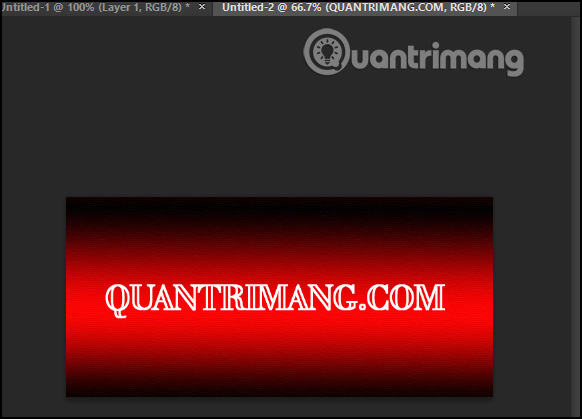
Bước 6:
Nhấn chọn công cụ Marquee Tool và chọn Single Row để vẽ một đường thẳng nằm phía dưới của chữ như hình.
Tiếp tục tạo Stroke bằng cách nhấn Edit chọn Stroke, và chọn Width với 3px như ở bước 5. Nhấn Ctrl + D để loại bỏ thao tác.
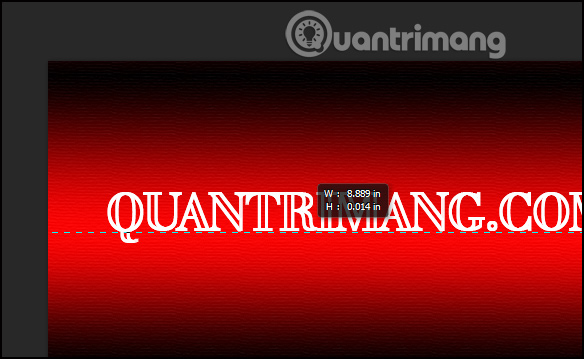
Bước 7:
Sử dụng công cụ Eraser Tool xóa đi một vài nét viết của chữ để tạo kiểu chữ. Lưu ý bạn sẽ xóa ở phần dưới của chữ. Thao tác này thực hiện tương đối mất thời gian và cẩn thận. Cuối cùng nhấn Line Tool để kẻ những đường zích zắc như hình dưới đây.
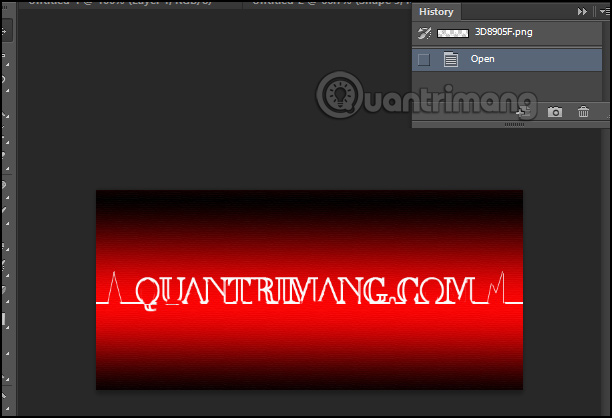
Nguồn tin: Quantrimang.com
Ý kiến bạn đọc
Những tin mới hơn
Những tin cũ hơn
 Cách chỉnh độ rộng tự động trên Excel
Cách chỉnh độ rộng tự động trên Excel
 Kiểu dữ liệu trong Python: chuỗi, số, list, tuple, set và dictionary
Kiểu dữ liệu trong Python: chuỗi, số, list, tuple, set và dictionary
 Cách giãn dòng trong Word 2016, 2019, 2010, 2007, 2013
Cách giãn dòng trong Word 2016, 2019, 2010, 2007, 2013
 Cách hiển thị My Computer, This PC trên Desktop của Windows 10
Cách hiển thị My Computer, This PC trên Desktop của Windows 10
 8 tính năng Microsoft Office giúp bạn cắt giảm hàng giờ làm việc
8 tính năng Microsoft Office giúp bạn cắt giảm hàng giờ làm việc
 Cách xem mật khẩu Wifi đã lưu trên Windows
Cách xem mật khẩu Wifi đã lưu trên Windows
 Cách kết nối Google Drive với Grok Studio
Cách kết nối Google Drive với Grok Studio
 Việc chuyển sang Google Public DNS trên router và PC giúp cải thiện tốc độ Internet như thế nào?
Việc chuyển sang Google Public DNS trên router và PC giúp cải thiện tốc độ Internet như thế nào?
 Những bản mod thiết yếu giúp Windows 11 trở nên hữu ích hơn
Những bản mod thiết yếu giúp Windows 11 trở nên hữu ích hơn
 Cách đồng bộ Microsoft Forms với Excel
Cách đồng bộ Microsoft Forms với Excel
 Hướng dẫn tạo theme AI cho Outlook
Hướng dẫn tạo theme AI cho Outlook
 Hàm DATEPART trong SQL Server
Hàm DATEPART trong SQL Server
 Hướng dẫn xem lại nhà cũ trên Google Maps
Hướng dẫn xem lại nhà cũ trên Google Maps
 Tôi từng thương em
Tôi từng thương em
 Cách chèn, viết biểu tượng mũi tên (↑↓←↕↔→↘↗↙↖) trong Word
Cách chèn, viết biểu tượng mũi tên (↑↓←↕↔→↘↗↙↖) trong Word
 Cấu hình Resident Evil Requiem PC
Cấu hình Resident Evil Requiem PC
 Cách tận dụng tab Performance trong Task Manager
Cách tận dụng tab Performance trong Task Manager
 Rời bỏ mối quan hệ bạn bè độc hại
Rời bỏ mối quan hệ bạn bè độc hại
 Hướng dẫn sử dụng Photoshop cho người mới
Hướng dẫn sử dụng Photoshop cho người mới
 Cách sửa lỗi AutoCAD bị giật, lag
Cách sửa lỗi AutoCAD bị giật, lag
