Thông tin liên hệ
- 036.686.3943
- admin@nguoicodonvn2008.info

Không có gì làm tăng thêm vẻ đẹp cho bức ảnh mùa đông bằng tuyết rơi. Mặc dù chụp tuyết rơi bằng máy ảnh có thể khó khăn, nhưng việc thêm tuyết sau đó bằng Photoshop lại rất dễ dàng.
Hướng dẫn này sẽ chỉ cho bạn từng bước cách tạo hiệu ứng tuyết rơi trong Photoshop và tránh các sự cố về hiệu suất với Photoshop khi thêm tuyết vào hình ảnh lớn hơn.
Trong bảng Layers, ảnh nằm trên layer Background. Thêm một layer trống mới phía trên ảnh bằng cách nhấp vào biểu tượng Add New Layer.
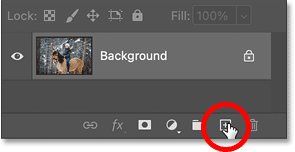
Sau đó, nhấp đúp vào tên của layer mới và đổi tên thành Snow. Nhấn Enter trên PC chạy Windows hoặc Return trên máy Mac.
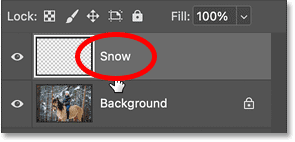
Chúng ta cần tô màu đen cho layer mới. Vì vậy, hãy vào menu Edit trong Menu Bar và chọn Fill.
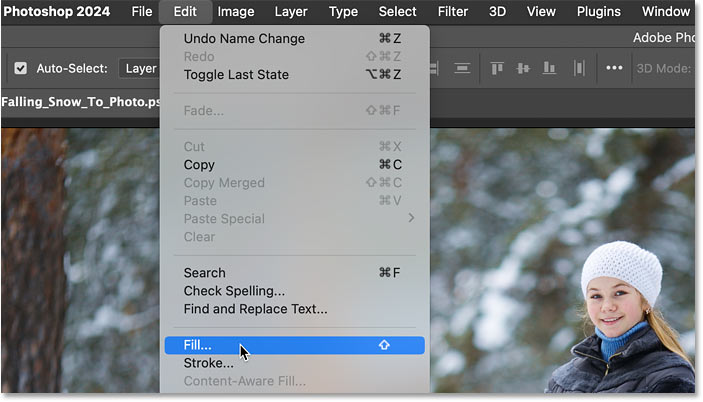
Trong hộp thoại Fill, đặt Contents thành Black và nhấp vào OK.
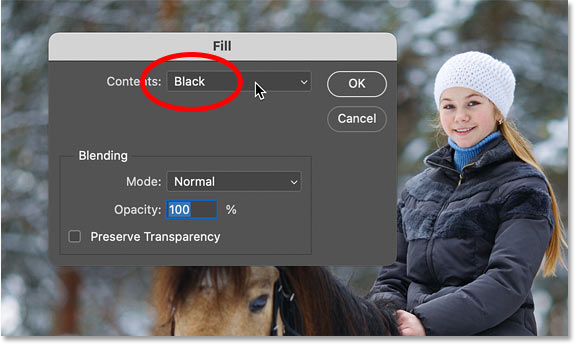
Hình ảnh tạm thời ẩn khỏi chế độ xem.
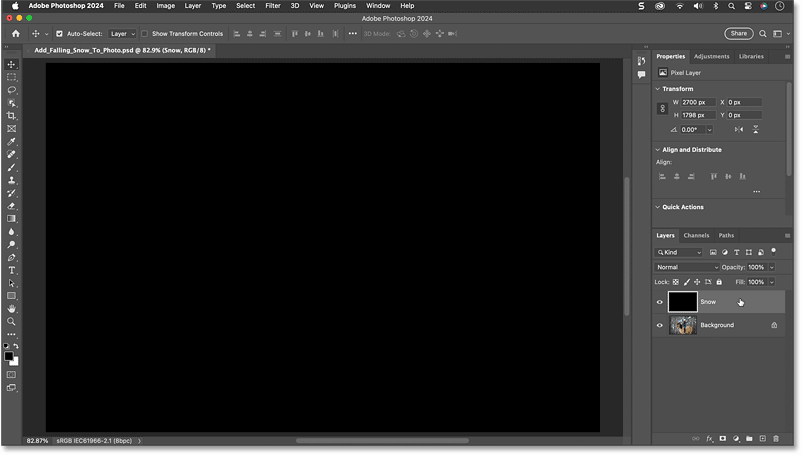
Để tạo tuyết, trước tiên hãy thêm một số hiệu ứng nhiễu vào layer.
Vào menu Filter, chọn Noise rồi Add Noise.
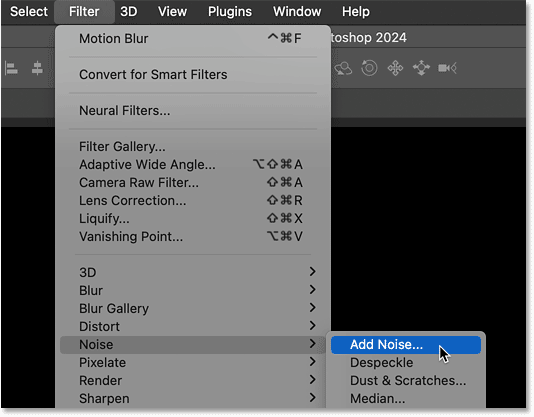
Trong hộp thoại, chọn Gaussian và Monochromatic ở cuối.
Sau đó, đặt Amount of noise thành khoảng 25% và nhấp vào OK.
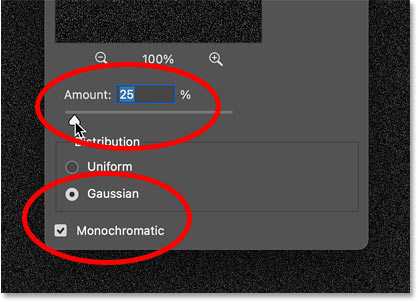
Photoshop sẽ thêm hiệu ứng nhiễu vào layer.
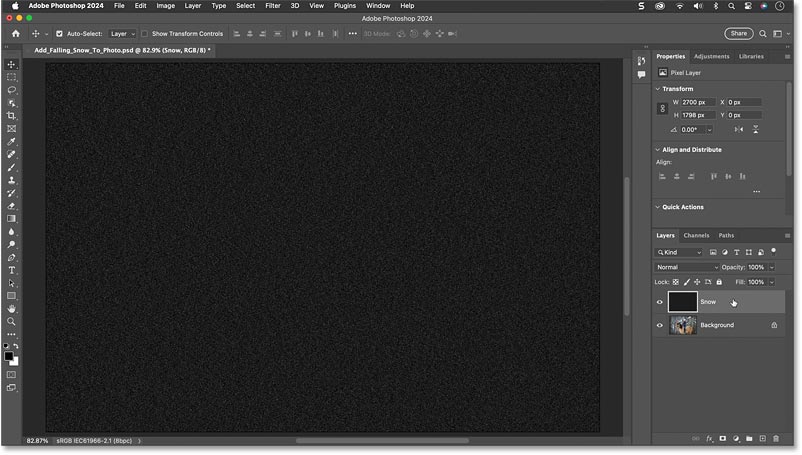
Cuối cùng hiệu ứng nhiễu sẽ trở thành hiệu ứng tuyết của chúng ta, nhưng có một vấn đề là nó quá nhỏ. Vì vậy, hãy điều chỉnh tỷ lệ nhiễu bằng cách vào menu Edit, chọn Transform rồi Scale.
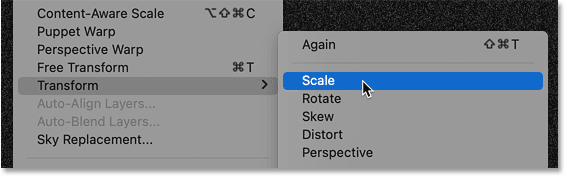
Trong Options Bar, hãy đảm bảo biểu tượng liên kết giữa các trường Width và Height được chọn.
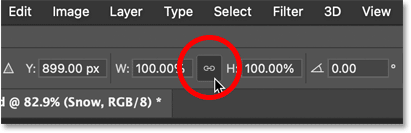
Sau đó thay đổi Width thành 400%. Height cũng sẽ thay đổi thành 400%.
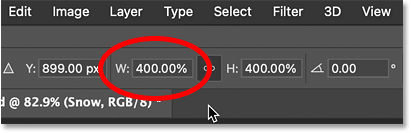
Nhấp vào dấu kiểm trên Options Bar để chấp nhận.
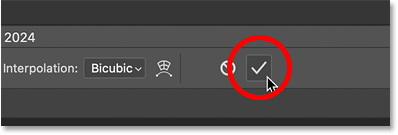
Hiệu ứng nhiễu bắt đầu trông giống tuyết hơn.
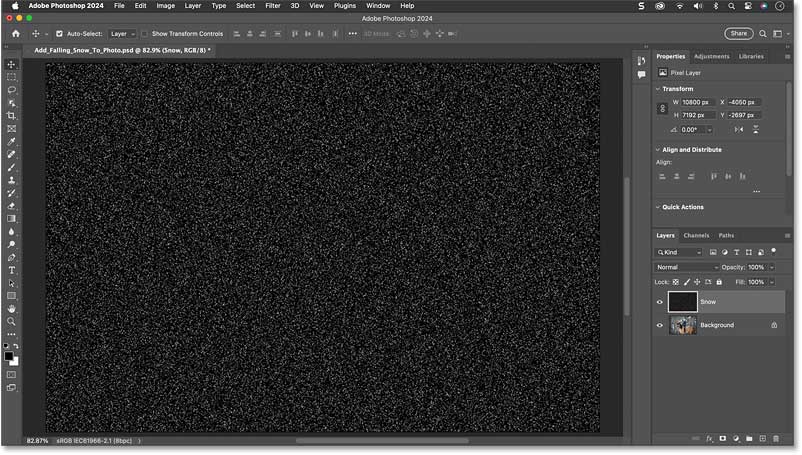
Nhưng đây là những gì có thể gây ra sự cố hiệu suất với Photoshop nếu bạn đang làm việc với hình ảnh lớn hơn. Vì ví dụ đã thu nhỏ chiều rộng và chiều cao của layer tiếng ồn theo 400%, nên kích thước tài liệu hiện lớn hơn nhiều.
Lưu ý trong bảng Properties rằng chiều rộng của tài liệu hiện là 10800 pixel và chiều cao gần 7200 pixel. Điều này có thể gây ra sự cố khi bắt đầu áp dụng bộ lọc cho hiệu ứng nhiễu vì Photoshop có thể hết bộ nhớ.
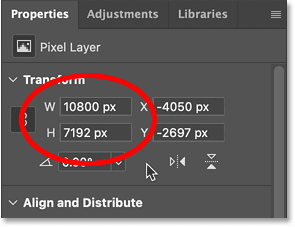
Tin tốt là chúng ta không cần tất cả khoảng trống thừa đó nên có thể cắt bớt đi.
Để thực hiện việc đó, hãy vào menu Select và chọn All.
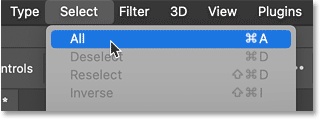
Sau đó, vào menu Image và chọn Crop.
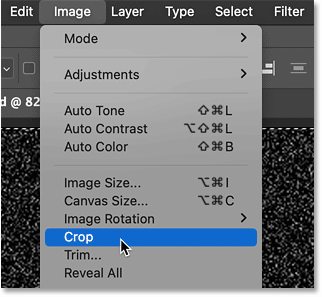
Quay lại menu Select và chọn Deselect.
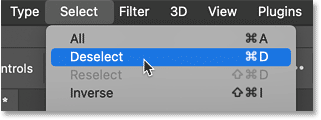
Tài liệu đã trở lại kích thước ban đầu và chúng ta có thể bắt đầu thêm một số bộ lọc.
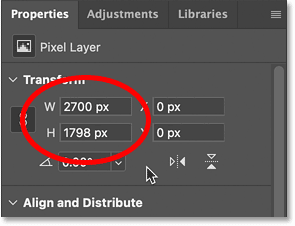
Nhưng trước khi thêm bất kỳ bộ lọc nào, trước tiên, hãy chuyển đổi layer tuyết thành smart object. Theo cách đó, các bộ lọc sẽ được áp dụng như bộ lọc thông minh, nghĩa là chúng ta có thể quay lại và thay đổi cài đặt của chúng nếu cần.
Với layer tuyết được chọn, hãy nhấp vào biểu tượng menu bảng Layers.
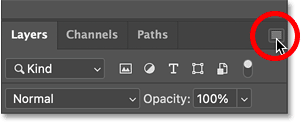
Sau đó chọn Convert to Smart Object.
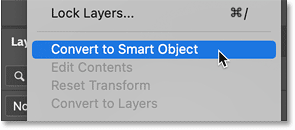
Một biểu tượng smart object xuất hiện ở góc dưới bên phải của hình thu nhỏ.
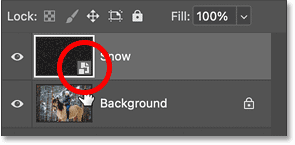
Vẫn trong bảng Layers, pha trộn hiệu ứng nhiễu với ảnh bằng cách thay đổi Blend Mode của smart object từ Normal sang Screen.
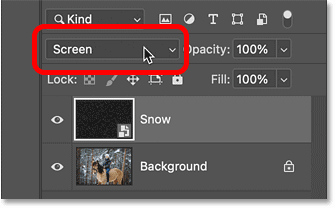
Blend Mode Screen ẩn các vùng đen trên layer và chỉ để lại nhiễu trắng.
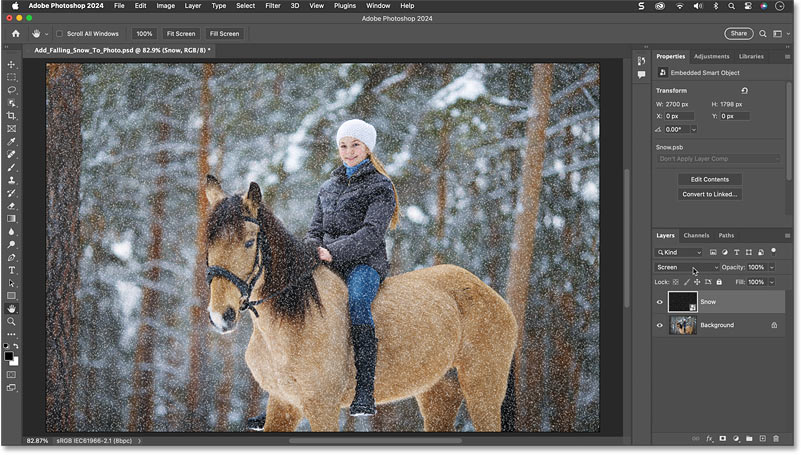
Để làm cho tuyết trông giống như đang rơi, hãy vào menu Filter, chọn Blur rồi Motion Blur.
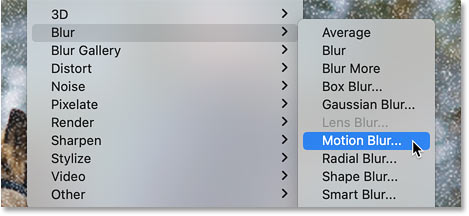
Trong hộp thoại, đặt Angle theo hướng bạn muốn tuyết rơi. Ví dụ đã đặt góc của mình thành -65 độ để tuyết rơi từ góc trên bên trái.
Sau đó, điều chỉnh lượng chuyển động bằng thanh trượt Distance. Đừng đặt quá cao nếu không tuyết sẽ trông giống mưa hơn. Các giá trị thấp sẽ hiệu quả hơn, vì vậy ví dụ sẽ đặt góc thành 10 pixel.
Nhấp vào OK để đóng hộp thoại.
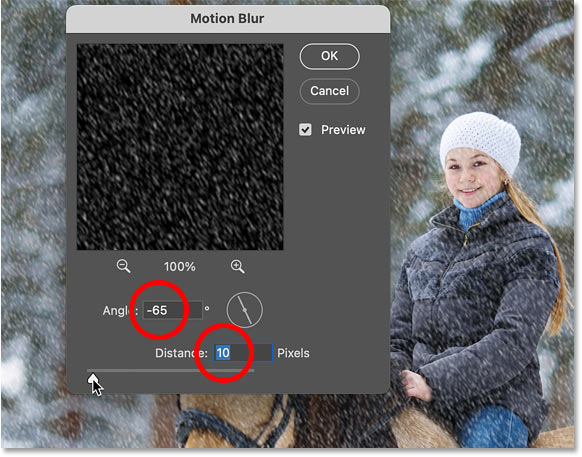
Bảng Layers cho thấy bộ lọc Motion Blur đã được áp dụng làm bộ lọc thông minh.
Bạn có thể nhấp đúp vào tên của bộ lọc để mở lại hộp thoại nếu bạn muốn thử các cài đặt khác.
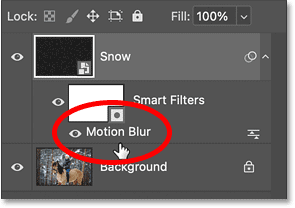
Ngoài ra, trong bảng Layers, chúng ta có một mask bộ lọc mới (hình thu nhỏ màu trắng) chiếm nhiều không gian.
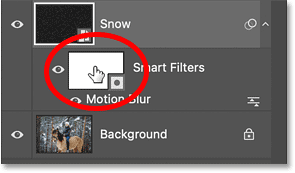
Chúng ta không cần mask bộ lọc cho hiệu ứng này. Vì vậy, hãy xóa nó bằng cách nhấp chuột phải và chọn Delete Filter Mask.
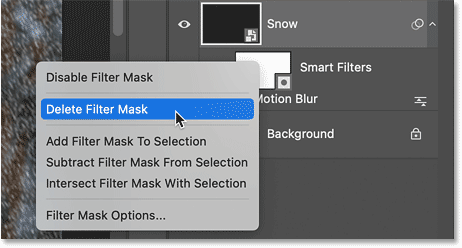
Tiếp theo, chúng ta sẽ giảm lượng và làm sáng tuyết cùng lúc.
Vào menu Image, chọn Adjustments rồi chọn Levels.
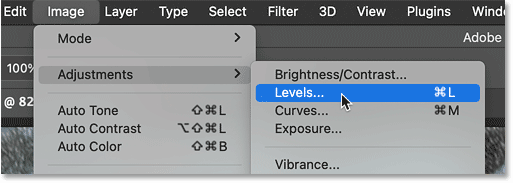
Để giảm số lượng bông tuyết, hãy nhấp vào thanh trượt điểm đen bên dưới bên trái của biểu đồ và bắt đầu kéo sang phải.
Khi kéo, bạn sẽ thấy những bông tuyết tối hơn bắt đầu biến mất, chỉ để lại những bông tuyết sáng hơn.
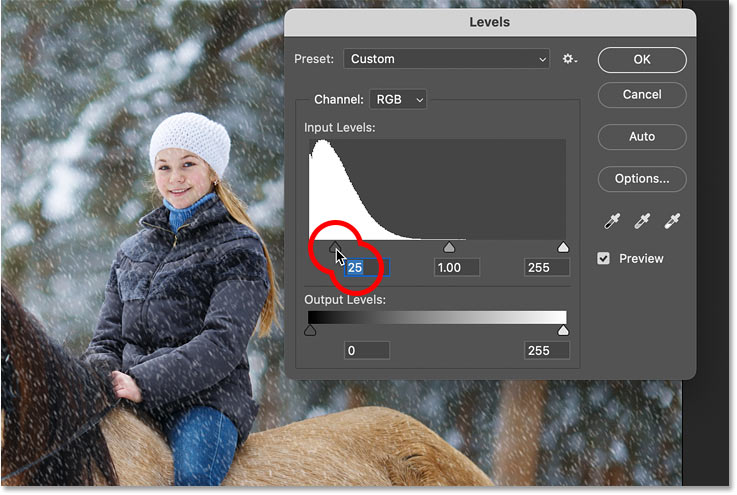
Sau đó, để làm sáng các bông tuyết còn lại, hãy nhấp vào thanh trượt điểm trắng bên dưới bên phải của biểu đồ và kéo sang trái.
Khi hoàn tất, hãy nhấp vào OK để đóng hộp thoại.
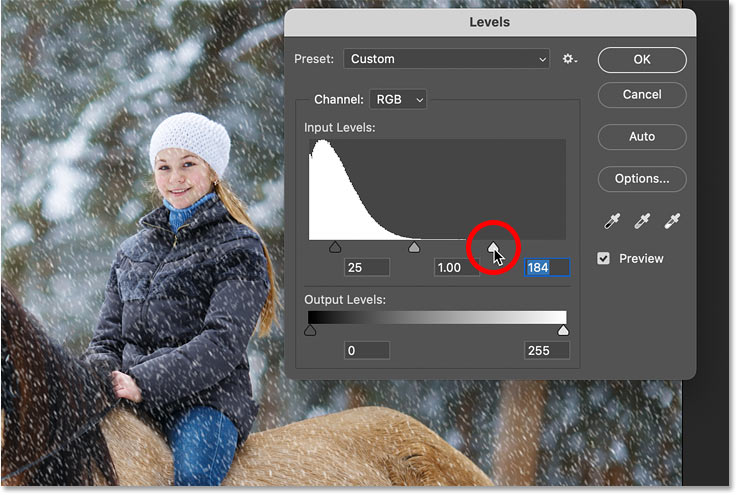
Quay lại bảng Layers, hãy lưu ý rằng mặc dù Levels là một điều chỉnh hình ảnh chứ không phải là bộ lọc, Photoshop vẫn áp dụng nó như một bộ lọc thông minh, nghĩa là bạn có thể nhấp đúp vào tên của nó để mở lại hộp thoại và thay đổi cài đặt nếu cần.
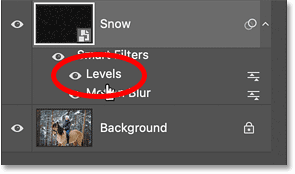
Lúc này, hiệu ứng tuyết ban đầu đã hoàn thành. Nhưng hãy thêm một chút chiều sâu cho nó bằng cách thêm một layer tuyết thứ hai, lần này với các bông tuyết lớn hơn để chúng trông giống như chúng ở gần máy ảnh hơn.
Trong bảng Layers, hãy tạo một bản sao của smart object Snow bằng cách kéo nó xuống biểu tượng Add New Layer.
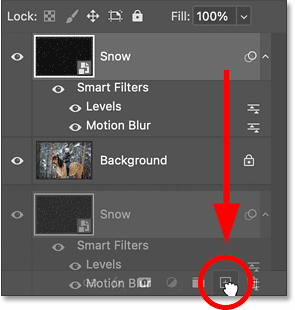
Bản sao xuất hiện phía trên bản gốc, cùng với bản sao các bộ lọc thông minh để không cần phải áp dụng lại chúng.
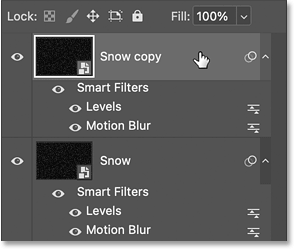
Hãy xoay bản sao để các bông tuyết mới không chỉ nằm trên các bông tuyết gốc.
Vào menu Edit, xuống Transform và chọn Rotate 180 degrees.
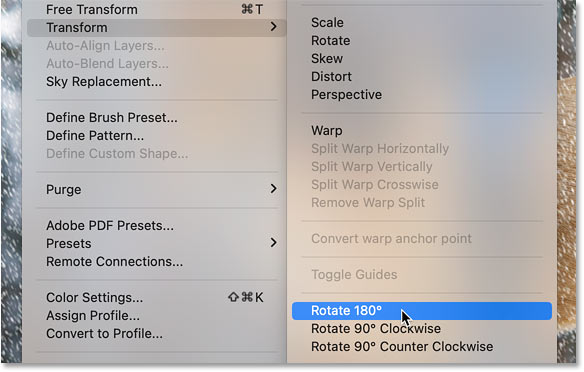
Xoay bản sao sẽ tăng gấp đôi lượng tuyết rơi.

Để làm cho các bông tuyết này lớn hơn bản gốc, hãy vào menu Filter, xuống Pixelate và chọn Crystallize.
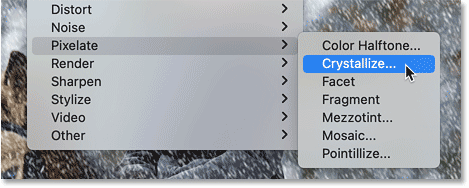
Tăng Cell Size ở dưới cùng lên khoảng từ 10 đến 20. Ví dụ sẽ chọn 15.
Sau đó nhấp vào OK để đóng hộp thoại.
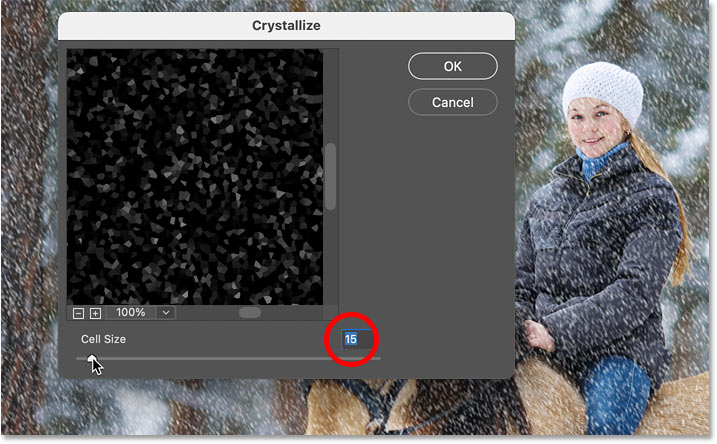
Nếu các bông tuyết trông quá lớn hoặc không đủ lớn, chỉ cần nhấp đúp vào bộ lọc thông minh Crystallize trong bảng Layers và thử cài đặt khác.
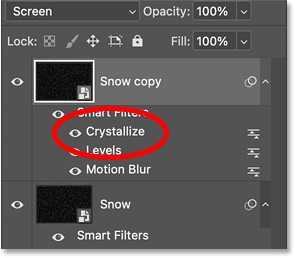
Vấn đề duy nhất với các bông tuyết lớn hơn là chúng không có bất kỳ chuyển động nào được áp dụng.
Vì vậy, hãy quay lại menu Filter, quay lại Blur và một lần nữa chọn Motion Blur.
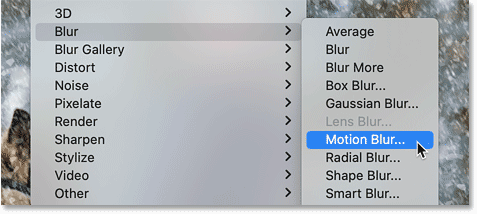
Giữ nguyên Angle để tuyết rơi theo cùng một hướng. Nhưng vì những bông tuyết này lớn hơn, hãy tăng Distance lên khoảng 20 pixel. Sau đó nhấp vào OK.

Cuối cùng, hãy giảm và làm sáng những bông tuyết lớn hơn bằng cách thêm một điều chỉnh Levels nữa.
Quay lại menu Image, quay lại Adjustments và chọn Levels.
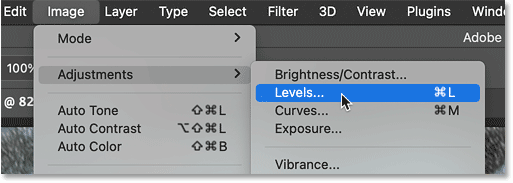
Sau đó, giống như chúng ta đã làm trước đó, kéo thanh trượt điểm đen sang phải để giảm số lượng bông tuyết và kéo thanh trượt điểm trắng sang trái để làm sáng những bông tuyết còn lại.
Sau đó, nhấp vào OK để đóng hộp thoại.
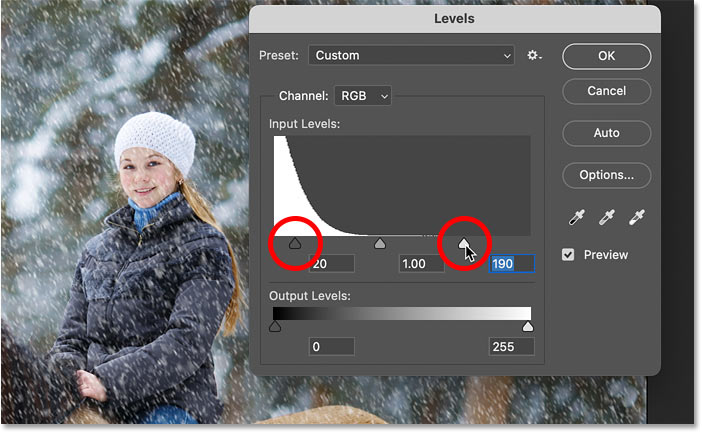
Chúng ta đã có hiệu ứng tuyết rơi hoàn chỉnh.

Đó là cách thêm tuyết rơi vào ảnh mùa đông của bạn bằng Photoshop.
Tác giả: admin
Nguồn tin: Quantrimang.com:
Ý kiến bạn đọc
Những tin mới hơn
Những tin cũ hơn
 Những thiết lập Wi-Fi ẩn giúp Internet khách sạn nhanh hơn nhiều
Những thiết lập Wi-Fi ẩn giúp Internet khách sạn nhanh hơn nhiều
 Hàm DATEPART trong SQL Server
Hàm DATEPART trong SQL Server
 Cách xóa bỏ logo trong file PDF rất đơn giản
Cách xóa bỏ logo trong file PDF rất đơn giản
 Cách sửa USB bị hỏng trong Linux
Cách sửa USB bị hỏng trong Linux
 Nguyên nhân pin Chromebook cạn nhanh (và cách khắc phục)
Nguyên nhân pin Chromebook cạn nhanh (và cách khắc phục)
 Cách tạo ảnh GIF từ video quay màn hình trên Snipping Tool
Cách tạo ảnh GIF từ video quay màn hình trên Snipping Tool
 Những bài học thực tế về cuộc sống giúp bạn sống tốt và ý nghĩa hơn
Những bài học thực tế về cuộc sống giúp bạn sống tốt và ý nghĩa hơn
 Cách thiết lập code server dựa trên web trong Linux
Cách thiết lập code server dựa trên web trong Linux
 Cách chặn người khác thay đổi trỏ chuột trong Windows 11
Cách chặn người khác thay đổi trỏ chuột trong Windows 11
 Cách khởi động lại Windows 11 ngay lập tức
Cách khởi động lại Windows 11 ngay lập tức
 Những lá thư chưa gửi
Những lá thư chưa gửi
 Cách chỉnh độ rộng tự động trên Excel
Cách chỉnh độ rộng tự động trên Excel
 Kiểu dữ liệu trong Python: chuỗi, số, list, tuple, set và dictionary
Kiểu dữ liệu trong Python: chuỗi, số, list, tuple, set và dictionary
 Cách giãn dòng trong Word 2016, 2019, 2010, 2007, 2013
Cách giãn dòng trong Word 2016, 2019, 2010, 2007, 2013
 Cách hiển thị My Computer, This PC trên Desktop của Windows 10
Cách hiển thị My Computer, This PC trên Desktop của Windows 10
 8 tính năng Microsoft Office giúp bạn cắt giảm hàng giờ làm việc
8 tính năng Microsoft Office giúp bạn cắt giảm hàng giờ làm việc
 Cách xem mật khẩu Wifi đã lưu trên Windows
Cách xem mật khẩu Wifi đã lưu trên Windows
 Cách kết nối Google Drive với Grok Studio
Cách kết nối Google Drive với Grok Studio
 Việc chuyển sang Google Public DNS trên router và PC giúp cải thiện tốc độ Internet như thế nào?
Việc chuyển sang Google Public DNS trên router và PC giúp cải thiện tốc độ Internet như thế nào?
 Những bản mod thiết yếu giúp Windows 11 trở nên hữu ích hơn
Những bản mod thiết yếu giúp Windows 11 trở nên hữu ích hơn
