Thông tin liên hệ
- 036.686.3943
- admin@nguoicodonvn2008.info

Giả sử trong trường hợp nào đó khi bạn cố gắng kết nối tài khoản Gmail vào Outlook nhưng bị báo lỗi không thể kết nối. Vậy làm sao để khắc phục lỗi này, mời bạn cùng tham khảo bài viết dưới đây của QuanTriMang.com.
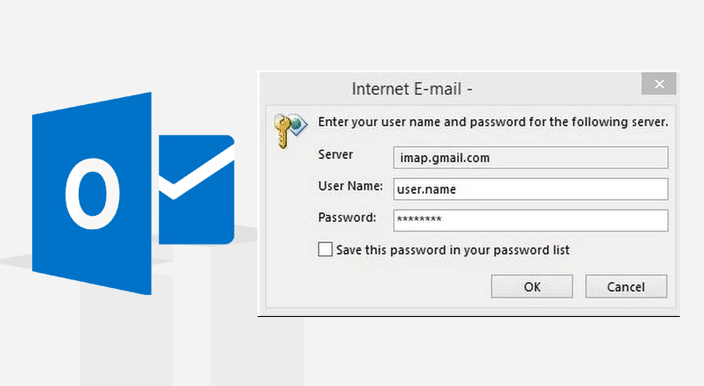
Nếu bạn không thể kết nối Gmail vào Outlook sau khi thiết lập và điền đầy đủ các thông tin vì Outlook hiện ra một số thông báo yêu cầu nhập mật khẩu (hộp thoại Enter Network Password), hay thông báo có lỗi xảy ra trong hộp thoại Test Account Settings như thế này:
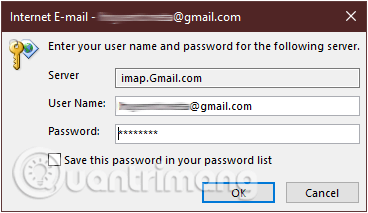
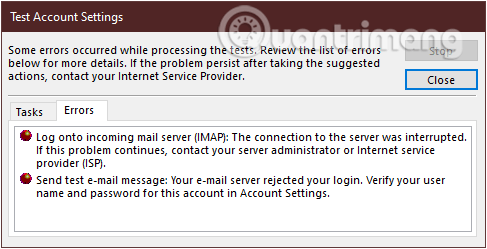
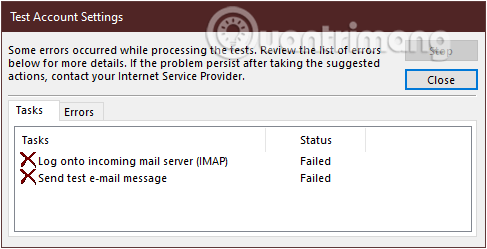
Nguyên nhân gây nên lỗi này phần lớn là do các cài đặt về POP/IMAP trong Gmail của bạn chưa chính xác hoặc do các thiết lập bảo mật của tài khoản Gmail ngăn chặn quyền truy cập của ứng dụng thứ 3 hay chế độ xác minh tài khoản 2 lớp.
Để khắc phục, bạn làm như sau:
Kiểm tra kĩ lại xem bạn đã bật POP/IMAP trong cài đặt Gmail chưa
Bước 1: Trước hết bạn cần đăng nhập tài khoản Gmail cá nhân trên máy tính.
Bước 2: Tại giao diện chính, click vào biểu tượng bánh răng cưa và chọn Cài đặt (Settings).

Bước 3: Tiếp đến nhấn chọn vào mục Chuyển tiếp và POP/IMAP (Forwarding and POP/IMAP) ở thanh tùy chọn trong giao diện này.

Bước 4: Bạn theo dõi xuống nội dung các phần sau:
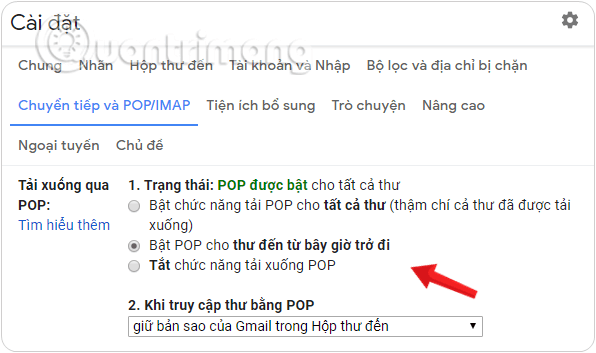
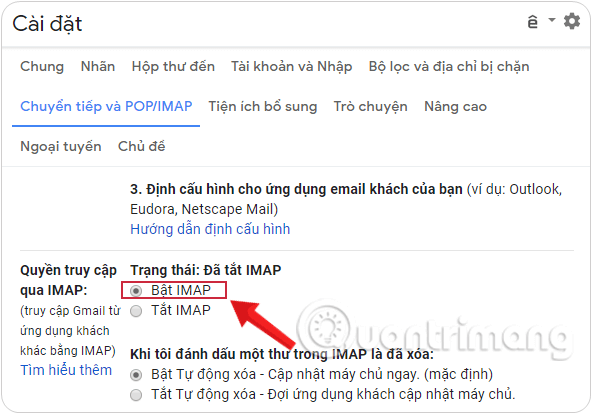
Bước 5: Sau khi thay đổi thiết lập, kéo xuống cuối cùng và bấm nút Lưu thay đổi (Save Changes) và tiến hành đóng trình duyệt của bạn lại.
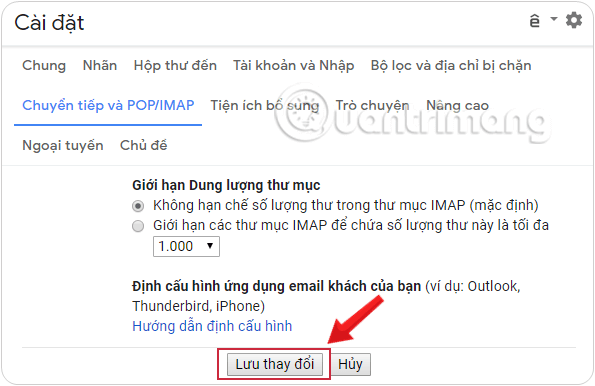
Tiếp đó, bạn thực hiện các bước đăng nhập vào Outlook tự động hoặc thiết lập thủ công như bình thường.
Bước 1: Truy cập vào tài khoản Gmail cá nhân của bạn.
Bước 2: Trong giao diện chính, nhấn vào hình đại diện và chọn Tài khoản Google (Google Account).
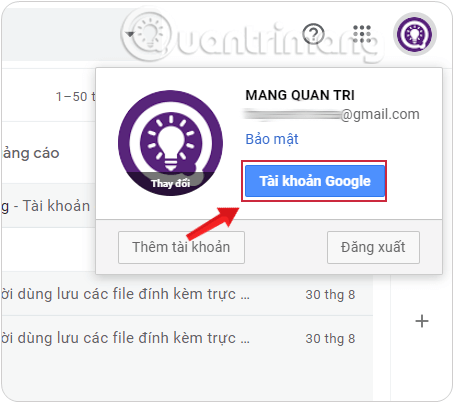
Cách khác là từ bất cứ một ứng dụng nào của Google, bạn nhấp vào Tài khoản (Account) trong danh sách Google Apps phía trên bên phải màn hình.
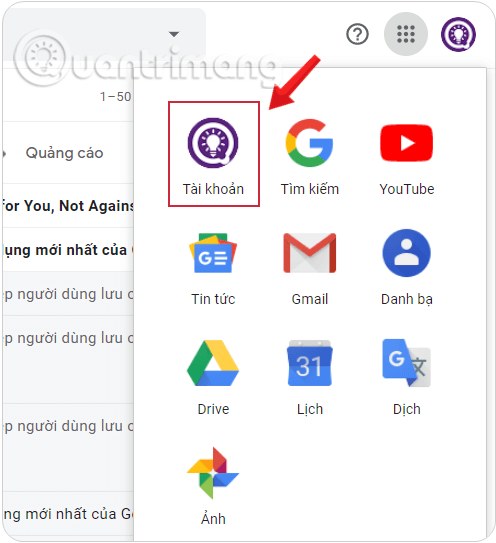
Bước 3: Tại cửa sổ mới, nhấp chọn Bảo mật ở menu phía bên trái.
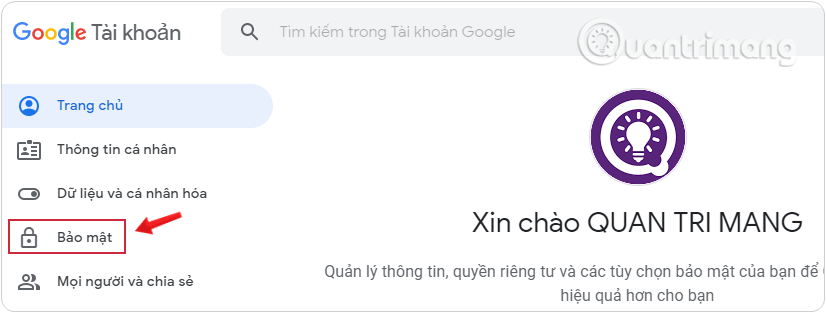
Bước 4: Ở phần Quyền truy cập của ứng dụng kém an toàn, bạn hãy chú ý chế độ này đang bật hay tắt, nếu đang tắt thì hãy bật nó lên.
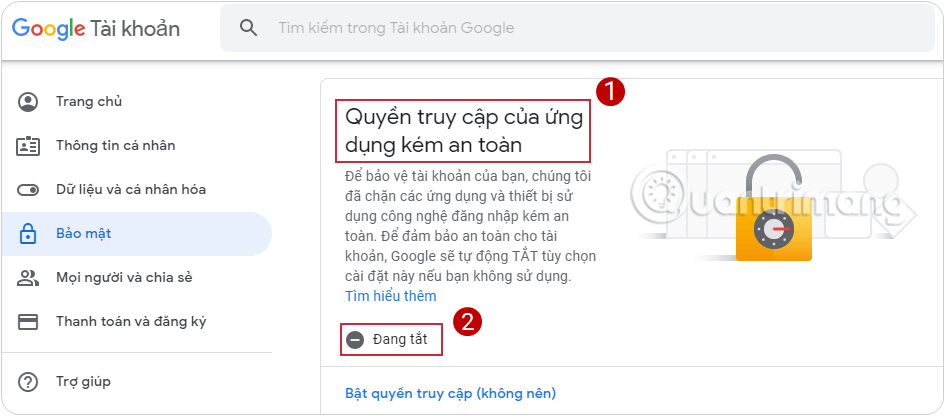
Bước 5: Nếu đang tắt, bạn nhấn vào Bật quyền truy cập trong phần này.
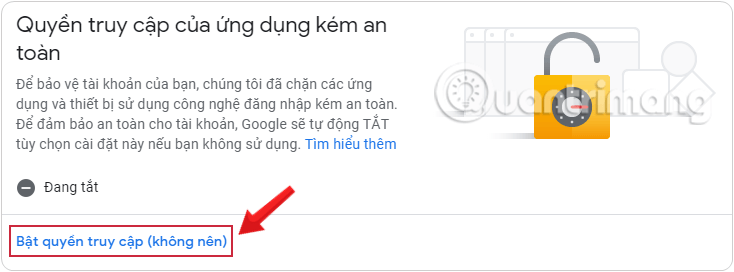
Bước 6: Màn hình tiếp theo hiển thị, bạn nhấn vào BẬT là xong.
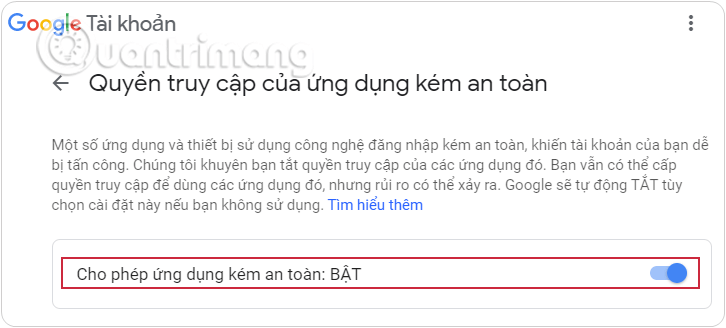
Quay lại Outlook và xem lại còn lỗi hay không, đã kết nối được tài khoản Gmail của mình chưa.
Bước 1, 2, 3: Làm tương tự giải pháp 2
Bước 4: Ở phần Đăng nhập vào Google, bạn hãy chú ý đến mục Xác minh 2 bước có đang bật hay không, nếu có thì hãy click vào để tắt nó đi.
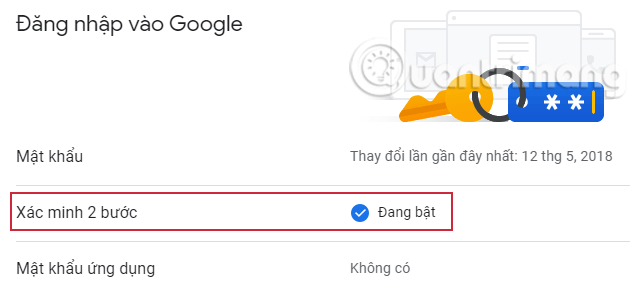
Bước 5: Sau khi chọn để tắt Xác minh 2 bước, bạn sẽ được chuyển sang giao diện mới, tại đây hãy nhập lại mật khẩu hiện tại của tài khoản Gmail đang dùng. Nhấn Tiếp theo để chuyển sang giao diện kế tiếp.
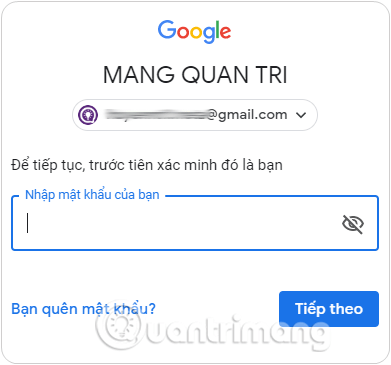
Bước 6: Sau khi đăng nhập bằng mật khẩu, Gmail yêu cầu bạn mở ứng dụng Gmail trên điện thoại để xác nhận bước thứ 2, ấn Có hiển thị trên màn hình thiết bị để đăng nhập thành công trên máy tính.
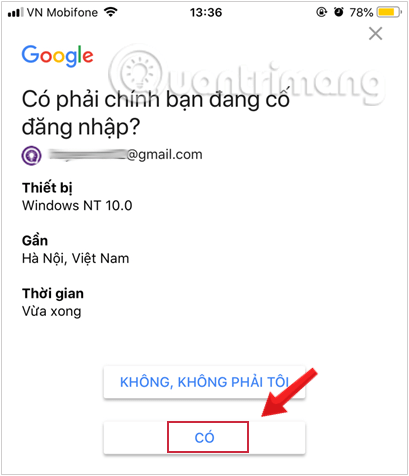
Bước 7: Màn hình tiếp theo hiển thị, bạn nhấn vào TẮT để tắt chức năng bảo mật 2 lớp.
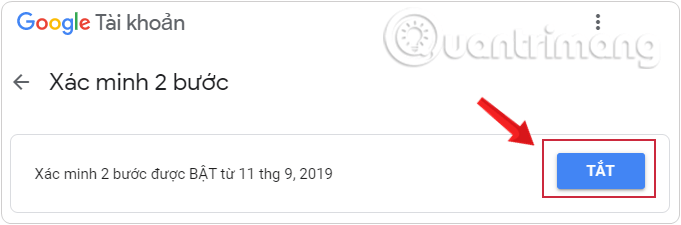
Bước 8: Xác nhận lại một lần nữa tắt bảo mật hai lớp, nhấp vào Tắt là xong.
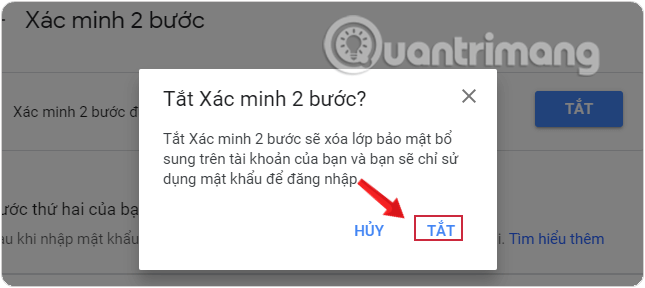
Quay lại Outlook và xem lại đã kết nối được tài khoản Gmail của mình chưa.
Chúc các bạn thành công!
Nguồn tin: Quantrimang.com:
Ý kiến bạn đọc
Những tin mới hơn
Những tin cũ hơn
 TOP 13 phần mềm điều khiển máy tính từ xa miễn phí, tốt nhất
TOP 13 phần mềm điều khiển máy tính từ xa miễn phí, tốt nhất
 Cách bật tự động đổi mật khẩu yếu trên Chrome
Cách bật tự động đổi mật khẩu yếu trên Chrome
 Hướng dẫn dọn dẹp thư mục AppData trên Windows
Hướng dẫn dọn dẹp thư mục AppData trên Windows
 Hướng dẫn chụp ảnh màn hình Windows 11
Hướng dẫn chụp ảnh màn hình Windows 11
 Kiểm tra thông tin phiên bản trong SQL Server
Kiểm tra thông tin phiên bản trong SQL Server
 Những stt về mưa hay nhất, câu nói hay về mưa
Những stt về mưa hay nhất, câu nói hay về mưa
 Cách ngăn Windows mở lại các ứng dụng ngẫu nhiên bạn không yêu cầu
Cách ngăn Windows mở lại các ứng dụng ngẫu nhiên bạn không yêu cầu
 Khi gia đình không còn là mái ấm
Khi gia đình không còn là mái ấm
 Chào ngày mới thứ 6, lời chúc thứ 6 vui vẻ
Chào ngày mới thứ 6, lời chúc thứ 6 vui vẻ
 Hàm COUNTIFS, cách dùng hàm đếm ô theo nhiều điều kiện trong Excel
Hàm COUNTIFS, cách dùng hàm đếm ô theo nhiều điều kiện trong Excel
 5 ứng dụng từng rất cần thiết cho đến khi Windows khiến chúng trở nên vô nghĩa
5 ứng dụng từng rất cần thiết cho đến khi Windows khiến chúng trở nên vô nghĩa
 Cách dùng Terabox lưu trữ với 1TB miễn phí
Cách dùng Terabox lưu trữ với 1TB miễn phí
 Sóng trong bão
Sóng trong bão
 Cách mở Control Panel trên Windows 11
Cách mở Control Panel trên Windows 11
 Tạo Button trong CSS
Tạo Button trong CSS
 Giải thích ý nghĩa màu sắc của cổng USB
Giải thích ý nghĩa màu sắc của cổng USB
 Cách tùy chỉnh Taskbar trong Windows
Cách tùy chỉnh Taskbar trong Windows
 Cách luôn mở ứng dụng với quyền admin trên Windows 11
Cách luôn mở ứng dụng với quyền admin trên Windows 11
 Cách tắt tìm kiếm nổi bật trong Windows 11
Cách tắt tìm kiếm nổi bật trong Windows 11
 Firefox sắp nhận được tính năng thông minh khiến người dùng Chrome cũng phải ghen tị
Firefox sắp nhận được tính năng thông minh khiến người dùng Chrome cũng phải ghen tị
