Thông tin liên hệ
- 036.686.3943
- admin@nguoicodonvn2008.info

GNU/Linux có nhiều công dụng thiết thực. Bạn có thể dễ dàng xử lý tất cả các giao dịch của mình thông qua Terminal. Nếu bạn đã đọc hoặc xem các video hướng dẫn liên quan đến Linux, bạn hẳn đã bắt gặp lệnh wget. Nó rất dễ sử dụng và hoạt động bằng cách lấy các tham số.
Ví dụ, nếu biết liên kết tải xuống trực tiếp của file mình muốn tải xuống, bạn có thể tải file này xuống từ console với sự trợ giúp của lệnh wget mà không cần sử dụng bất kỳ chương trình bổ sung nào hay trình duyệt.
Đây là mọi thứ bạn cần biết về lệnh wget bao gồm một số ví dụ thực tế.
Đây là một trong những cách sử dụng cơ bản nhất của lệnh wget. Mục đích ở đây là tải xuống một file duy nhất vào hệ thống bằng liên kết đích đã biết. Lệnh wget được sử dụng cho việc này là:
wget https://download.aircrack-ng.org/aircrack-ng-1.7.tar.gz
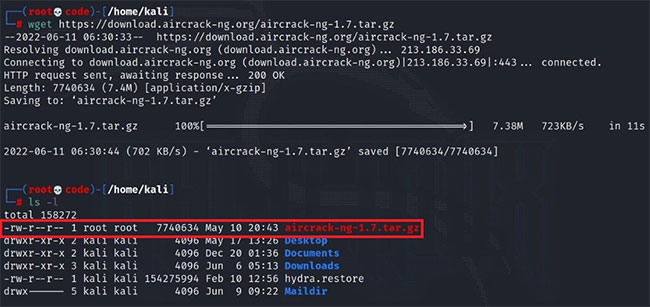
Như thể hiện rõ trong hình ảnh, bạn có thể tải xuống file bằng lệnh wget và tìm nơi tải file đó bằng ls -l.
Có thể tải xuống nhiều file từ các liên kết được lưu trong tài liệu văn bản cùng một lúc bằng cách sử dụng tham số -i với lệnh wget.
Ví dụ, bạn muốn tải xuống tất cả các file PDF tại một địa chỉ nhất định cùng một lúc. Để làm điều này, bạn cần lưu các liên kết tải xuống của các file PDF này trong một tài liệu văn bản. Bạn có thể thực hiện việc này bằng cách tạo một file có tên my_pdfs bằng lệnh vim my_pdfs và thêm các liên kết cần thiết vào file đó.
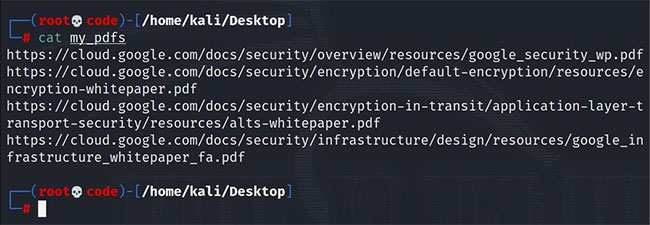
Hãy tải xuống các định dạng PDF của tài liệu Google Cloud làm ví dụ. Lưu các liên kết đến những file PDF trong một file và sử dụng lệnh sau để tải chúng xuống:
wget -i my_pdfs
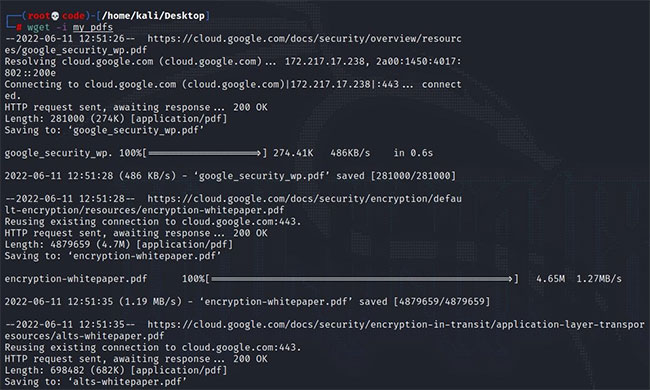
Sau bước này, bạn có thể xem các file đã tải xuống bằng cách chạy:
ls -l
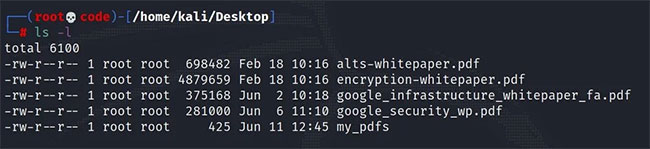
Nếu bạn muốn file tải xuống một vị trí đặc biệt trên hệ thống của mình, bạn cần sử dụng flag -P với lệnh:
wget -P /path/to/dir filelink
Bạn có thể thấy điều này trong ví dụ dưới đây. Tương tự như vậy, hãy thử tải xuống file aircrack-ng và lần này chỉ định một địa chỉ. Ví dụ, bạn có thể tạo thư mục Myfile để lưu trữ file đã tải xuống.
wget -P Myfile https://download.aircrack-ng.org/aircrack-ng-1.7.tar.gz
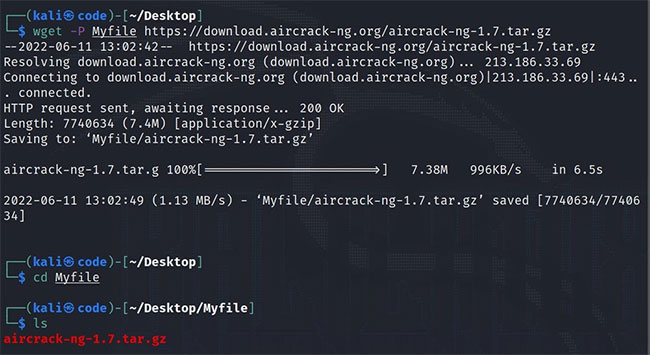
Để tải file xuống vị trí mong muốn, bạn phải chỉ định đường dẫn đầy đủ đến thư mục. Bạn cũng có thể chạy lệnh ls -l sau để đảm bảo rằng file thực sự ở nơi bạn muốn.
Với tham số wget -O, bạn có thể đặt tên cho file bạn muốn tải và tải file đó xuống bất kỳ vị trí nào bạn muốn. Để tránh nhầm lẫn, hãy tạo một thư mục oParameter mới và cố gắng tải file aircrack-ng của bạn xuống thư mục này bằng cách đặt tên bạn muốn, trong trường hợp này là aircrack.
wget -O oParameter/aircrack https://download.aircrack-ng.org/aircrack-ng-1.7.tar.gz
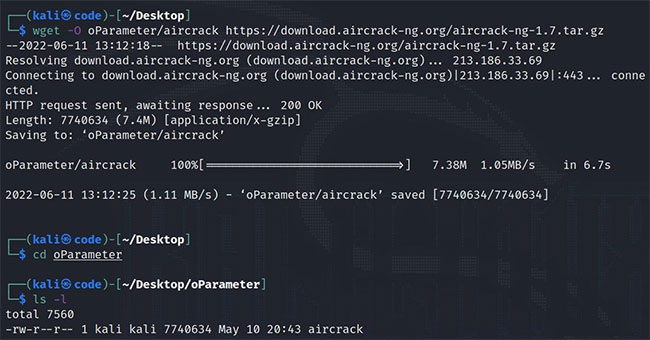
Sau khi Wget tải xong file có tên "aircrack" và lưu vào thư mục /oParameter, bạn có thể xác nhận điều này bằng lệnh ls -l.
Ngoài ra, nếu bạn muốn thay đổi tên của file đã tải xuống mà không thay đổi vị trí của nó, thì chỉ cần chỉ định tên file mới mà không chỉ định bất kỳ vị trí nào. Ví dụ, bạn có thể thay đổi tên của file để tải xuống bằng cách sử dụng lệnh wget new_name file_link. Vì bạn không chỉ định bất kỳ vị trí nào, nó sẽ tự động tải xuống tại thư mục làm việc hiện tại của bạn.
wget myfilename https://download.aircrack-ng.org/aircrack-ng-1.7.tar.gz
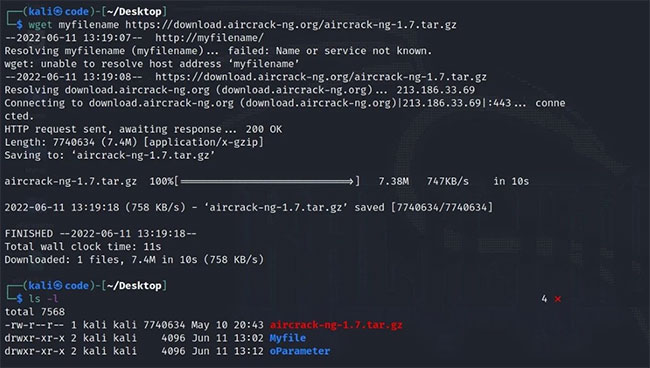
Tải xuống không thành công là một trong những sự cố phổ biến nhất khi tải xuống các file lớn. Trong những trường hợp như vậy, bạn có thể tiếp tục tải xuống và nhận được phần còn lại của file.
Bạn có thể sử dụng tham số -c với lệnh wget để tải xuống lại file bị gián đoạn. Do đó, do sử dụng wget -c download_link, nếu file không được tải xuống hoàn toàn, bạn có cơ hội tiếp tục từ nơi nó đã dừng thay vì tải xuống lại từ đầu. Điều này rất thực tế, đặc biệt là đối với các file lớn.
Để hiểu rõ hơn điều này, trước tiên hãy tạo một thư mục có tên là Resume trên desktop. Truy cập thư mục này bằng Terminal với lệnh cd và thử tải xuống file aircrack mà bạn đã sử dụng trong các ví dụ khác tại đây. Sau đó, ngắt quá trình tải xuống này bằng tổ hợp bàn phím Ctrl + Z.
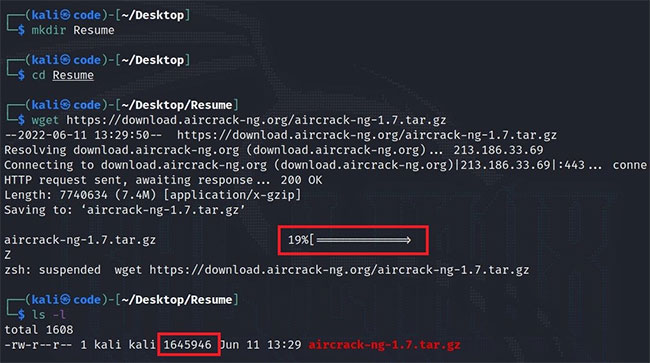
Như bạn có thể thấy, 19% file đã được tải xuống, chiếm 1645946 byte. Bây giờ sử dụng tham số -c theo cách tương tự và cố gắng tiếp tục tải xuống.
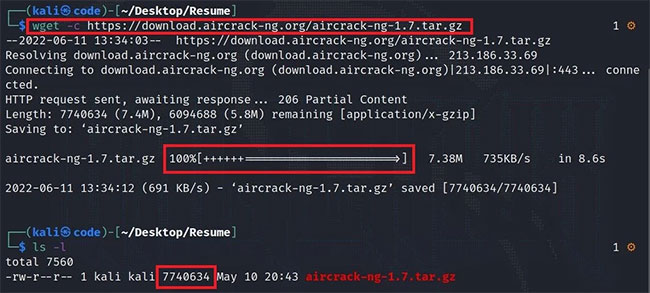
Như bạn có thể thấy, quá trình tải xuống đã hoàn tất. Như vậy, không cần xóa file và tải lại từ đầu. Đây chỉ là một file nhỏ để làm ví dụ. Nhưng đối với các file có dung lượng rất lớn, bạn có thể tiết kiệm thời gian bằng cách sử dụng Wget.
Nếu muốn, bạn có thể giới hạn tốc độ tải xuống cho file. Để đặt giới hạn này, bạn có thể sử dụng lệnh sau:
wget --limit-rate 300K https://download.aircrack-ng.org/aircrack-ng-1.7.tar.gz
Lệnh này sẽ giới hạn tốc độ tải xuống 300KB mỗi giây.
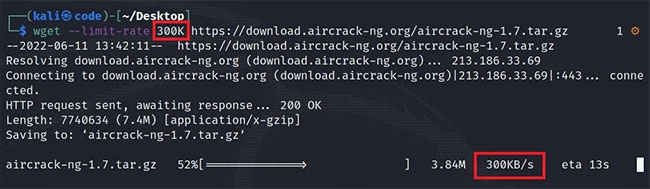
Bạn có thể thử các tốc độ khác nhau bằng cách thay đổi giá trị 300K.
Bạn có thể tải xuống file ở chế độ nền với tham số -b. Điều này hữu ích hầu hết khi bạn đang bận rộn với nhiều công việc. Ngoài ra, nếu bạn muốn tìm hiểu kết quả của quá trình tải xuống, bạn chỉ cần kiểm tra file wget-log nằm ở cùng vị trí với file đã tải xuống.
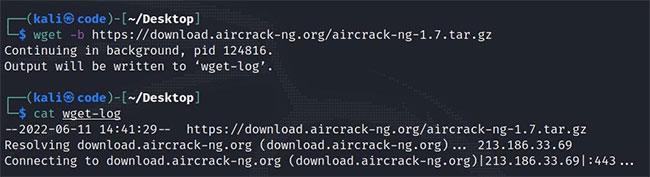
Nguồn tin: Quantrimang.com
Ý kiến bạn đọc
Những tin mới hơn
Những tin cũ hơn
 Sửa lỗi không cài được .NET Framework 3.5 trên Windows
Sửa lỗi không cài được .NET Framework 3.5 trên Windows
 7 cách tốt nhất để mở file PSD mà không cần Photoshop
7 cách tốt nhất để mở file PSD mà không cần Photoshop
 Lệnh SELECT TOP trong SQL Server
Lệnh SELECT TOP trong SQL Server
 Hướng dẫn cài đặt Arch Linux cơ bản
Hướng dẫn cài đặt Arch Linux cơ bản
 Cách xóa lịch sử tìm kiếm thư mục, tập tin trên File Explorer
Cách xóa lịch sử tìm kiếm thư mục, tập tin trên File Explorer
 Cách sử dụng hàm XLOOKUP trong Excel
Cách sử dụng hàm XLOOKUP trong Excel
 8 điều nên và không nên làm khi sử dụng Wi-Fi công cộng lúc đi du lịch nước ngoài
8 điều nên và không nên làm khi sử dụng Wi-Fi công cộng lúc đi du lịch nước ngoài
 Cách tùy chỉnh hoàn toàn desktop Windows bằng Rainmeter
Cách tùy chỉnh hoàn toàn desktop Windows bằng Rainmeter
 Cách xóa hoàn toàn bất kỳ file Windows nào bằng SDelete
Cách xóa hoàn toàn bất kỳ file Windows nào bằng SDelete
 Cách xóa lịch sử truy cập camera lần cuối trên Windows 11
Cách xóa lịch sử truy cập camera lần cuối trên Windows 11
 Cách tạo P2P Mesh VPN với Tinc
Cách tạo P2P Mesh VPN với Tinc
 Tôi chật vật giữ lấy lương tâm
Tôi chật vật giữ lấy lương tâm
 Hướng dẫn sửa lỗi cố định cột, hàng Excel không hoạt động
Hướng dẫn sửa lỗi cố định cột, hàng Excel không hoạt động
 Cách bật, tắt chế độ tiết kiệm pin laptop Windows 11
Cách bật, tắt chế độ tiết kiệm pin laptop Windows 11
 Cách chia nhỏ file, cắt file dung lượng lớn thành nhiều file nhỏ
Cách chia nhỏ file, cắt file dung lượng lớn thành nhiều file nhỏ
 Cách tắt chia sẻ nhiều thiết bị trên Windows 11
Cách tắt chia sẻ nhiều thiết bị trên Windows 11
 Toán tử trong lập trình C
Toán tử trong lập trình C
 Cách chia sẻ lịch của bạn trong Outlook
Cách chia sẻ lịch của bạn trong Outlook
 Người có 3 điều này khi nói chuyện chứng tỏ EQ cao ngất, ai cũng muốn kết giao: Nếu bạn có cả 3 thì xin chúc mừng!
Người có 3 điều này khi nói chuyện chứng tỏ EQ cao ngất, ai cũng muốn kết giao: Nếu bạn có cả 3 thì xin chúc mừng!
 Cho đi yêu thương là một lựa chọn
Cho đi yêu thương là một lựa chọn
