Thông tin liên hệ
- 036.686.3943
- admin@nguoicodonvn2008.info

Khi nói đến việc sửa chữa cài đặt Windows bị hỏng, Ubuntu cũng có những công dụng của riêng nó. Nếu bạn tình cờ phá vỡ hệ thống file của mình hoặc Master Boot Record trên Windows, thì đừng lo, tất cả sẽ không bị mất. Bạn có thể sử dụng Ubuntu để khắc phục các sự cố liên quan đến hệ điều hành Windows. Kỹ thuật này sẽ hoạt động trên bất kỳ bản phân phối Linux dựa trên Ubuntu nào.
Những bạn đã có máy tính Ubuntu và Windows khởi động kép có thể bỏ qua bước này.
Chuẩn bị một USB, tải xuống ISO cài đặt Ubuntu chính thức.
https://quantrimang.com/tai-ubuntu-187305
Sau khi hoàn tất, bây giờ là lúc tạo một USB Ubuntu boot mới. Có một số công cụ để tạo USB boot từ file ISO, nhưng bạn có thể sử dụng balenaEtcher vì nó có giao diện trực quan, dễ sử dụng. Tất cả những gì bạn cần làm là chọn file ISO và thiết bị, sau đó nhấn Flash.
https://quantrimang.com/tai-etcher-189090
Nếu bạn đang khởi động kép, thì đây là một bước đơn giản: Chọn Ubuntu thay vì Windows khi khởi động. Đối với USB live và CD, bạn sẽ cần vào thiết lập BIOS khi PC khởi động (thường bằng cách nhấn F2 hoặc Del) và sắp xếp các thiết bị khởi động để ưu tiên thiết bị USB hoặc ổ CD khởi động trước ổ cứng chính.
Nếu thực hiện mọi thứ một cách chính xác, bạn sẽ thấy Ubuntu bootloader xuất hiện. Từ đây, bạn sẽ muốn khởi động trực tiếp vào hệ điều hành đang hoạt động bằng cách chọn Try Ubuntu. Sau một hoặc hai phút, bạn sẽ thấy màn hình xuất hiện và sẵn sàng để bắt đầu.
May mắn thay, bạn có thể lên lịch kiểm tra tính nhất quán NTFS để cố gắng sửa chữa phân vùng NTFS Windows đã bị hỏng từ Ubuntu, nhưng trước tiên bạn sẽ cần phải cài đặt một số gói. Điều này sẽ hoạt động với bất kỳ ổ NTFS nào từ chối mount trong Ubuntu.
Mở một Terminal và cài đặt NTFS-3G bằng cách gõ lệnh sau:
sudo apt install ntfs-3g
Bây giờ, bạn có thể thiết lập việc sửa chữa cài đặt Windows của mình. Đầu tiên, xác định vị trí phân vùng Windows của bạn. Trong Terminal, nhập:
sudo fdisk -l
Đầu ra:
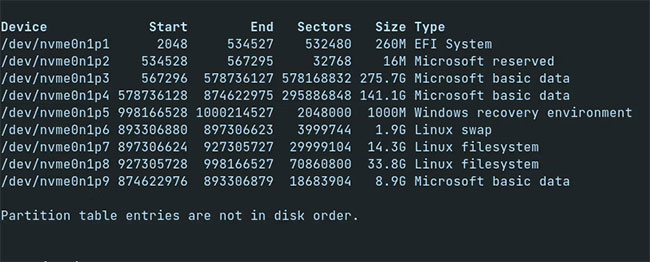
Bạn đang tìm kiếm một mục giống như sau:
/dev/sda9 * 638 12312 93773824 8.9G Microsoft basic data
Bit quan trọng là /dev/sda9 cho biết nơi phân vùng Windows được mount và "Microsoft basic data" cho biết rằng phân vùng là thiết bị được định dạng Microsoft Windows. Bạn cũng có thể xác định ổ Windows bằng cách xem kích thước của phân vùng (8,9G).
Vì vậy, trong trường hợp này, /dev/nvme0n1p9 có nghĩa là Windows đang sử dụng ổ SSD NVMe và số phân vùng của nó là 9. Thông thường, nếu phân vùng Windows của bạn nằm trên ổ cứng, tên thiết bị sẽ là /dev/sdax, trong đó x là một số.
Được trang bị thông tin này, bạn phải sử dụng lệnh ntfsfix để cố gắng sửa phân vùng. Nhập nội dung sau vào Terminal:
sudo ntfsfix /dev/<device name>
Thay thế <device name> bằng phân vùng Windows của bạn (ví dụ /dev/nvme0n1p9) và nhập mật khẩu. NTFS-3G bây giờ sẽ mount ổ của bạn và kiểm tra xem nó có nhất quán hay không, và bất kỳ lỗi nào được tìm thấy sẽ được tự động sửa.
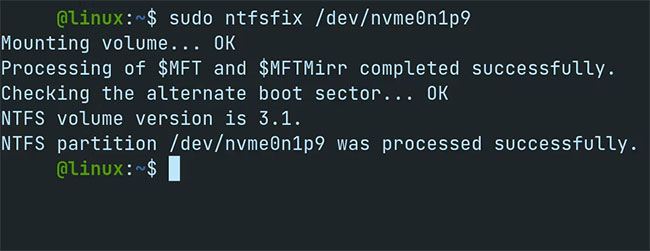
Khởi động lại PC để đánh giá tình hình và nếu mọi việc suôn sẻ, bạn sẽ thấy Windows khởi động mà không gặp bất kỳ sự cố nào.
Nếu bạn gặp sự cố với Boot Record của Windows thì bạn cũng có thể khắc phục sự cố đó từ bên trong Ubuntu. Giả sử bạn đã khởi động vào Ubuntu, hãy mở Terminal và chạy:
sudo os-prober
Sau đó, tạo lại file cấu hình GRUB bằng cách nhập thông tin sau vào dòng lệnh:
sudo update-grub
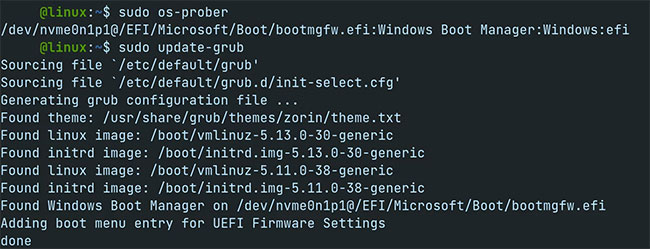
GRUB bây giờ sẽ xác định phân vùng Windows EFI trên thiết bị lưu trữ của bạn và cố gắng thêm nó vào mục nhập. Có thể bạn sẽ muốn khởi động lại máy của mình ngay bây giờ, chỉ cần đảm bảo rằng bạn đã rút bất kỳ thiết bị CD/USB nào đang hoạt động ra.
Ngoài ra, bạn có thể sử dụng LILO bootloader. Cài đặt nó trên hệ thống của bạn trước tiên bằng cách gõ:
sudo apt install lilo
Nhập mật khẩu để tiến hành cài đặt. Bạn có thể nhận được một vài cảnh báo trong quá trình.
Bây giờ, bạn đã biết tên thiết bị cho phân vùng cài đặt Windows. Nếu bạn bỏ lỡ, hãy nhập:
sudo fdisk -l
Tìm phân vùng "Microsoft basic data" có liên quan đến cài đặt Windows của bạn và nhập:
sudo lilo -M /dev/<device name> mbr
Thay thế <device name> bằng phân vùng Windows của bạn (ví dụ: /dev/sda2) và nhấn Enter. LILO sẽ cố gắng khôi phục Master Boot Record. Một lần nữa, hãy khởi động lại hệ thống để kiểm tra xem sự cố có tiếp diễn không.
Nếu bạn đang gặp sự cố với cài đặt Windows và đã thử mọi cách mà vẫn không được, thì vẫn còn hy vọng. Đừng quên rằng bạn có thể mount phân vùng và cứu nhiều dữ liệu mà bạn nghĩ rằng mình sẽ cần. Sử dụng Terminal, hãy nhập lần lượt các lệnh sau:
sudo mkdir /media/windows
sudo ntfs-3g -o force,rw /dev/<device name> /media/windows
Thay thế <device name> bằng vị trí phân vùng Windows của bạn và ổ sẽ xuất hiện trên desktop. Lệnh mkdir đã tạo một thư mục nơi hệ thống file Windows sẽ được mount và sau đó, bằng cách sử dụng lệnh ntfs-3g, bạn đã mount hệ thống file vào thư mục mới được tạo.
Sao chép bất kỳ dữ liệu quan trọng nào từ hệ thống file Windows vào phân vùng Linux. Sau đó, bạn có thể chuyển nó sang một phương tiện di động và khôi phục nó sau khi khắc phục sự cố với cài đặt Windows.
Bạn có thể sử dụng hầu như bất kỳ bản phân phối Linux nào khác để khắc phục sự cố như vậy với Windows. Một số bản phân phối như SystemRescue và Ultimate Boot CD tập trung hoàn toàn vào việc khắc phục và sửa chữa các sự cố liên quan đến khởi động hệ điều hành, hệ thống file, v.v…
Nếu desktop Ubuntu hấp dẫn bạn, thì có lẽ bạn nên xem xét cài đặt Ubuntu trên máy tính Windows của mình. Hoặc thậm chí tốt hơn, bạn có thể khởi động kép Ubuntu với Windows, nhưng trước tiên hãy đảm bảo rằng bạn nhận thức rõ về những rủi ro liên quan đến khởi động kép.
Nguồn tin: Quantrimang.com
Ý kiến bạn đọc
Những tin mới hơn
Những tin cũ hơn
 Cách chỉnh độ rộng tự động trên Excel
Cách chỉnh độ rộng tự động trên Excel
 Kiểu dữ liệu trong Python: chuỗi, số, list, tuple, set và dictionary
Kiểu dữ liệu trong Python: chuỗi, số, list, tuple, set và dictionary
 Cách giãn dòng trong Word 2016, 2019, 2010, 2007, 2013
Cách giãn dòng trong Word 2016, 2019, 2010, 2007, 2013
 Cách hiển thị My Computer, This PC trên Desktop của Windows 10
Cách hiển thị My Computer, This PC trên Desktop của Windows 10
 8 tính năng Microsoft Office giúp bạn cắt giảm hàng giờ làm việc
8 tính năng Microsoft Office giúp bạn cắt giảm hàng giờ làm việc
 Cách xem mật khẩu Wifi đã lưu trên Windows
Cách xem mật khẩu Wifi đã lưu trên Windows
 Cách kết nối Google Drive với Grok Studio
Cách kết nối Google Drive với Grok Studio
 Việc chuyển sang Google Public DNS trên router và PC giúp cải thiện tốc độ Internet như thế nào?
Việc chuyển sang Google Public DNS trên router và PC giúp cải thiện tốc độ Internet như thế nào?
 Những bản mod thiết yếu giúp Windows 11 trở nên hữu ích hơn
Những bản mod thiết yếu giúp Windows 11 trở nên hữu ích hơn
 Cách đồng bộ Microsoft Forms với Excel
Cách đồng bộ Microsoft Forms với Excel
 Hướng dẫn tạo theme AI cho Outlook
Hướng dẫn tạo theme AI cho Outlook
 Hàm DATEPART trong SQL Server
Hàm DATEPART trong SQL Server
 Hướng dẫn xem lại nhà cũ trên Google Maps
Hướng dẫn xem lại nhà cũ trên Google Maps
 Tôi từng thương em
Tôi từng thương em
 Cách chèn, viết biểu tượng mũi tên (↑↓←↕↔→↘↗↙↖) trong Word
Cách chèn, viết biểu tượng mũi tên (↑↓←↕↔→↘↗↙↖) trong Word
 Cấu hình Resident Evil Requiem PC
Cấu hình Resident Evil Requiem PC
 Cách tận dụng tab Performance trong Task Manager
Cách tận dụng tab Performance trong Task Manager
 Rời bỏ mối quan hệ bạn bè độc hại
Rời bỏ mối quan hệ bạn bè độc hại
 Hướng dẫn sử dụng Photoshop cho người mới
Hướng dẫn sử dụng Photoshop cho người mới
 Cách sửa lỗi AutoCAD bị giật, lag
Cách sửa lỗi AutoCAD bị giật, lag
