Thông tin liên hệ
- 036.686.3943
- admin@nguoicodonvn2008.info

Microsoft Designer là dịch vụ chỉnh sửa, thiết kế hình ảnh trực tuyến dựa trên công nghệ AI và hoàn toàn miễn phí cho người sử dụng, miễn là bạn đã đăng ký tài khoản Microsoft. Chúng ta có thể sử dụng Microsoft Designer thiết kế nhiều kiểu ảnh khác nhau, phục vụ cho các nội dung như thiệp mời, ảnh bìa,... Mỗi một thiết kế của Microsoft Designer đều được áp dụng công nghệ AI để mang lại những hình ảnh mới mẻ, độc đáo. Bài viết dưới đây sẽ hướng dẫn bạn sử dụng Microsoft Designer thiết kế ảnh.
Bước 1:
Sau khi bạn đã được duyệt sử dụng Microsoft Designer thì chúng ta truy cập vào link dưới đây để vào trang web.
Tại giao diện trang web bạn nhấn vào nút Try Designer for free để sử dụng dịch vụ Microsoft Designer.
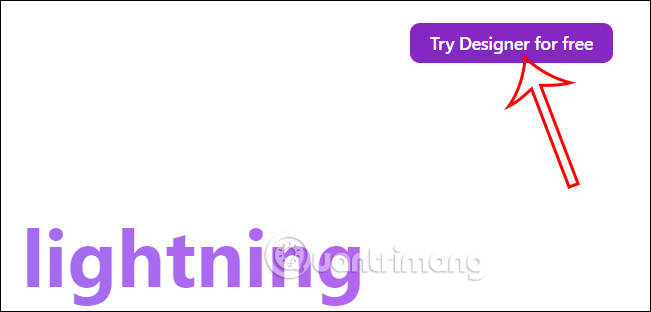
Bước 2:
Lúc này người dùng được yêu cầu đăng nhập tài khoản Microsoft để sử dụng được dịch vụ. Bạn nhập tài khoản Microsoft để tiếp tục.
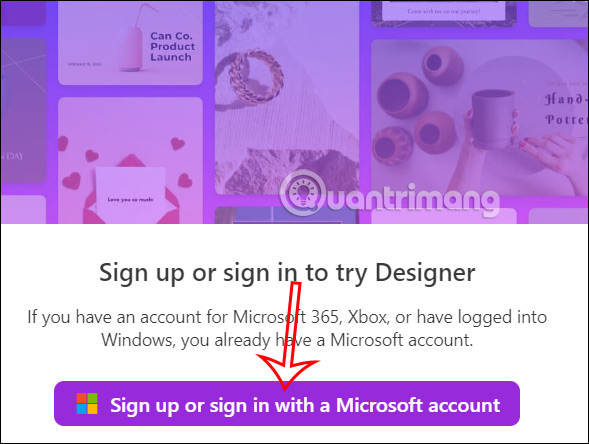
Bước 3:
Sau khi đăng nhập thành công, bạn được chuyển vào giao diện chính của dịch vụ. Tại giao diện chính bạn sẽ nhìn thấy có 2 tùy chọn gồm tạo hình ảnh từ Microsoft Designer bằng cách nhấn Add image để tiến hành thiết kế hình ảnh, hoặc nhập mô tả cho ảnh để tạo hình ảnh từ công nghệ AI tại Describe the design you’d like to create. Lưu ý từ mô tả phải nhập bằng tiếng Anh.
Điền xong từ mô tả thì nhấn Generate để tạo.
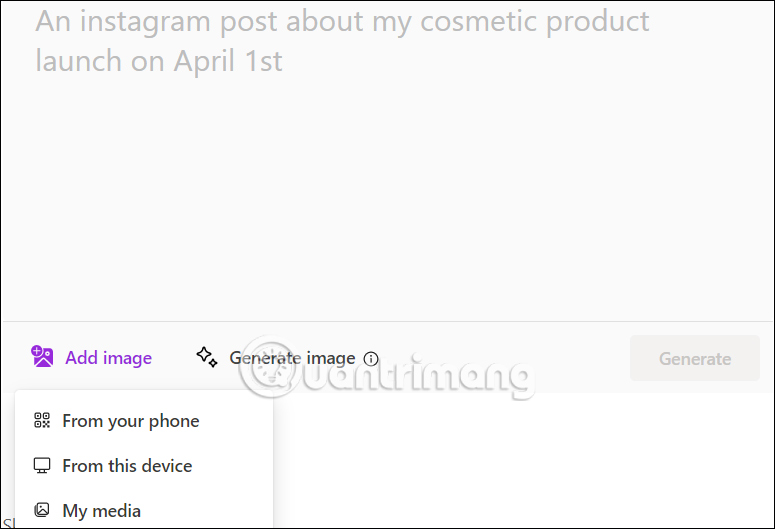
Bước 4:
Lúc này hiển thị tùy chọn kích thước để bạn lựa chọn kiểu thiết kế cho hình ảnh của mình.
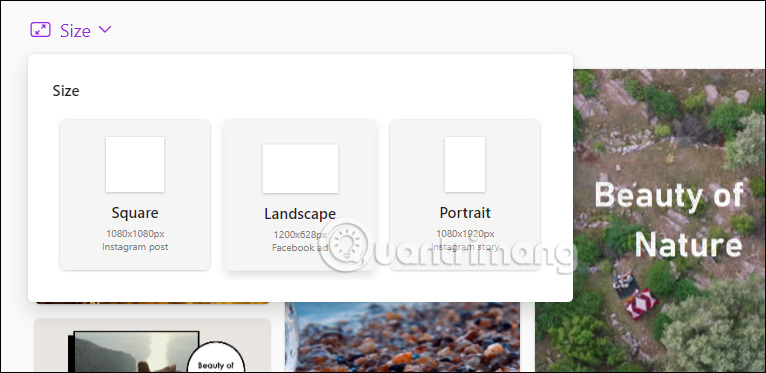
Kết quả chúng ta sẽ thấy các mẫu thiết kế do Microsoft Designer tạo ra như hình dưới đây. Nếu thích mẫu nào thì bạn nhấn vào Customize design để chỉnh sửa hình ảnh.
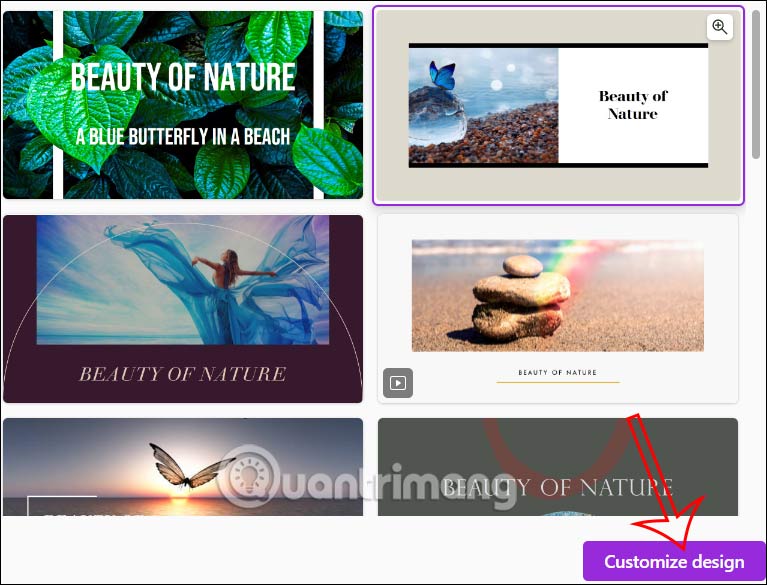
Bước 1:
Trong giao diện chỉnh sửa ảnh trên Microsoft Designer, ở cạnh trái là các công cụ để chúng ta thay đổi lại hình ảnh.
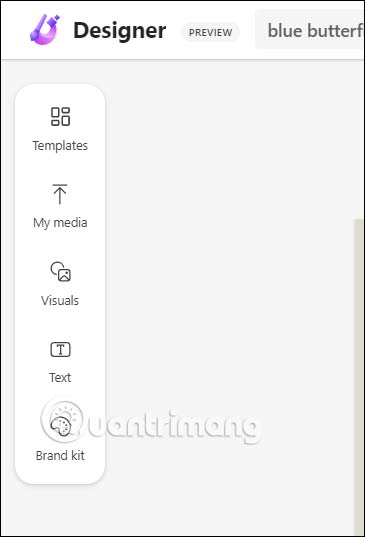
Bước 2:
Chúng ta nhấn vào các chi tiết có trong mẫu thiết kế để thay đổi. Chẳng hạn khi bạn nhấn vào hình ảnh thì ở phần bên trái có khá nhiều công cụ thay đổi ảnh khác nhau, như xóa nền cho hình ảnh, làm mờ nền của ảnh hay chỉnh bộ lọc cho ảnh.
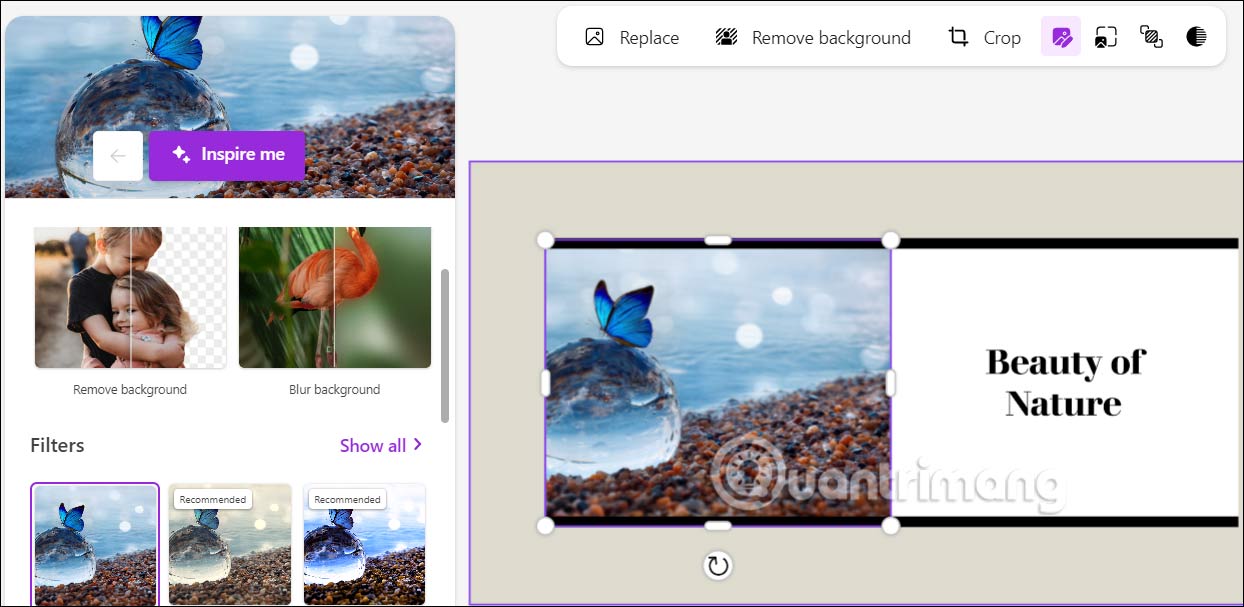
Bước 3:
Nhấn vào phần chữ thì bạn cũng có tùy chọn thay đổi lại kiểu font chữ.
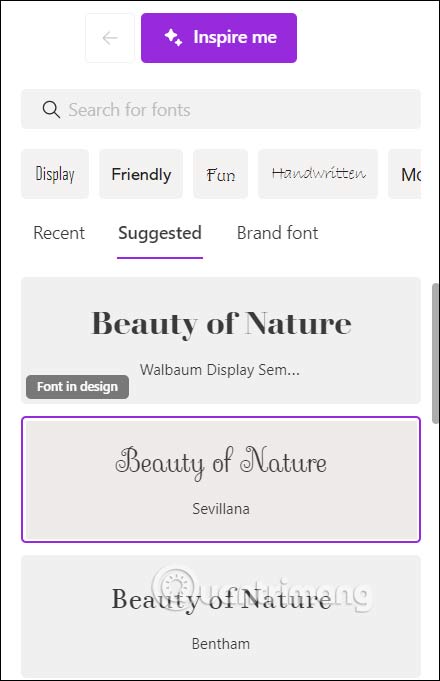
Nếu muốn thêm nội dung chữ vào ảnh thì nhấn vào mục Text, chọn kiểu chữ là gì rồi chọn mẫu chữ ở bên dưới để chèn vào hình ảnh.
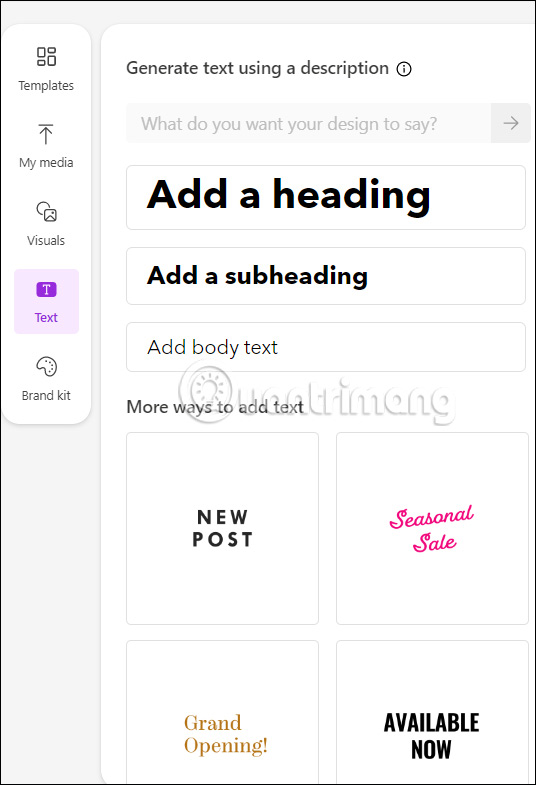
Bước 4:
Nhấn vào mục Visual sẽ là các biểu tượng, sticker,... để chèn vào hình ảnh.
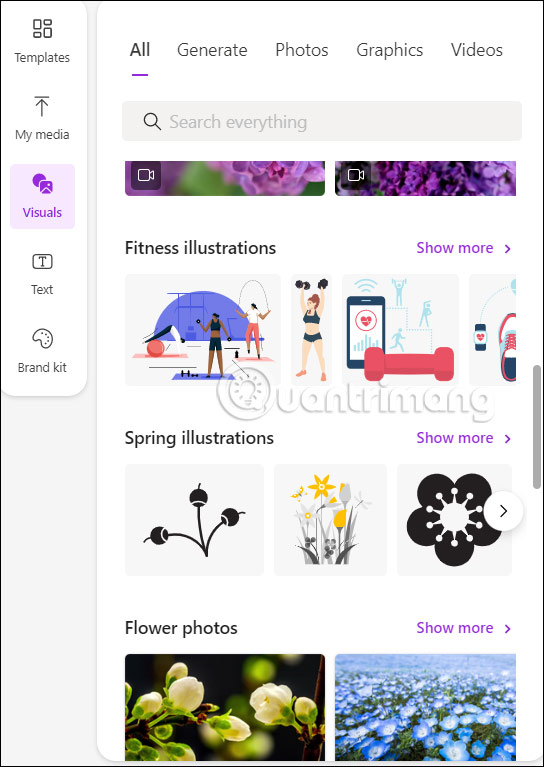
Phần Brand kit sẽ có sẵn một số gói thiết kế để bạn áp dụng cho hình ảnh, từ màu sắc, phông chữ, kiểu thiết kế.
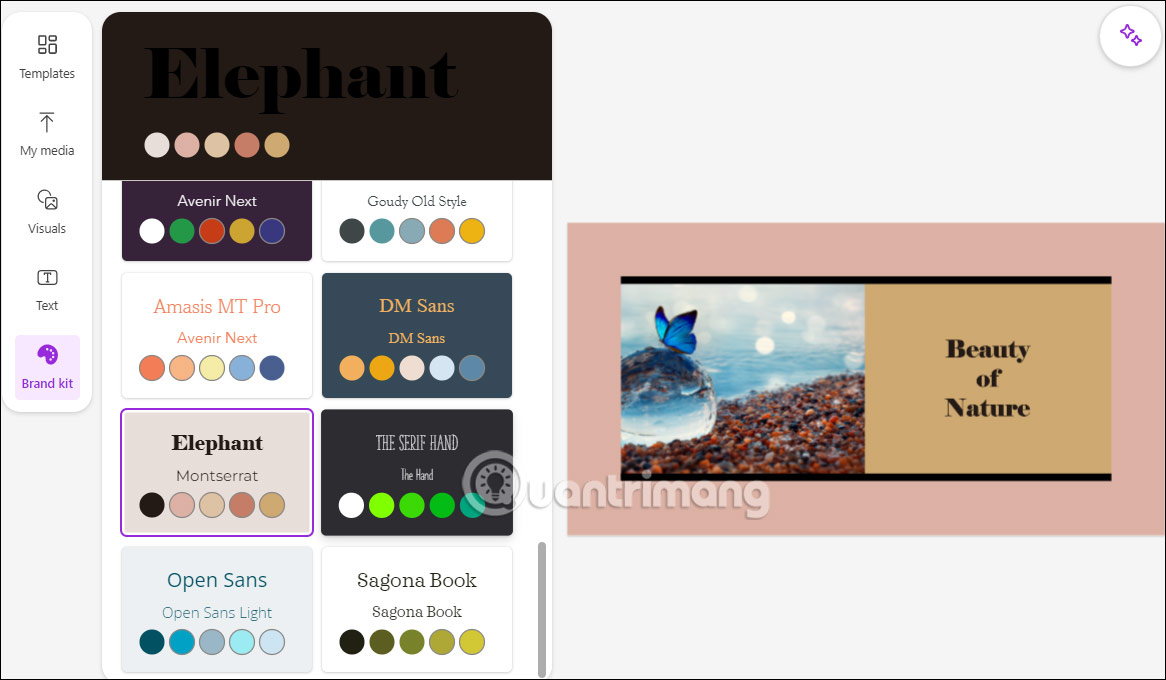
Bước 5:
Cuối cùng khi đã ưng ý với hình ảnh của bạn, nhấn vào nút Download. Chúng ta có 3 tùy chọn gồm:
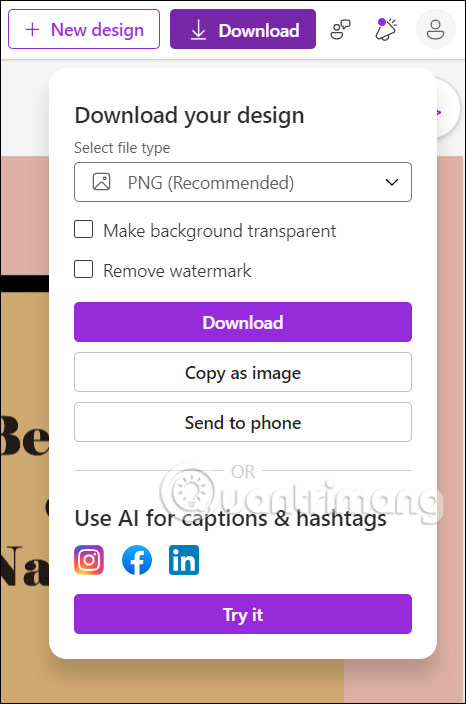
Nhìn chung giao diện và các công cụ trên Microsoft Designer rất đơn giản, không quá phức tạp khi sử dụng.
Bước 1:
Người dùng truy cập vào link Microsoft Designer dưới đây để truy cập vào trang web.
Bước 2:
Tại giao diện trang web, trước hết bạn điền email tài khoản Microsoft để đăng ký tham gia sử dụng Microsoft Designer.
Sau khi điền xong email đăng ký Microsoft Designer, bạn nhấn chọn vào Join the waitlist để tham gia vào danh sách chờ.
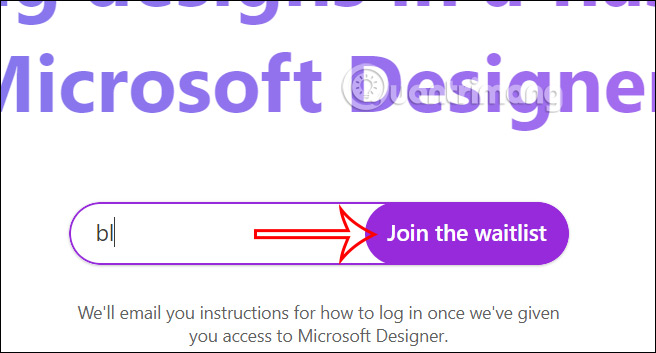
Bước 3:
Sau đó bạn sẽ nhận được thông báo đã trong danh sách chờ sử dụng Microsoft Designer.
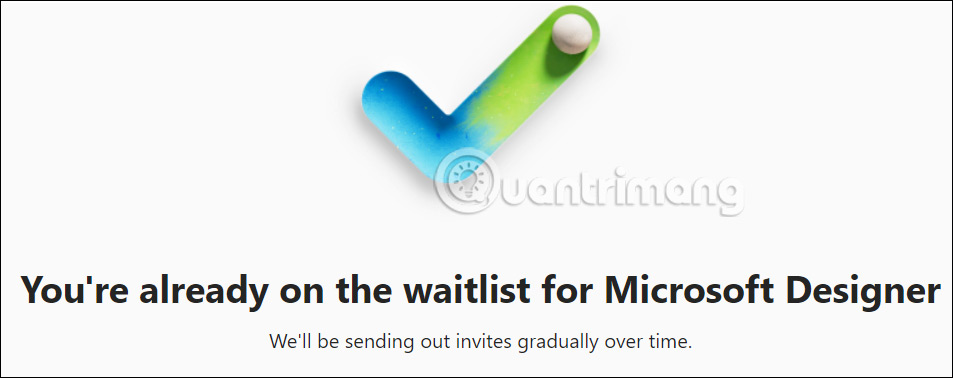
Tiếp tục, Microsoft Designer sẽ hỏi thêm thông tin về bạn. Chúng ta trả lời từng mục hiển thị trên trang web.
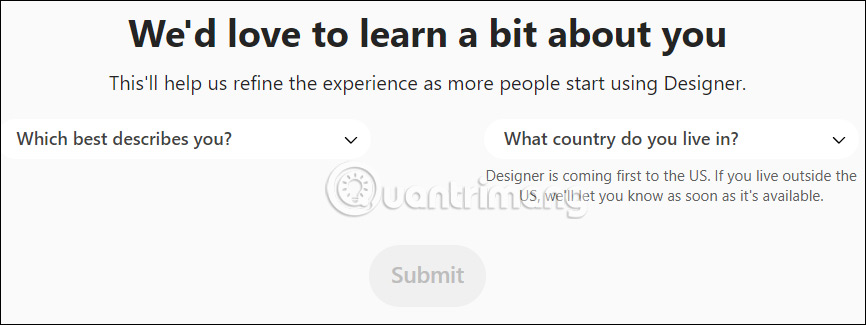
Cuối cùng khi bạn trả lời xong các thông tin thì nhấn vào mục Submit ở bên dưới. Chúng ta chờ thông báo email từ hãng gửi tới bạn.
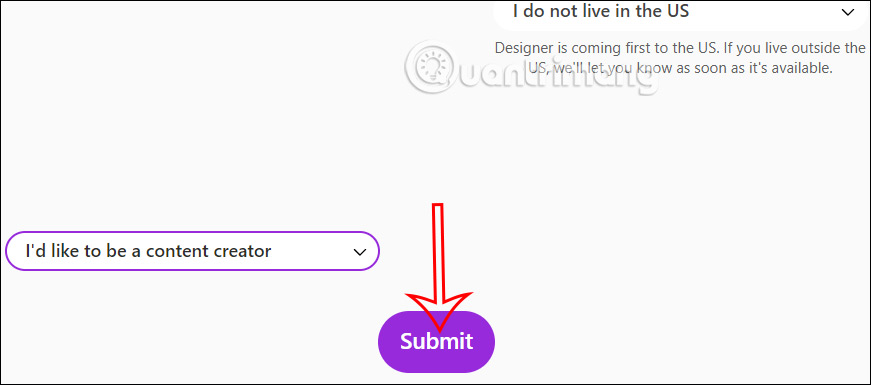
Nguồn tin: Quantrimang.com
Ý kiến bạn đọc
Những tin mới hơn
Những tin cũ hơn
 Sửa lỗi không cài được .NET Framework 3.5 trên Windows
Sửa lỗi không cài được .NET Framework 3.5 trên Windows
 7 cách tốt nhất để mở file PSD mà không cần Photoshop
7 cách tốt nhất để mở file PSD mà không cần Photoshop
 Lệnh SELECT TOP trong SQL Server
Lệnh SELECT TOP trong SQL Server
 Hướng dẫn cài đặt Arch Linux cơ bản
Hướng dẫn cài đặt Arch Linux cơ bản
 Cách xóa lịch sử tìm kiếm thư mục, tập tin trên File Explorer
Cách xóa lịch sử tìm kiếm thư mục, tập tin trên File Explorer
 Cách sử dụng hàm XLOOKUP trong Excel
Cách sử dụng hàm XLOOKUP trong Excel
 8 điều nên và không nên làm khi sử dụng Wi-Fi công cộng lúc đi du lịch nước ngoài
8 điều nên và không nên làm khi sử dụng Wi-Fi công cộng lúc đi du lịch nước ngoài
 Cách tùy chỉnh hoàn toàn desktop Windows bằng Rainmeter
Cách tùy chỉnh hoàn toàn desktop Windows bằng Rainmeter
 Cách xóa hoàn toàn bất kỳ file Windows nào bằng SDelete
Cách xóa hoàn toàn bất kỳ file Windows nào bằng SDelete
 Cách xóa lịch sử truy cập camera lần cuối trên Windows 11
Cách xóa lịch sử truy cập camera lần cuối trên Windows 11
 Cách tạo P2P Mesh VPN với Tinc
Cách tạo P2P Mesh VPN với Tinc
 Tôi chật vật giữ lấy lương tâm
Tôi chật vật giữ lấy lương tâm
 Hướng dẫn sửa lỗi cố định cột, hàng Excel không hoạt động
Hướng dẫn sửa lỗi cố định cột, hàng Excel không hoạt động
 Cách bật, tắt chế độ tiết kiệm pin laptop Windows 11
Cách bật, tắt chế độ tiết kiệm pin laptop Windows 11
 Cách chia nhỏ file, cắt file dung lượng lớn thành nhiều file nhỏ
Cách chia nhỏ file, cắt file dung lượng lớn thành nhiều file nhỏ
 Cách tắt chia sẻ nhiều thiết bị trên Windows 11
Cách tắt chia sẻ nhiều thiết bị trên Windows 11
 Toán tử trong lập trình C
Toán tử trong lập trình C
 Cách chia sẻ lịch của bạn trong Outlook
Cách chia sẻ lịch của bạn trong Outlook
 Người có 3 điều này khi nói chuyện chứng tỏ EQ cao ngất, ai cũng muốn kết giao: Nếu bạn có cả 3 thì xin chúc mừng!
Người có 3 điều này khi nói chuyện chứng tỏ EQ cao ngất, ai cũng muốn kết giao: Nếu bạn có cả 3 thì xin chúc mừng!
 Cho đi yêu thương là một lựa chọn
Cho đi yêu thương là một lựa chọn
