Thông tin liên hệ
- 036.686.3943
- admin@nguoicodonvn2008.info

Bạn có gặp phải lỗi "Failed - Virus Detected" khi tải xuống các file cụ thể thông qua Chrome không? Sự cố này thường xảy ra khi Chrome hoặc Windows Defender phát hiện virus trong file độc hại tiềm ẩn mà bạn đang tải xuống. Do đó, nó sẽ tạm dừng quá trình tải xuống và hiển thị thông báo lỗi này để ngăn máy tính của bạn khỏi bị nhiễm virus.
Đôi khi, Chrome gắn cờ sai ngay cả khi bạn đang tải xuống file an toàn từ một nguồn có uy tín. Vậy bạn có thể làm gì trong tình huống này? Cách tốt nhất để xác minh rằng file an toàn là gì? Nếu an toàn, làm thế nào để bạn bỏ qua thông báo lỗi này? Mọi câu trả lời sẽ có trong bài viết sau đây!.
Trước khi triển khai các bản sửa lỗi, hãy đảm bảo Chrome được cập nhật. Trong một số trường hợp, Chrome lỗi thời có thể gây ra sự cố không lường trước được, chẳng hạn như tạm dừng tải xuống mà không có lý do rõ ràng. Do đó, bắt buộc phải cập nhật Chrome để loại trừ khả năng này.
Ngoài ra, hãy thử đóng trình duyệt và khởi động lại để xem điều đó có giải quyết được sự cố không. Bạn cũng nên xóa bộ nhớ cache và cookie trên Chrome để đảm bảo chúng không can thiệp vào quá trình tải xuống.
Ngay cả khi tải xuống file từ một nguồn hợp pháp, bắt buộc phải đảm bảo tải xuống an toàn. Thực hiện theo các bước dưới đây để đảm bảo file không có virus:
1. Truy cập trang web chính thức của VirusTotal.
2. Sao chép liên kết tải xuống của file bạn đang gặp sự cố khi tải xuống.
3. Dán liên kết đã tải xuống vào thanh tìm kiếm URL
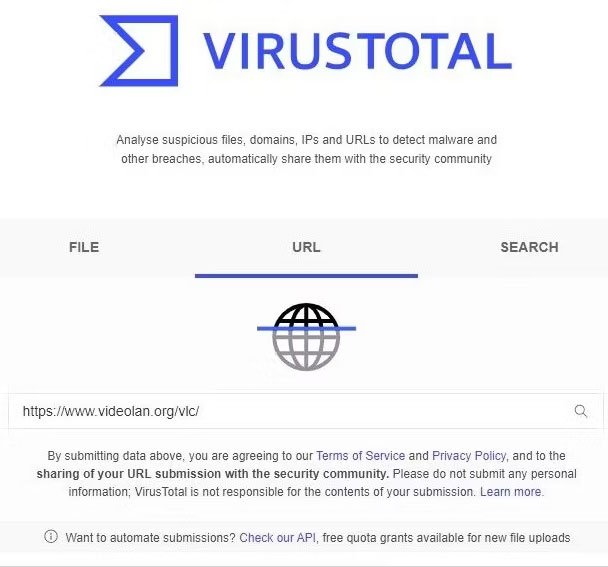
4. Nhấn Enter để tiếp tục.
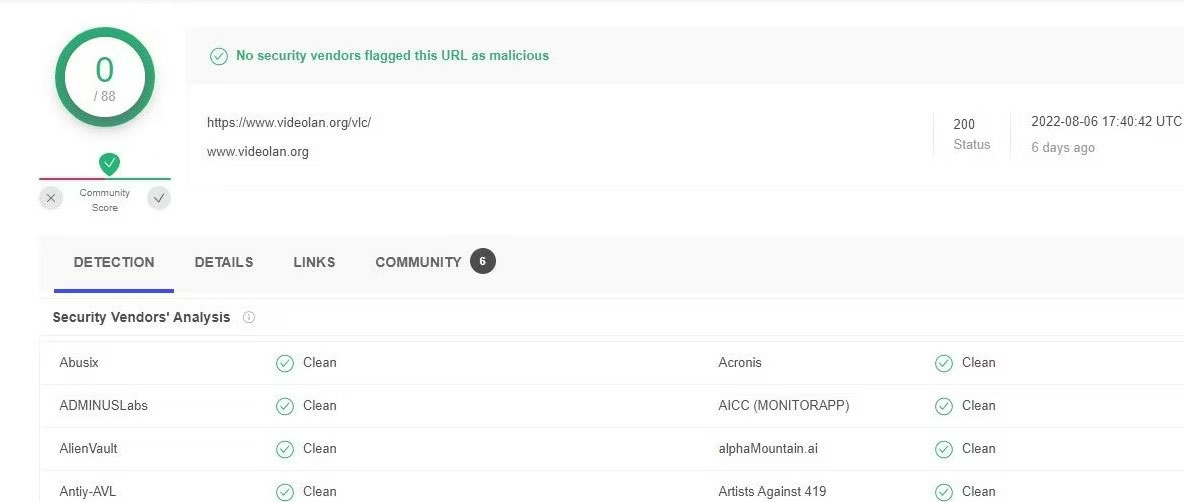
Ngoài ra, bạn có thể tham khảo: Cách quét virus file tải về trên Chrome. Sau khi quét xong, hãy xem nó có trả về kết quả rõ ràng không. Nếu công cụ phát hiện một số virus, tốt hơn hết bạn không nên tải file xuống. Nếu quá trình quét cho biết không có virus nhưng bạn vẫn gặp lỗi, đã đến lúc thử cách khác
Kiểm tra xem lỗi có chỉ xảy ra khi tải xuống một file cụ thể không. Nếu vậy, có lẽ bạn cần tải xuống từ một nguồn khác.
Hãy thử tải xuống cùng một file từ trang web khác, tốt nhất là một trang chính thức và xem có thành công không. Nếu không tải được hoặc bạn tiếp tục gặp lỗi khi tải xuống nhiều file, sự cố có vẻ nghiêm trọng hơn.
Chỉ áp dụng các bản sửa lỗi còn lại nếu bạn hoàn toàn chắc chắn rằng file bạn đang tải xuống là an toàn.
Bất kỳ tiện ích mở rộng bảo mật nào bạn đang sử dụng, đặc biệt là trình quét virus, có thể cản trở quá trình tải xuống và buộc Chrome phải dừng giữa chừng. Do đó, bạn nên tắt tất cả các tiện ích mở rộng bảo mật trên trình duyệt có thể cản trở quá trình tải xuống. Nếu không biết cách làm, hãy xem cách tắt hoặc xóa tiện ích mở rộng trình duyệt trong tất cả các trình duyệt.
Theo mặc định, Microsoft Defender quét mọi thư mục trên máy tính của bạn. Do đó, nó sẽ ngăn quá trình tải xuống của bạn hoàn tất nếu phát hiện virus. Bằng cách loại trừ thư mục đích nơi file của bạn đang được tải xuống, bạn có thể thoát khỏi lỗi. Làm theo hướng dẫn: Cách thêm ngoại lệ trong Windows Defender trên Windows 10.
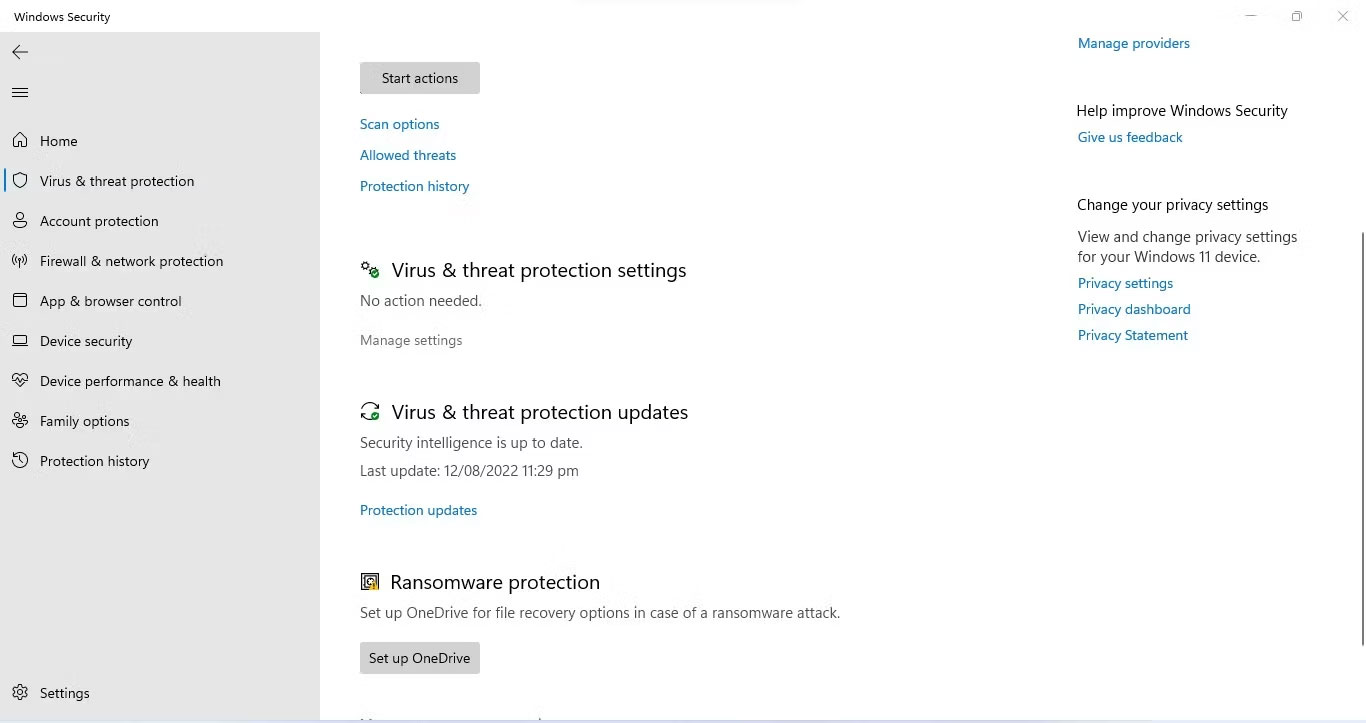
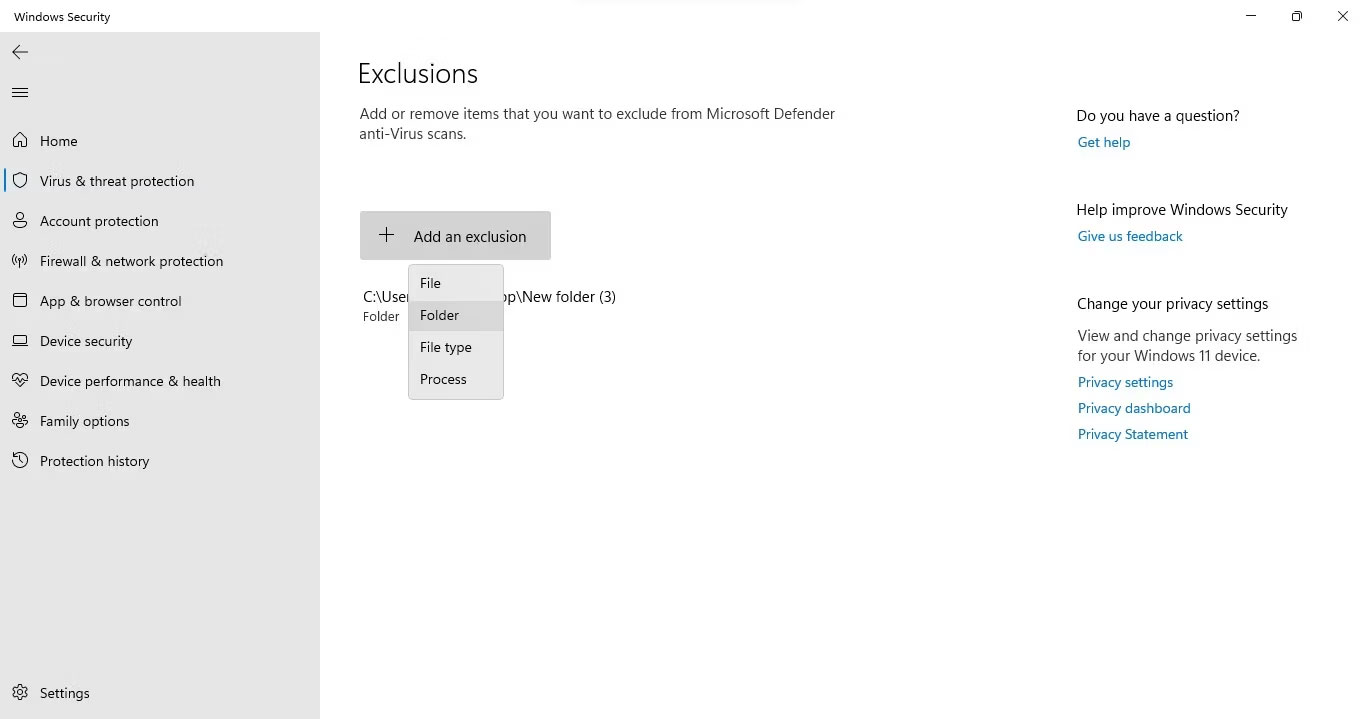
Bằng cách thêm ngoại lệ, bạn sẽ ngăn Windows Defender quét các file trong thư mục Downloads, vì vậy nếu Windows Defender gây ra lỗi ngay cả khi file bạn đang tải xuống an toàn, bạn sẽ không gặp phải lỗi đó nữa.
Windows Defender Firewall của Microsoft "nổi tiếng" với việc chặn các file và tiến trình hoàn toàn an toàn khỏi việc tải xuống hoặc chạy. Do đó, bạn cần phải cho phép riêng nó trong Windows Defender để có thể tải xuống file. Đây là cách bạn có thể làm điều đó:
1. Trong Windows Search (Win + S), tìm kiếm "Windows Security" và mở nó.
2. Ở thanh bên trái, nhấp vào Virus & threat protection.
3. Trong ngăn bên phải, nhấp vào Protection history.
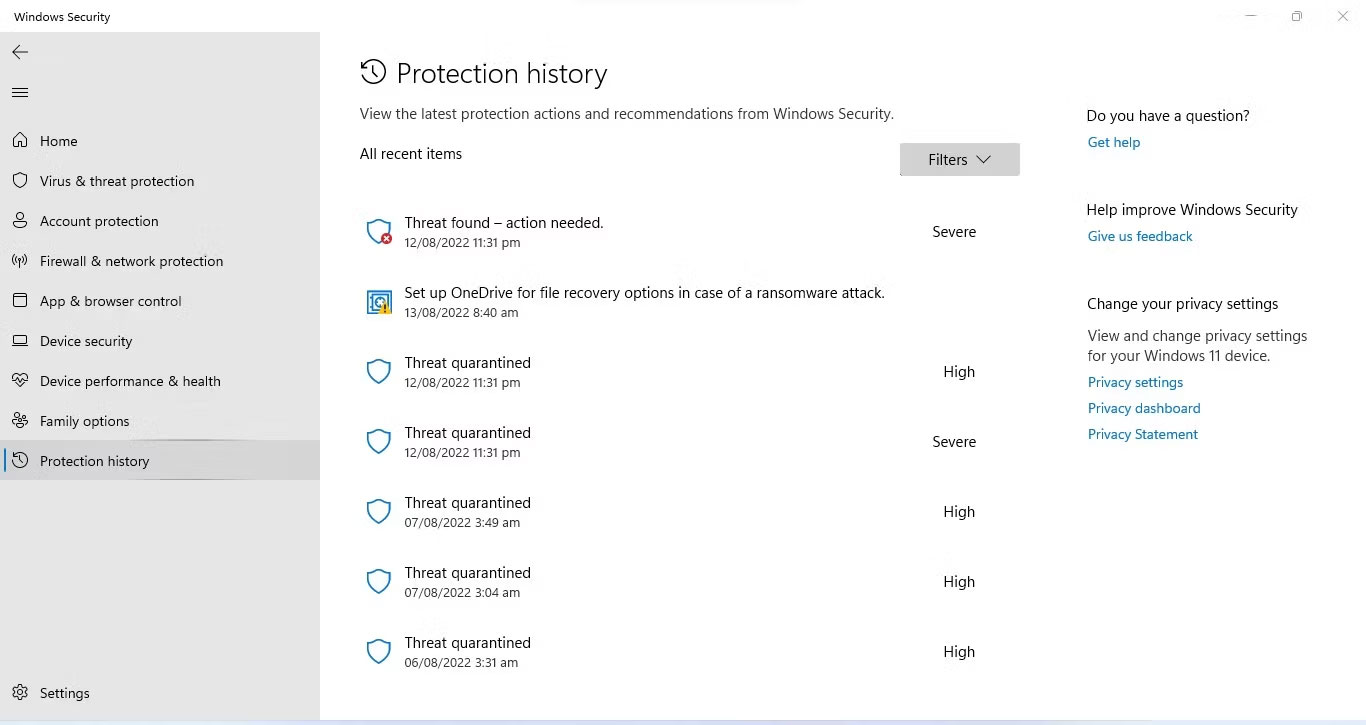
4. Xác định vị trí và mở rộng ứng dụng hoặc file bị chặn.
5. Mở rộng menu drop-down Actions và nhấp vào Allow.
Lần này, bạn sẽ không gặp phải bất kỳ lỗi nào khi tải xuống file. Nếu sự cố vẫn tiếp diễn, hãy chỉnh sửa cài đặt bảo mật của Chrome.
Việc loại trừ thư mục Downloads và thêm file vào danh sách cho phép của Microsoft Defender sẽ ngăn trình quét bảo mật tích hợp sẵn của Windows quét file này và cho phép file tải xuống thành công. Tuy nhiên, nếu bạn vẫn gặp phải lỗi tương tự, bài viết khuyên bạn nên tạm thời tắt Microsoft Defender Firewall.
Lưu ý: Đừng quên bật Microsoft Defender sau khi tải xuống file vì đây là tuyến phòng thủ đầu tiên chống lại phần mềm độc hại và các mối đe dọa mà máy tính của bạn phải đối mặt.
Nếu Chrome vẫn coi file của bạn là mối đe dọa, thì bạn nên tắt tính năng Safe Browsing trong cài đặt của nó. Dưới đây là các bước bạn cần thực hiện:
1. Nhấp vào ba dấu chấm dọc ở góc trên cùng bên phải và đi tới Settings.
2. Ở thanh bên trái, nhấp vào Privacy and security.
3. Trong ngăn bên phải, nhấp vào Security.
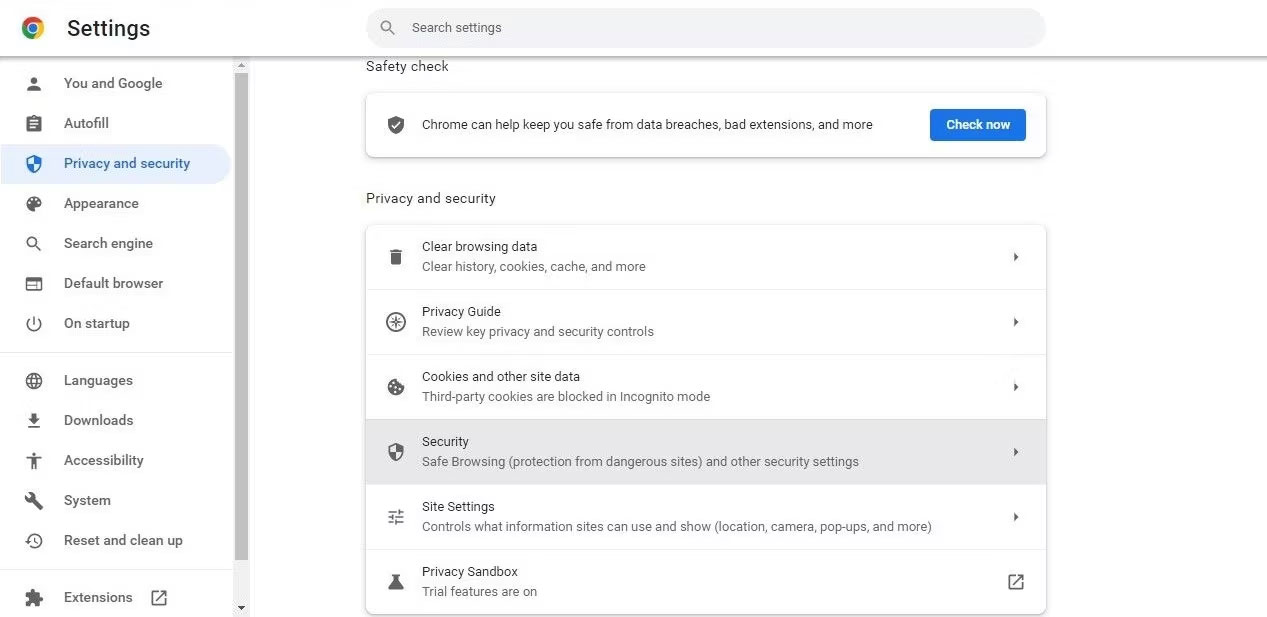
4. Đánh dấu vào ô No Protection (not recommended).
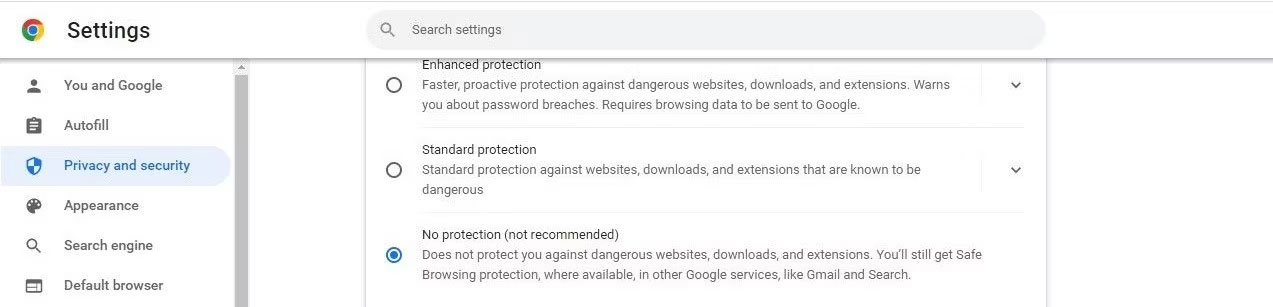
Lưu ý: Bạn có thể tải xuống các file thành công bằng cách tắt tính năng Safe Browsing, nhưng khi bạn tắt tính năng này, tính năng bảo mật tích hợp của Chrome sẽ không bảo vệ bạn khỏi malware và nội dung tải xuống độc hại nữa. Do đó, sau khi tải xuống các file, hãy nhớ bật lại Safe Browsing.
Nếu Windows Defender vẫn chặn tải xuống file hoàn toàn an toàn, hãy tinh chỉnh Registry Editor để buộc phần mềm diệt virus ngừng quét các file đính kèm đã tải xuống. Bạn có thể làm điều đó bằng cách thực hiện theo các bước dưới đây:
1. Trong Windows Search, gõ "Registry Editor" và mở chương trình.
2. Sao chép và dán đường dẫn sau:
HKEY_CURRENT_USER\Software\Microsoft\Windows\CurrentVersion\Policies\
3. Nhấp chuột phải vào key Policies, chọn New > Key và đặt tên là Attachments.
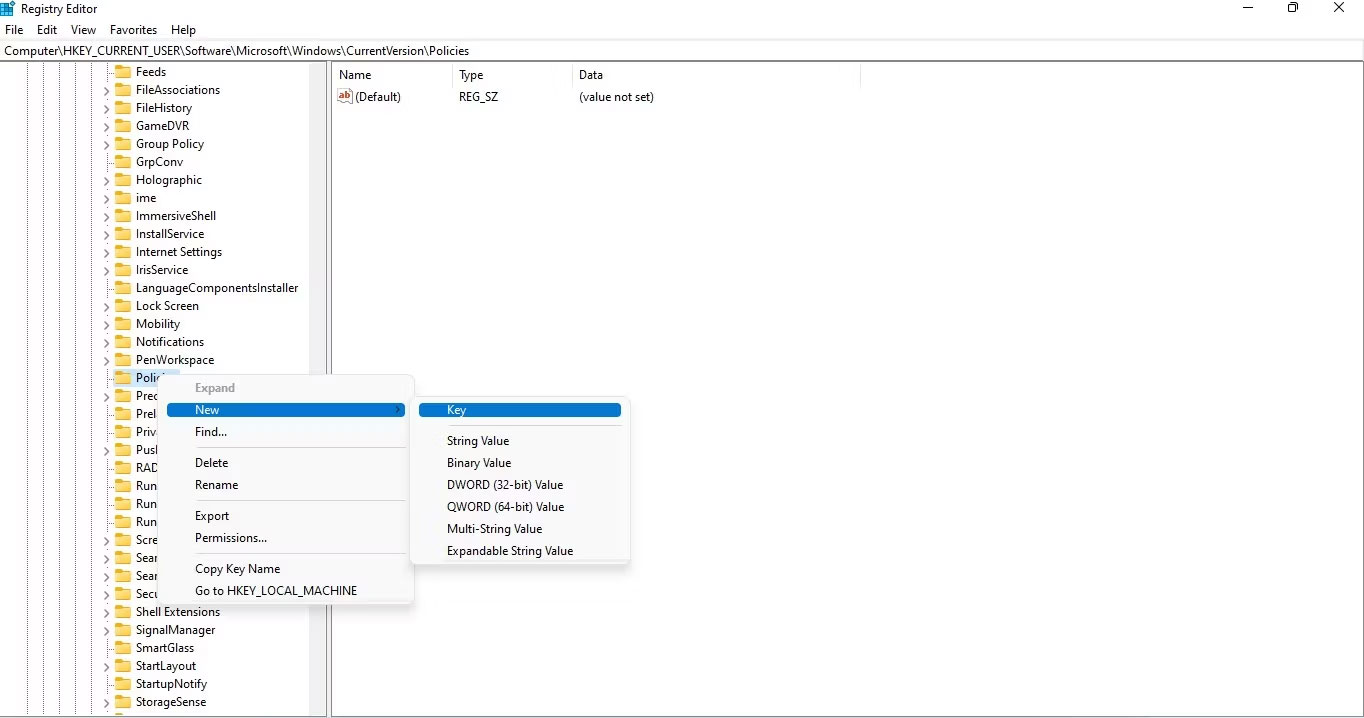
4. Nhấp chuột phải vào Attachments và điều hướng đến New > DWORD (32-bit) Value.
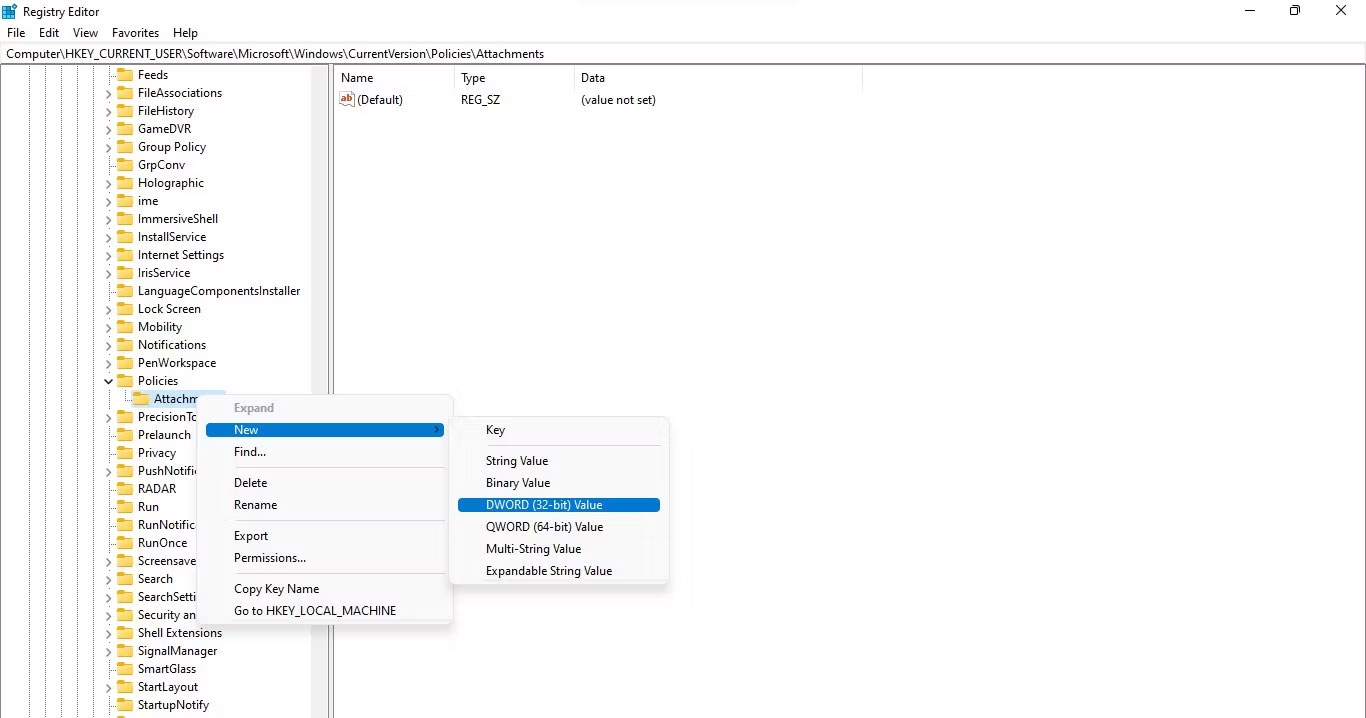
5. Đổi tên String Value vừa tạo thành ScanWithAntiVirus.
6. Nhấp đúp vào ScanWIthAntiVirus và nhập "1" trong Value data.
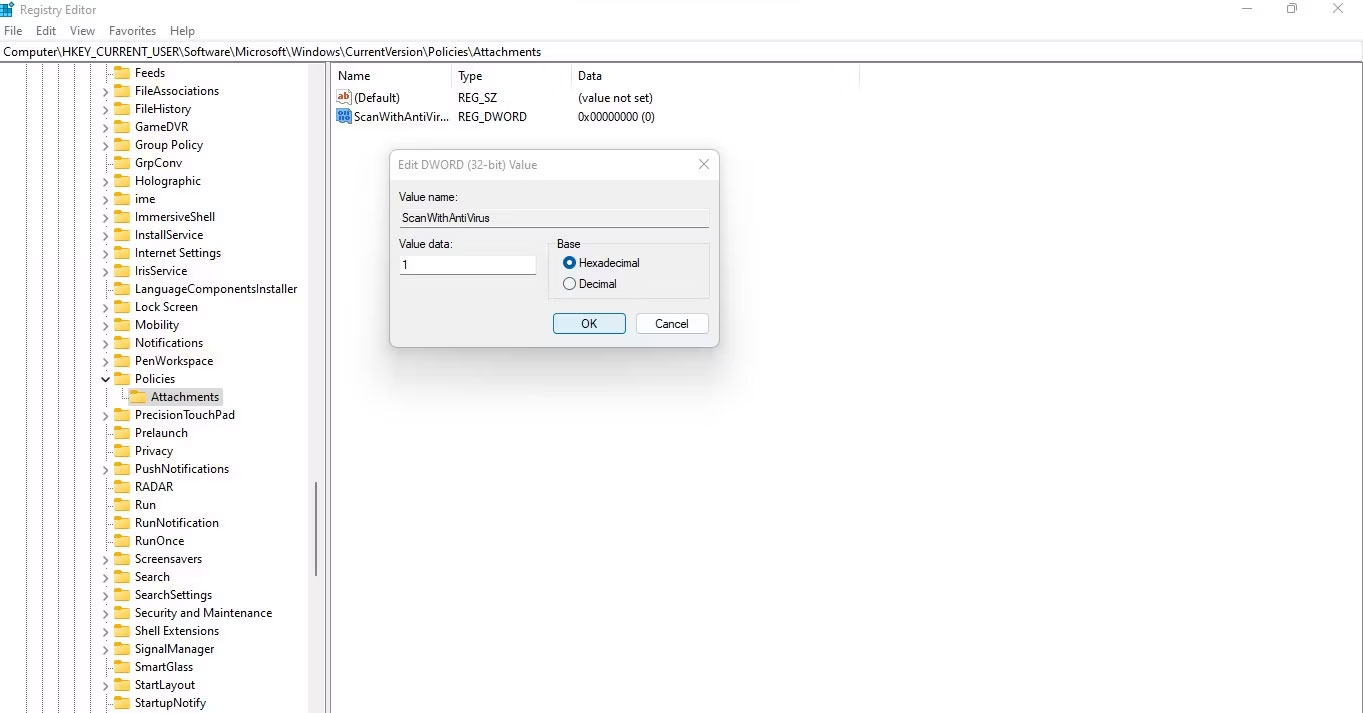
7. Nhấp vào OK.
Vì việc chỉnh sửa Registry Editor có thể phức tạp và có hại, bạn nên nhờ một chuyên gia thực hiện việc sửa lỗi này nếu bạn không biết cách chỉnh sửa Registry Editor theo cách thủ công.
Nếu vẫn gặp sự cố đang được thảo luận sau khi áp dụng các cách khắc phục được liệt kê ở trên, bạn nên đảm bảo rằng thiết bị của mình không bị nhiễm virus khiến thiết bị hoạt động bất thường. Phần mềm độc hại ẩn bên trong thiết bị của bạn có thể ngăn Chrome tải file xuống. Vì vậy, bạn nên chắc chắn rằng đó không phải là nguyên nhân trong trường hợp này.
Chạy quét phần mềm độc hại để loại trừ khả năng này. Mặc dù bạn có thể sử dụng bất kỳ phần mềm diệt virus nào của bên thứ ba để quét thiết bị của mình để tìm các mối đe dọa, nhưng bài viết khuyên bạn nên chạy tính năng quét ngoại tuyến của Microsoft Defender để loại bỏ hoàn toàn virus.
Nguồn tin: Quantrimang.com
Ý kiến bạn đọc
Những tin mới hơn
Những tin cũ hơn
 Sửa lỗi không cài được .NET Framework 3.5 trên Windows
Sửa lỗi không cài được .NET Framework 3.5 trên Windows
 7 cách tốt nhất để mở file PSD mà không cần Photoshop
7 cách tốt nhất để mở file PSD mà không cần Photoshop
 Lệnh SELECT TOP trong SQL Server
Lệnh SELECT TOP trong SQL Server
 Hướng dẫn cài đặt Arch Linux cơ bản
Hướng dẫn cài đặt Arch Linux cơ bản
 Cách xóa lịch sử tìm kiếm thư mục, tập tin trên File Explorer
Cách xóa lịch sử tìm kiếm thư mục, tập tin trên File Explorer
 Cách sử dụng hàm XLOOKUP trong Excel
Cách sử dụng hàm XLOOKUP trong Excel
 8 điều nên và không nên làm khi sử dụng Wi-Fi công cộng lúc đi du lịch nước ngoài
8 điều nên và không nên làm khi sử dụng Wi-Fi công cộng lúc đi du lịch nước ngoài
 Cách tùy chỉnh hoàn toàn desktop Windows bằng Rainmeter
Cách tùy chỉnh hoàn toàn desktop Windows bằng Rainmeter
 Cách xóa hoàn toàn bất kỳ file Windows nào bằng SDelete
Cách xóa hoàn toàn bất kỳ file Windows nào bằng SDelete
 Cách xóa lịch sử truy cập camera lần cuối trên Windows 11
Cách xóa lịch sử truy cập camera lần cuối trên Windows 11
 Cách tạo P2P Mesh VPN với Tinc
Cách tạo P2P Mesh VPN với Tinc
 Tôi chật vật giữ lấy lương tâm
Tôi chật vật giữ lấy lương tâm
 Hướng dẫn sửa lỗi cố định cột, hàng Excel không hoạt động
Hướng dẫn sửa lỗi cố định cột, hàng Excel không hoạt động
 Cách bật, tắt chế độ tiết kiệm pin laptop Windows 11
Cách bật, tắt chế độ tiết kiệm pin laptop Windows 11
 Cách chia nhỏ file, cắt file dung lượng lớn thành nhiều file nhỏ
Cách chia nhỏ file, cắt file dung lượng lớn thành nhiều file nhỏ
 Cách tắt chia sẻ nhiều thiết bị trên Windows 11
Cách tắt chia sẻ nhiều thiết bị trên Windows 11
 Toán tử trong lập trình C
Toán tử trong lập trình C
 Cách chia sẻ lịch của bạn trong Outlook
Cách chia sẻ lịch của bạn trong Outlook
 Người có 3 điều này khi nói chuyện chứng tỏ EQ cao ngất, ai cũng muốn kết giao: Nếu bạn có cả 3 thì xin chúc mừng!
Người có 3 điều này khi nói chuyện chứng tỏ EQ cao ngất, ai cũng muốn kết giao: Nếu bạn có cả 3 thì xin chúc mừng!
 Cho đi yêu thương là một lựa chọn
Cho đi yêu thương là một lựa chọn
