Thông tin liên hệ
- 036.686.3943
- admin@nguoicodonvn2008.info

AirPlay không chỉ dành cho các thiết bị Apple. Người dùng Windows có thể dễ dàng tham gia vào các màn hình chia sẻ thú vị và truyền phát media từ thiết bị iOS sang PC. Đây là cách sử dụng AirPlay trên Windows.
Chiếu màn hình bằng AirPlay trên Windows cho phép hiển thị màn hình thiết bị iOS của mình trên màn hình PC. Điều này đặc biệt hữu ích cho các bài thuyết trình, trình diễn hoặc chỉ đơn giản là thưởng thức nội dung trên màn hình lớn hơn.
Đầu tiên, tải xuống và cài đặt X-Mirage trên Windows. X-Mirage cung cấp bản dùng thử 7 ngày với quyền truy cập vào tất cả các tính năng. Mặc dù có thể bỏ qua giới hạn thời gian nhưng sẽ phải trả chi phí 20 USD. Nếu bạn dự định sử dụng AirPlay trên Windows thường xuyên thì đây chắc chắn là khoản đầu tư đáng giá.
Sau khi cài đặt, biểu tượng X-Mirage sẽ xuất hiện trên khay hệ thống. Tiếp theo, đảm bảo cả thiết bị iOS và PC Windows đều được kết nối với cùng một mạng Wi-Fi. Điều này rất quan trọng để AirPlay hoạt động bình thường.
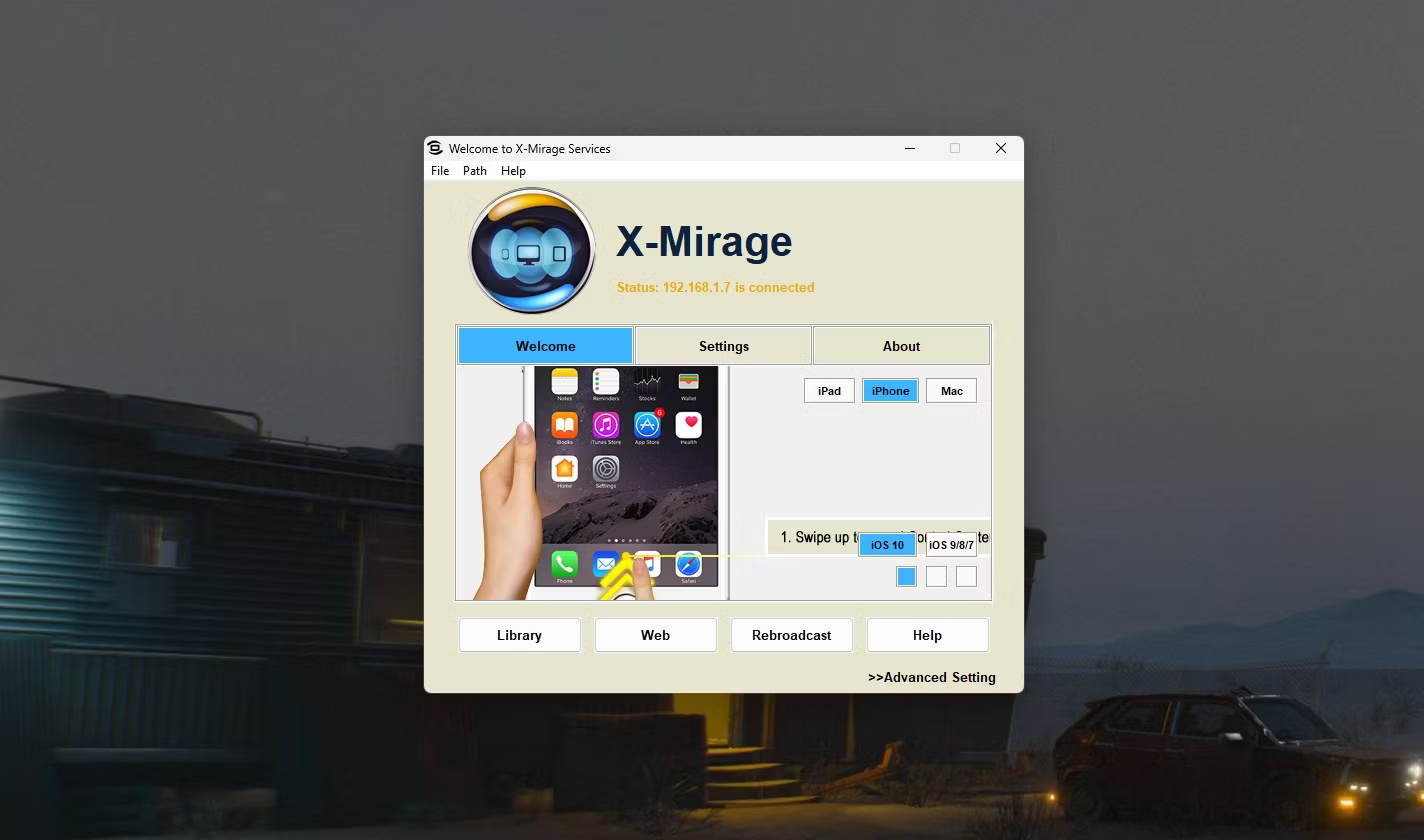
Trên thiết bị iOS, vuốt xuống từ góc trên bên phải để mở Control Center và nhấn vào nút Screen Mirroring. Danh sách các thiết bị AirPlay có sẵn sẽ xuất hiện. Chọn X-Mirage [tên PC của bạn] từ danh sách. Cũng có thể tùy chỉnh tên AirPlay từ X-Mirage.
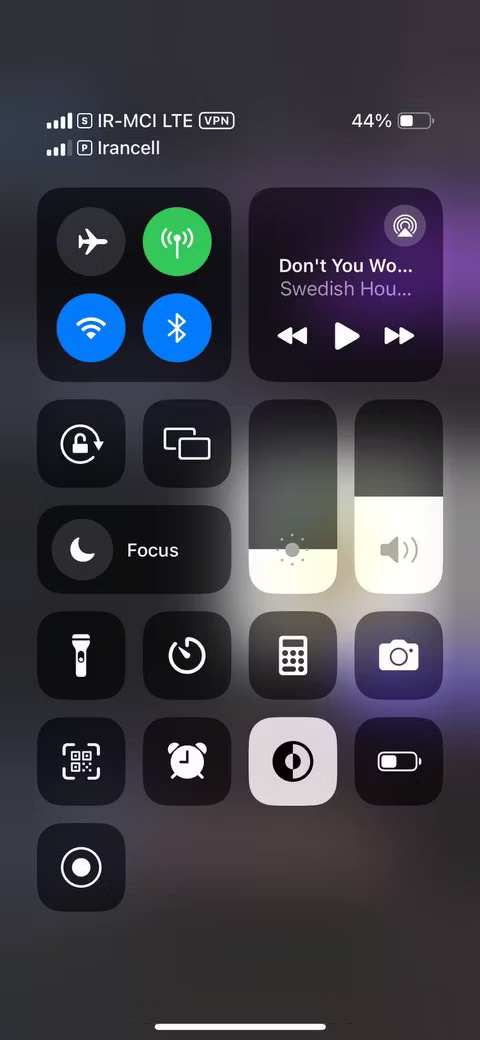
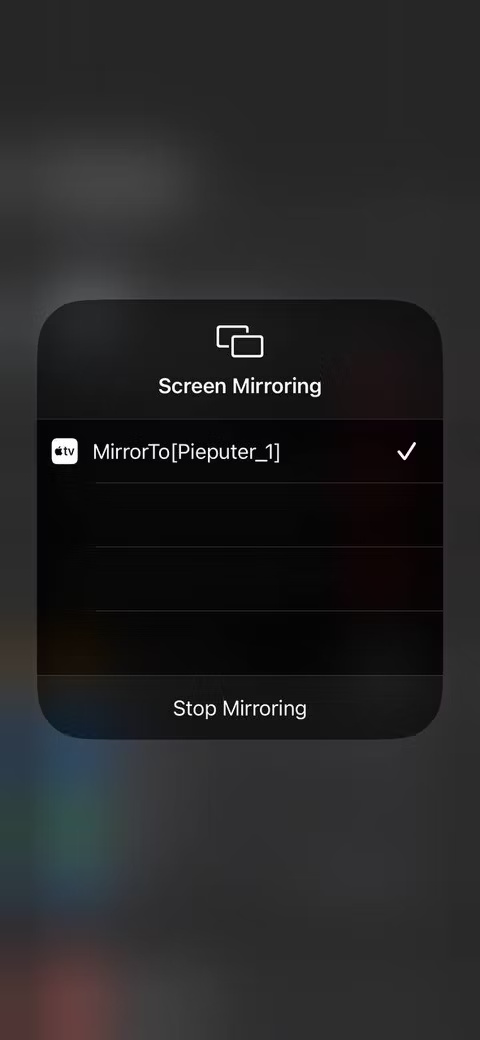
Màn hình thiết bị iOS bây giờ sẽ được phản chiếu trên màn hình PC. Sau khi kết nối, bạn có thể tương tác với iPhone hoặc iPad như bình thường và mọi hành động sẽ được phản chiếu trên màn hình PC. Ứng dụng X-Mirage cho phép điều chỉnh chất lượng phản chiếu và các cài đặt khác.
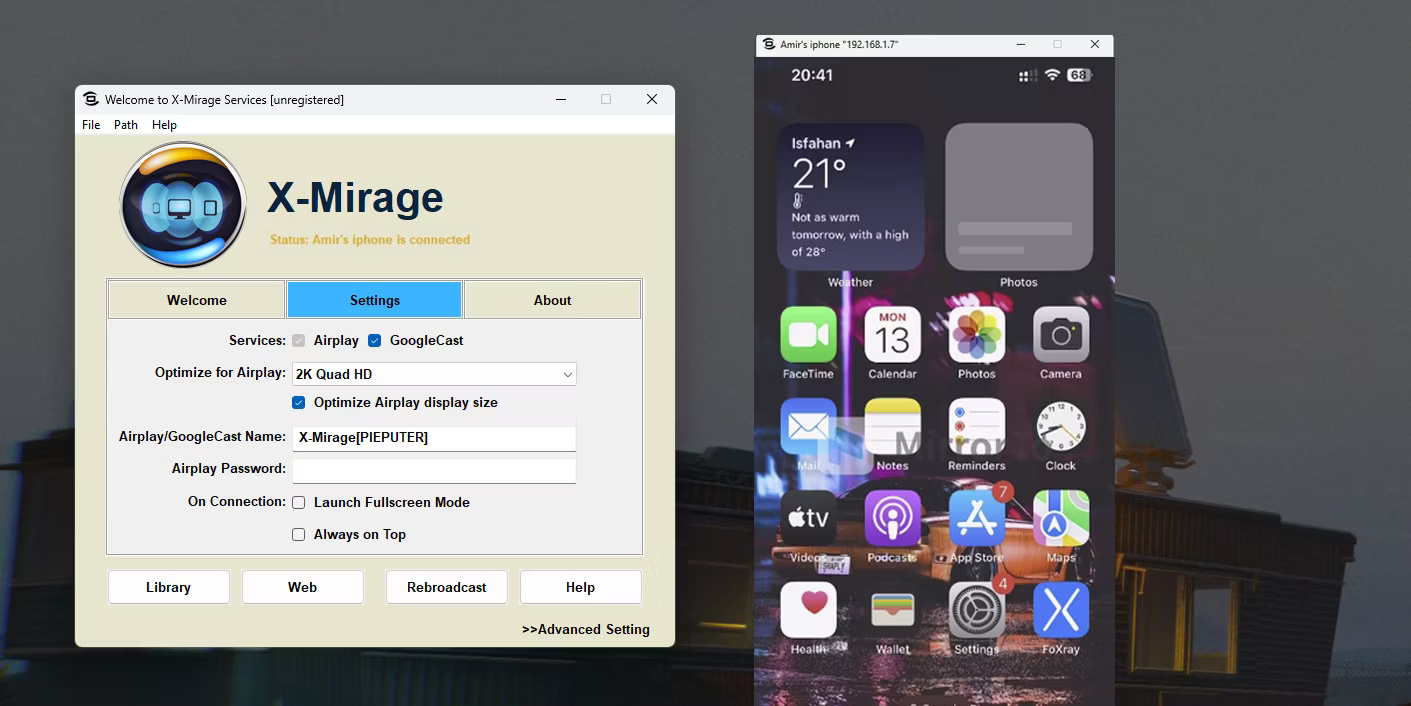
Stream nhạc và phim bằng AirPlay thông qua X-Mirage rất liền mạch. Nó cho phép tận dụng khả năng âm thanh vượt trội của PC hoặc thưởng thức nội dung trên màn hình lớn hơn trong khi vẫn duy trì quyền kiểm soát quá trình phát.
Lưu ý: iTunes từng là cách dễ dàng nhất để truyền nhạc từ thiết bị iOS sang Windows, nhưng ứng dụng này hiện không còn tồn tại và không hỗ trợ AirPlay nữa.
Như trước đây, hãy đảm bảo X-Mirage đang chạy trên PC Windows và cả hai thiết bị đều nằm trên cùng một mạng Wi-Fi. Mở ứng dụng nhạc hoặc video ưa thích trên thiết bị iOS và bắt đầu phát nội dung muốn stream. Nhấn vào biểu tượng AirPlay (biểu tượng hình tam giác với các vòng tròn đồng tâm) trong ứng dụng media. Nếu bạn đang xem nội dung nào đó trong thư viện của mình thì tùy chọn AirPlay nằm trong menu Share.
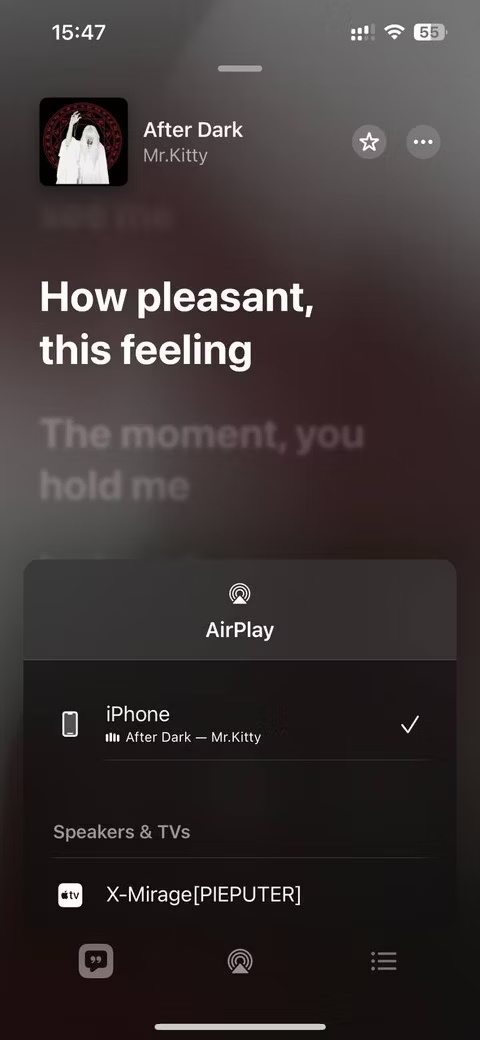
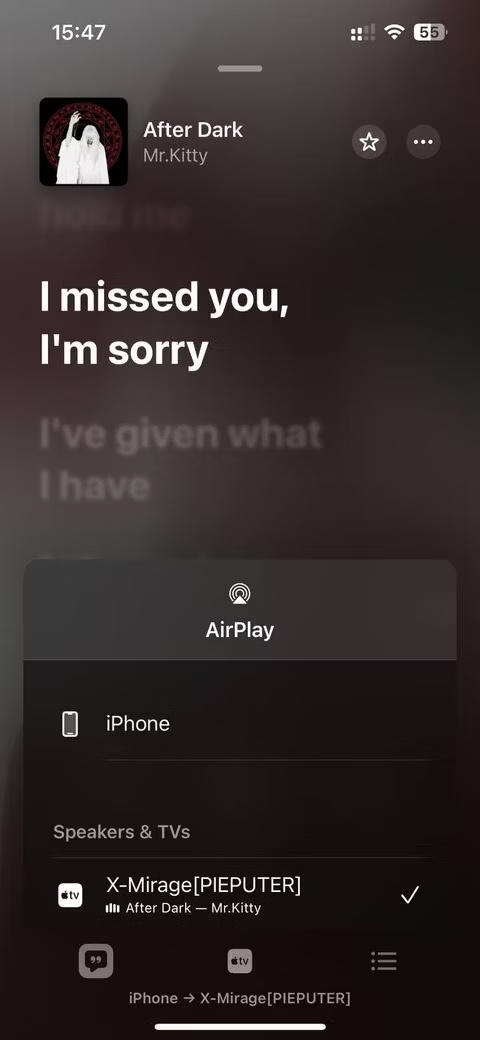
Sau khi nhấn vào AirPlay, danh sách các thiết bị AirPlay có sẵn sẽ xuất hiện. Chọn X-Mirage [tên PC của bạn]. Âm thanh hoặc video bây giờ sẽ được stream tới PC.
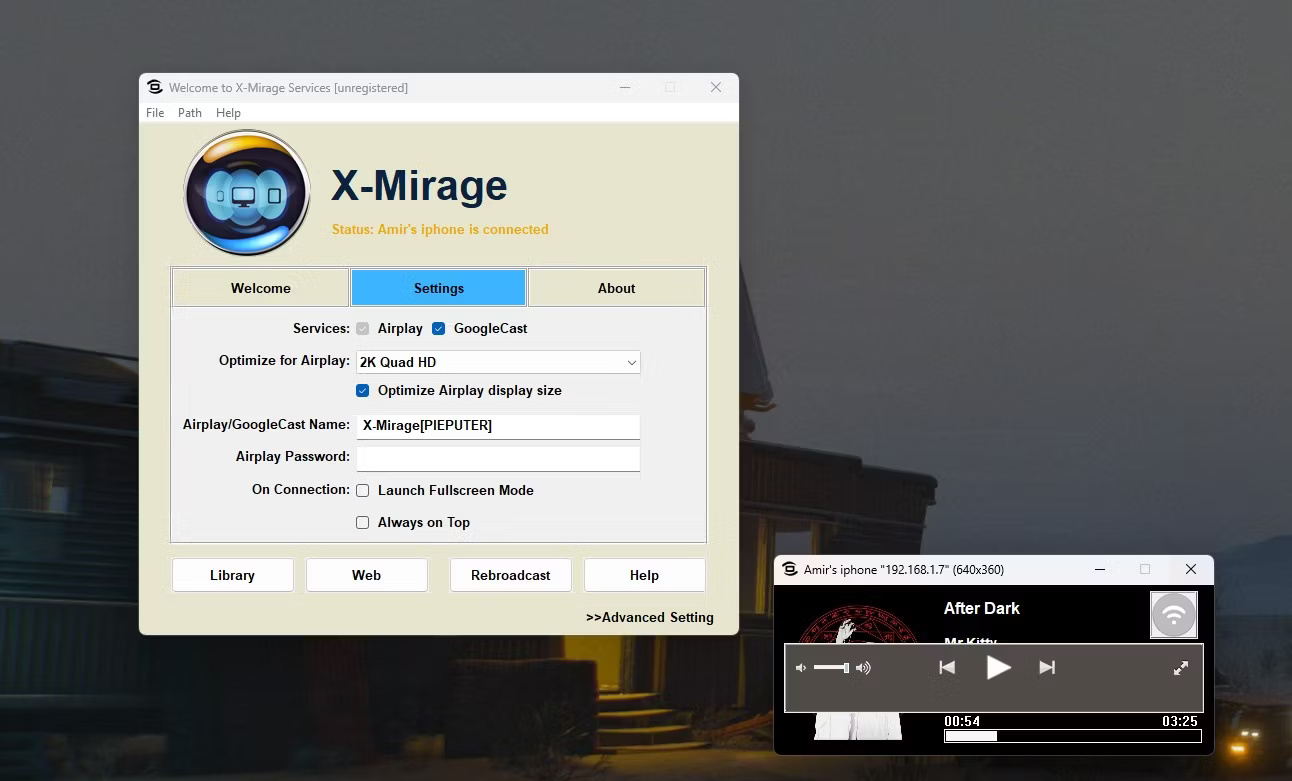
X-Mirage hoạt động giống như một AirPlay receiver, thu stream media từ thiết bị iOS và phát trên PC. Bạn có thể điều khiển quá trình phát (phát, tạm dừng và bỏ qua) từ thiết bị iOS hoặc giao diện X-Mirage trên PC. Để dừng việc stream, chỉ cần chọn thiết bị iOS làm đầu ra âm thanh từ menu AirPlay.
Mặc dù X-Mirage là AirPlay receiver mạnh mẽ dành cho Windows, một số lựa chọn thay thế cung cấp các tính năng tương tự hoặc thậm chí bổ sung.
LonelyScreen là một AirPlay receiver đơn giản dành cho Windows. Nó cho phép chiếu màn hình thiết bị iOS và truyền nội dung âm thanh/video tới PC. Mặc dù thiếu một số tính năng nâng cao có trong X-Mirage nhưng đây là một lựa chọn tốt cho chức năng AirPlay cơ bản.
5KPlayer là một trình phát media đa năng có chức năng như một AirPlay receiver. Nó hỗ trợ nhiều định dạng video khác nhau và cho phép chiếu màn hình thiết bị iOS của mình, stream media và thậm chí tải xuống video trực tuyến. Bộ tính năng toàn diện của 5KPlayer làm cho nó trở thành một sự thay thế hấp dẫn cho X-Mirage.
Reflector 4 là một AirPlay receiver cao cấp khác được biết đến với giao diện đẹp mắt và các tính năng mạnh mẽ. Nó cho phép chiếu nhiều thiết bị cùng lúc, ghi lại màn hình được chiếu và stream tới nhiều nền tảng khác nhau như Youtube và Twitch. Trọng tâm sáng tạo và chia sẻ nội dung của Reflector 4 khiến nó trở thành lựa chọn phổ biến của các nhà giáo dục và streamer.
Kodi là một phần mềm trung tâm media mã nguồn mở và miễn phí, có thể được mở rộng bằng các add-on để hỗ trợ AirPlay. Với cấu hình phù hợp, Kodi có thể hoạt động như một AirPlay receiver, cho phép truyền phát media từ thiết bị iOS sang PC. Đó là một lựa chọn tốt cho những người dùng đã sử dụng Kodi để quản lý nội dung media. Ngoài ra, Kodi có sẵn trên Android TV và bạn có thể sử dụng nó để biến TV của mình thành AirPlay receiver.
AirDroid chủ yếu là một công cụ truyền file và chiếu màn hình cho các thiết bị Android. Tuy nhiên, với tính năng AirDroid Cast, bạn cũng có thể chiếu màn hình thiết bị iOS của mình sang một trang web cục bộ và truy cập nó từ bất kỳ thiết bị nào, như máy tính Windows.
Sử dụng AirPlay trên Windows có thể cải thiện đáng kể trải nghiệm media của bạn và giúp linh hoạt hơn trong cách tương tác với thiết bị iOS, bất kể bạn chọn ứng dụng nào.
Nguồn tin: Quantrimang.com
Ý kiến bạn đọc
Những tin mới hơn
Những tin cũ hơn
 Cách đưa ứng dụng ra màn hình máy tính Win 11
Cách đưa ứng dụng ra màn hình máy tính Win 11
 Cách cố định ảnh chèn trong Excel
Cách cố định ảnh chèn trong Excel
 Datetime trong Python
Datetime trong Python
 Hướng dẫn bật Hardware Accelerated GPU Scheduling Windows 11
Hướng dẫn bật Hardware Accelerated GPU Scheduling Windows 11
 Hướng dẫn ẩn mục Network trong File Explorer Windows 11
Hướng dẫn ẩn mục Network trong File Explorer Windows 11
 Chào ngày mới thứ 6, lời chúc thứ 6 vui vẻ
Chào ngày mới thứ 6, lời chúc thứ 6 vui vẻ
 Cách phục chế ảnh cũ bằng AI Gemini
Cách phục chế ảnh cũ bằng AI Gemini
 99+ Cap về bản thân, stt về bản thân hay, đáng suy ngẫm
99+ Cap về bản thân, stt về bản thân hay, đáng suy ngẫm
 3 công thức khiến bảng tính Excel của bạn liên tục chậm
3 công thức khiến bảng tính Excel của bạn liên tục chậm
 Quan điểm sống YOLO và lời cảnh tỉnh về sức khỏe tài chính
Quan điểm sống YOLO và lời cảnh tỉnh về sức khỏe tài chính
 Tự nhiên lại thấy nhớ
Tự nhiên lại thấy nhớ
 9 GNOME extension hữu ích ít được biết đến
9 GNOME extension hữu ích ít được biết đến
 Tạo và sử dụng các macro tự động trong Word 2010
Tạo và sử dụng các macro tự động trong Word 2010
 Cách thiết lập PSWindowsUpdate và UpdGUI để thoát khỏi sự phiền toái khi cập nhật Windows
Cách thiết lập PSWindowsUpdate và UpdGUI để thoát khỏi sự phiền toái khi cập nhật Windows
 Các hàm Python tích hợp sẵn
Các hàm Python tích hợp sẵn
 Tìm hiểu về Double Commander: Trình duyệt file nguồn mở miễn phí đánh bại Windows File Explorer
Tìm hiểu về Double Commander: Trình duyệt file nguồn mở miễn phí đánh bại Windows File Explorer
 Cách tạo khung viền trang bìa trong Word
Cách tạo khung viền trang bìa trong Word
 8 tính năng Windows mà bạn ước gì mình biết đến sớm hơn
8 tính năng Windows mà bạn ước gì mình biết đến sớm hơn
 6 ứng dụng ghi chú mã nguồn mở tốt nhất
6 ứng dụng ghi chú mã nguồn mở tốt nhất
