Thông tin liên hệ
- 036.686.3943
- admin@nguoicodonvn2008.info

Chromebook hỗ trợ rất nhiều ứng dụng thông qua Google Play Store nhưng các ứng dụng được hỗ trợ chính thức không phải lúc nào cũng đủ. Bạn có thể mở khóa toàn bộ tiềm năng của Chromebook bằng cách sideload các ứng dụng Android.
Trước khi có thể sideload ứng dụng Android trên Chromebook, bạn cần thực hiện một số điều chỉnh đối với cài đặt của mình. Nếu đang chạy phiên bản ChromeOS cũ, bạn cần bật Developer Mode trên Chromebook. Sau này, bạn sẽ có thể cài đặt bất kỳ ứng dụng Android nào bằng cách nhấp chuột phải vào file APK và chọn Package installer.
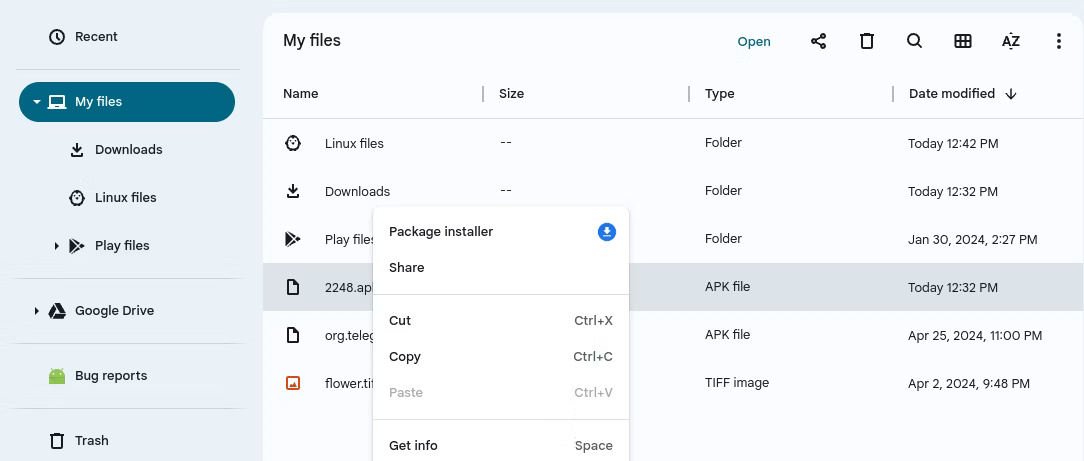
Trên Chromebook chạy phiên bản ChromeOS mới, bạn có thể bỏ qua việc bật Developer Mode (và tất cả các rủi ro đi kèm) bằng cách sử dụng Android Debug Bridge (ADB). Trước khi có thể bật ADB, cần thiết lập Linux bằng cách điều hướng đến Settings > About ChromeOS > Linux development environment và nhấp vào nút Set up.
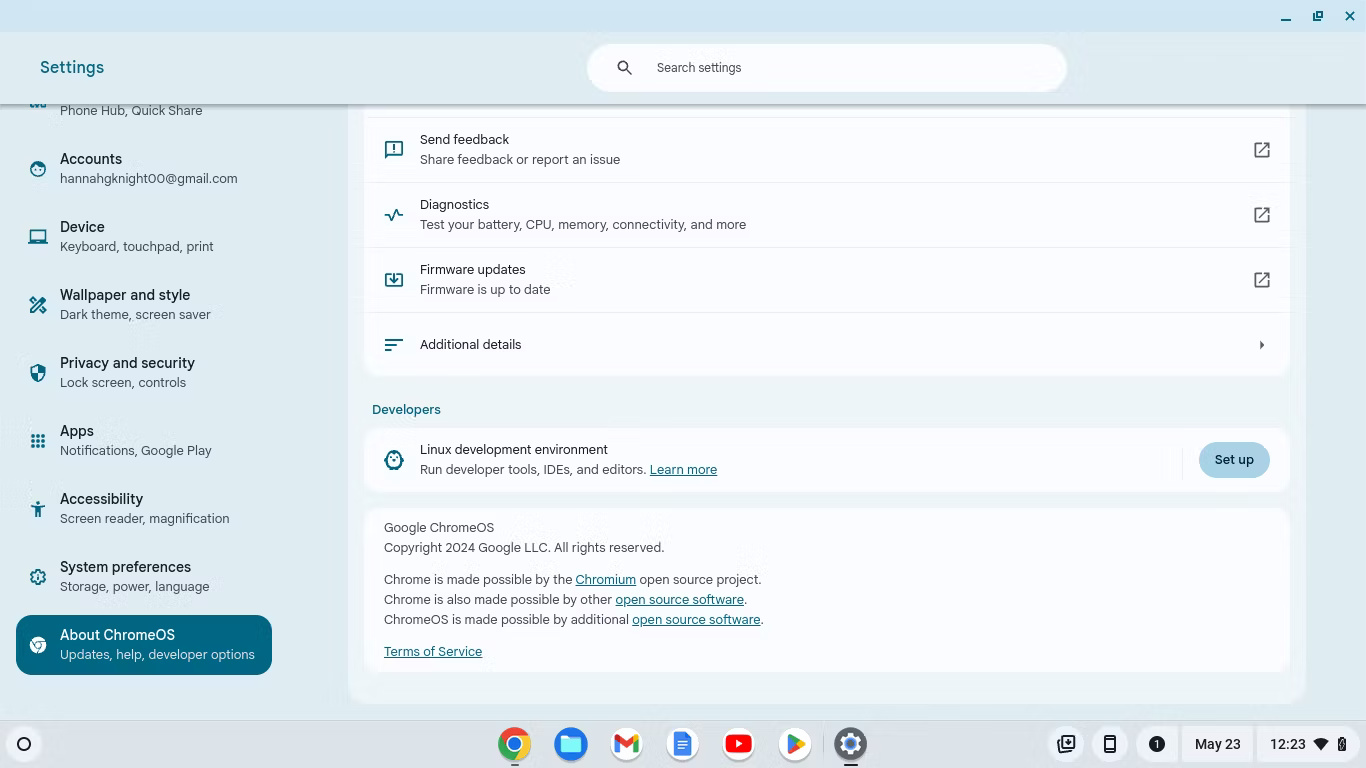
Nếu chưa thiết lập môi trường Linux, bạn có thể tiếp tục qua cửa sổ pop-up bằng cách sử dụng các giá trị được đề xuất để nhanh chóng tạo một môi trường. Tuy nhiên, nên tăng dung lượng lưu trữ được chỉ định cho môi trường Linux của mình nếu dự định cài đặt nhiều ứng dụng Android.
Cũng nên nhấp vào nút chuyển đổi trong Linux Development Environment > Develop Android apps to Enable ADB debugging.
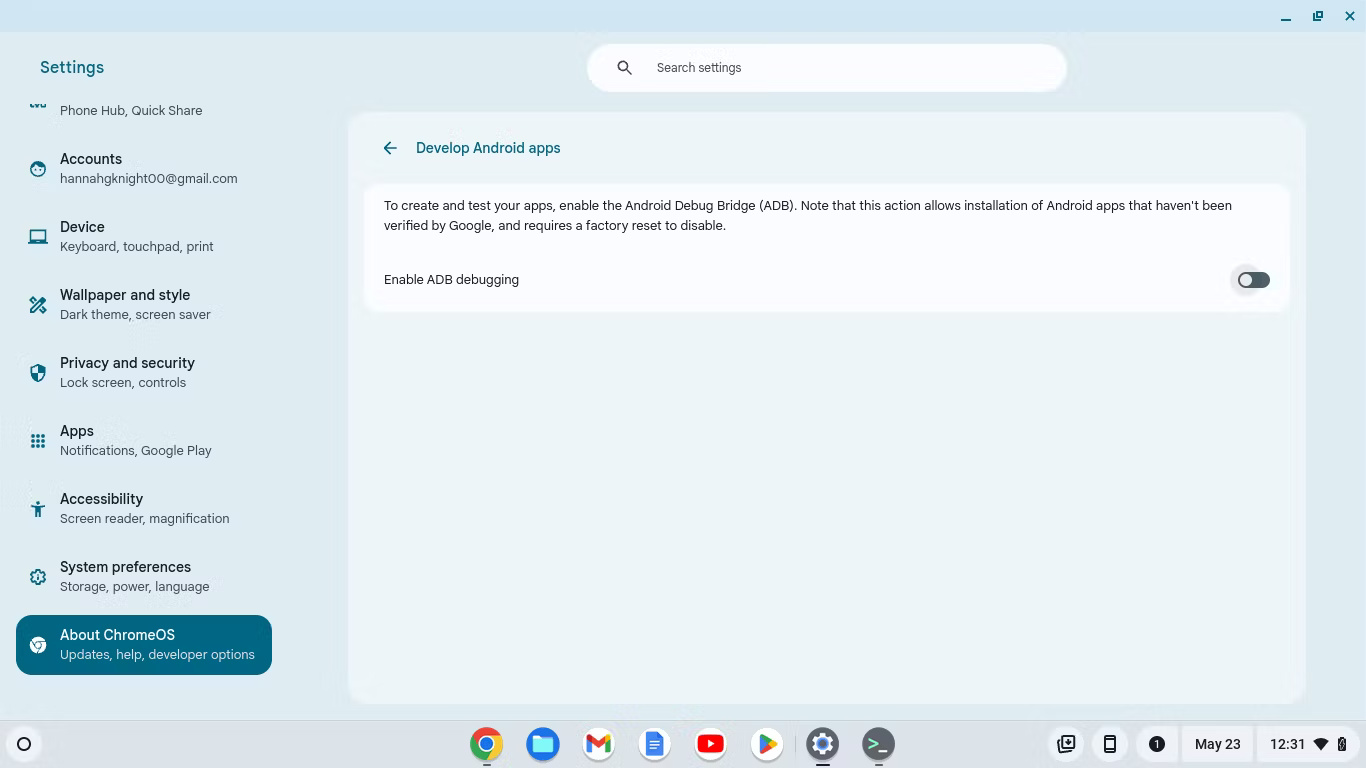
Sau đó, bạn có thể đóng ứng dụng Settings và mở Terminal thông qua tab Home. Khi Terminal mở ra, hãy nhấp vào penguin và nhập lần lượt các lệnh sau khi được nhắc cài đặt và kết nối các công cụ ADB:
sudo apt install adb
y
adb connect arc
Một lời nhắc khác sẽ xuất hiện sau khi ADB kết nối thành công. Khi nhìn thấy cửa sổ xuất hiện kèm theo dòng nhắc Always allow from this Computer, hãy tích vào hộp kiểm để kích hoạt cài đặt và nhấn OK để lưu lại.
Bây giờ, bạn đã sẵn sàng cài đặt ứng dụng Android trên Chromebook của mình.
Bây giờ, bạn đã thay đổi cài đặt của mình và sẵn sàng bắt đầu cài đặt ứng dụng Android trên Chromebook của mình - nhưng nếu chưa làm như vậy, nên tìm và tải xuống APK Android từ một trang web an toàn.
Quá trình cài đặt APK rất đơn giản: Mở Files, kéo và thả APK vào thư mục Linux files, sau đó nhập lệnh sau trong Terminal cho mỗi APK bạn muốn cài đặt:
adb -s emulator-5554 install [apkfilename].apk
Nếu APK đã sideload sẵn tương thích với Chromebook thì APK đó sẽ có sẵn để sử dụng ngay lập tức. Nếu không, bạn có thể cần phải xử lý sự cố một chút. Bằng cách thực hiện đúng các bước, bạn có thể khiến nhiều APK hoạt động bất chấp những lỗi ban đầu.
Rất tiếc, không hiếm trường hợp gặp lỗi khi cố gắng sideload ứng dụng Android trên Chromebook. Chúng không được xây dựng cho nền tảng nên chúng không được hỗ trợ chính thức, do đó hiệu suất của ứng dụng Android trên Chromebook sẽ khác nhau.
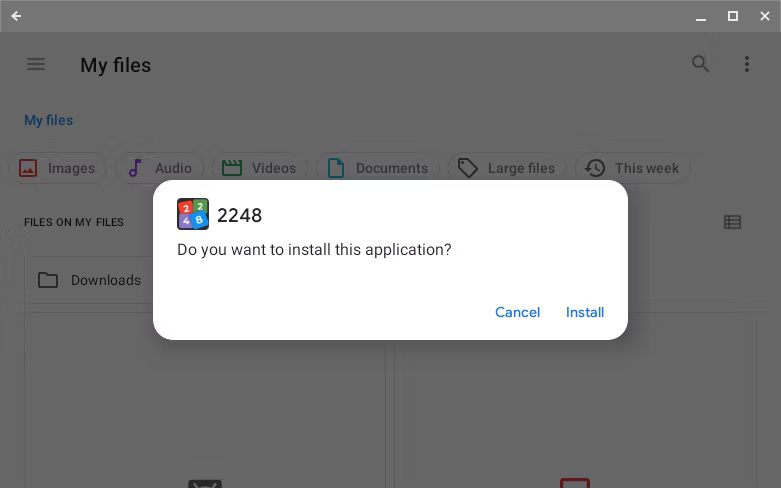
Các lỗi phổ biến nhất mà bạn có thể gặp phải là:
Những điều này xảy ra do sự cố tương thích với Android 11, nhưng bạn có thể bỏ qua nó bằng cách điều hướng đến Settings > Apps > Manage Google Play preferences > Android Settings > Storage > Internal shared storage > Files > My Files và mở APK từ thư mục Linux files.
Nếu gặp lỗi "Permission denied" hoặc "Command not found", hãy thử nhấp liên tục vào Build number trong Settings > Apps > Manage Google Play preferences > Android Settings > About device.
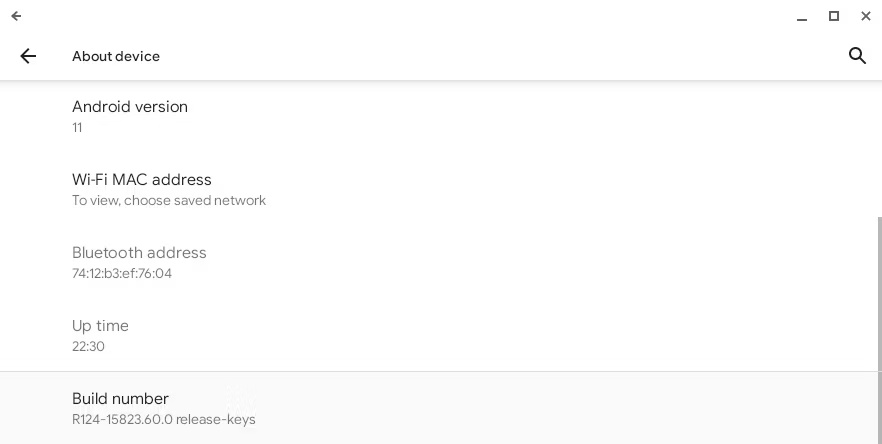
Nếu cách đó không hiệu quả, bạn cũng có thể thử nhập các lệnh sau để khởi động lại kết nối ADB của mình:
adb start-server
adb connect arc
Sau khi cài đặt một hoặc hai ứng dụng, bạn đã sẵn sàng tận hưởng tối đa tiềm năng của ChromeOS. Bạn nên dùng thử tất cả các ứng dụng Android tốt nhất trên Chromebook khi đang sử dụng - và nếu là nhà phát triển, bạn thậm chí có thể thử chạy các ứng dụng của riêng mình.
So với 3,3 triệu ứng dụng đã có trên Google Play Store, số lượng ứng dụng bạn có thể cài đặt dưới dạng APK thực tế là vô hạn. Chỉ cần nhớ kiểm tra xem mọi ứng dụng bạn tải xuống có an toàn để sử dụng hay không. Với các biện pháp phòng ngừa phù hợp, việc sideload APK trên Chromebook vừa an toàn vừa cực kỳ thú vị.
Chúc các bạn vui vẻ!
Nguồn tin: Quantrimang.com:
Ý kiến bạn đọc
Những tin mới hơn
Những tin cũ hơn
 Cách đưa ứng dụng ra màn hình máy tính Win 11
Cách đưa ứng dụng ra màn hình máy tính Win 11
 Cách cố định ảnh chèn trong Excel
Cách cố định ảnh chèn trong Excel
 Datetime trong Python
Datetime trong Python
 Hướng dẫn bật Hardware Accelerated GPU Scheduling Windows 11
Hướng dẫn bật Hardware Accelerated GPU Scheduling Windows 11
 Hướng dẫn ẩn mục Network trong File Explorer Windows 11
Hướng dẫn ẩn mục Network trong File Explorer Windows 11
 Chào ngày mới thứ 6, lời chúc thứ 6 vui vẻ
Chào ngày mới thứ 6, lời chúc thứ 6 vui vẻ
 Cách phục chế ảnh cũ bằng AI Gemini
Cách phục chế ảnh cũ bằng AI Gemini
 99+ Cap về bản thân, stt về bản thân hay, đáng suy ngẫm
99+ Cap về bản thân, stt về bản thân hay, đáng suy ngẫm
 3 công thức khiến bảng tính Excel của bạn liên tục chậm
3 công thức khiến bảng tính Excel của bạn liên tục chậm
 Quan điểm sống YOLO và lời cảnh tỉnh về sức khỏe tài chính
Quan điểm sống YOLO và lời cảnh tỉnh về sức khỏe tài chính
 Tự nhiên lại thấy nhớ
Tự nhiên lại thấy nhớ
 9 GNOME extension hữu ích ít được biết đến
9 GNOME extension hữu ích ít được biết đến
 Tạo và sử dụng các macro tự động trong Word 2010
Tạo và sử dụng các macro tự động trong Word 2010
 Cách thiết lập PSWindowsUpdate và UpdGUI để thoát khỏi sự phiền toái khi cập nhật Windows
Cách thiết lập PSWindowsUpdate và UpdGUI để thoát khỏi sự phiền toái khi cập nhật Windows
 Các hàm Python tích hợp sẵn
Các hàm Python tích hợp sẵn
 Tìm hiểu về Double Commander: Trình duyệt file nguồn mở miễn phí đánh bại Windows File Explorer
Tìm hiểu về Double Commander: Trình duyệt file nguồn mở miễn phí đánh bại Windows File Explorer
 Cách tạo khung viền trang bìa trong Word
Cách tạo khung viền trang bìa trong Word
 8 tính năng Windows mà bạn ước gì mình biết đến sớm hơn
8 tính năng Windows mà bạn ước gì mình biết đến sớm hơn
 6 ứng dụng ghi chú mã nguồn mở tốt nhất
6 ứng dụng ghi chú mã nguồn mở tốt nhất
