Thông tin liên hệ
- 036.686.3943
- admin@nguoicodonvn2008.info

Các thủ thuật làm mờ nền có thể làm cho bức ảnh trông chuyên nghiệp hơn rất nhiều hoặc chỉ tập trung vào những yếu tố trên hình ảnh mà bạn muốn thu hút sự chú ý. Dù lý do là gì, học cách làm mờ nền trongPhotoshop là một cách tuyệt vời để làm bức ảnh của bạn nổi bật giữa đám đông.
Lưu ý: Hướng dẫn sau đây tập trung vào Adobe Photoshop CC phiên bản 20.0.4. Nhưng các phương pháp cũng sẽ hoạt động với những phiên bản Photoshop cũ hơn, theo cách tương tự.
Làm mờ nền là phần thú vị nhất của quá trình, nhưng bạn cần có các công cụ phù hợp. Đây là một vài cách khác nhau bạn có thể làm điều đó.
Magic Wand (thứ tư từ trên xuống trong menu Tools) là công cụ nhanh nhất và dễ nhất để chọn nền, dù nó cũng có những nhược điểm nhất định. Magic Wand hoạt động tốt nhất trên hình ảnh có phần nền rõ ràng, tương phản nhiều với phần foreground. Sau khi chọn Magic Wand, hãy nhấp vào phần nền của hình ảnh để chọn nó. Bạn có thể giữ phímShift để tiếp tục chọn các yếu tố bổ sung nếu cần.
Nếu bạn không thấy menu Tools, hãy chọn Window > Tools ở menu trên cùng.
Nếu phần nền trong hình ảnh của bạn quá phức tạp đối với Magic Wand, công cụ Lasso sẽ cho phép bạn quyền kiểm soát nhiều hơn.
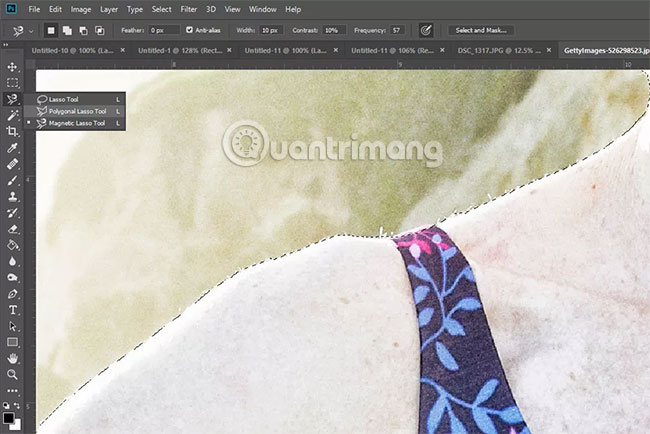
Lasso tiêu chuẩn cho phép bạn tự do vẽ vùng chọn của mình. Polygonal Lasso cho phép bạn vẽ các đường thẳng. Magnetic Lasso sẽ cố gắng bám vào các cạnh của một phần hình ảnh, trong trường hợp này là phần nền. Nhấp và giữ công cụ Lasso (thứ ba từ trên cùng trong menu Tools) để chọn công cụ bạn muốn sử dụng.
Hãy chắc chắn để vẽ xung quanh bất cứ điều gì bạn muốn chọn. Bạn luôn có thể "đóng" vùng chọn bằng cách nhấn Ctrl hoặc CMD, sau đó nhấp hoặc nhấn vào bất cứ nơi nào trên hình ảnh.
Một phương pháp thực tế hơn để chọn nền là sử dụng công cụ thứ hai từ dưới cùng của thanh Tools và trông giống như lá cờ EU màu xám.
1. Chọn công cụ Quick Mask.
2. Chọn công cụ Brush từ menu Tools, sau đó sử dụng các nét cọ cẩn thận để tô lên mọi thứ bạn muốn chọn. Các yếu tố bạn chọn sẽ chuyển sang màu đỏ.
3. Khi hoàn tất, chọn lại biểu tượng Quick Mask một lần nữa để xem vùng chọn hoàn chỉnh của bạn.
Mẹo: Bạn cũng có thể sử dụng công cụ Erase để tinh chỉnh vùng chọn.
Dù bạn sử dụng phương pháp nào, một khi đã chọn phần nền, hãy cẩn thận không nhấp hoặc nhấn vào bất cứ nơi nào trong cửa sổ chính, vì bạn có thể làm mất hiệu lực đối với vùng chọn. Nếu bạn làm như vậy, nhấn Ctrl (hoặc CMD)+Z để hoàn tác hành động của bạn hoặc nhấn Ctrl (hoặc CMD)+Alt+Z để hoàn tác một số bước.
Mẹo: Nếu bạn thấy rằng bạn thực sự đã chọn nhầm foreground thay vì background, chỉ cần nhấn Ctrl (hoặc CMD)+Shift+I để đảo ngược vùng chọn là được.
Bây giờ bạn đã chọn xong phần nền. Bạn có thể bắt đầu quá trình làm mờ nó. Có một vài cách khác nhau bạn có thể thực hiện để đạt được những hiệu ứng khác nhau. Hãy dùng thử các công cụ đã nói ở trên và xem kết quả.
Gaussian Blur là lựa chọn cơ bản nhất trong tất cả các hiệu ứng làm mờ, nhưng thường là hiệu quả nhất. Gaussian Blur hợp nhất và chồng lấp tất cả các pixel lại với nhau tạo ra hiệu ứng làm mờ tổng quát.
1. Chọn Gaussian Blur, sau đó sử dụng thanh trượt để quyết định mức độ mờ bạn muốn cho phần nền.
2. Bạn có thể sử dụng cửa sổ xem trước để xem một phần hình ảnh của mình hoặc chọn hộp Preview để xem nó trông như thế nào trên toàn bộ hình ảnh.

3. Khi bạn hài lòng với kết quả, chọn OK và đợi hiệu ứng được áp dụng.
Hiệu ứng này mang lại ấn tượng về chuyển động, như thể phần nền đang di chuyển ở tốc độ cao hoặc nhiếp ảnh gia đang di chuyển qua nó rất nhanh.
1. Chọn Motion Blur.
2. Sử dụng Distance Modifier để thay đổi mức độ hiệu ứng mờ bạn mong muốn.
Bạn cũng có thể thay đổi góc của chuyển động bằng cách nhập một số vào ô tương ứng hoặc nhấp và kéo hình chữ nhật nhỏ.
Để làm mờ một cách tinh tế hơn, gần giống với những gì đạt được bằng cách sử dụng kỹ thuật độ sâu trường ảnh nông khi chụp ảnh, hãy sử dụng Lens Blur. Nó có vô số tùy chọn để thử nghiệm, bao gồm:
Thử nghiệm các cài đặt cho đến khi bạn tìm thấy hiệu ứng mình thích, sau đó chọn OK.
Để có một cái nhìn độc đáo, hãy thử áp dụng Radial Blur. Radial Blur không mang lại vẻ tự nhiên cho hình ảnh, nhưng thực sự làm cho đối tượng foreground của bạn xuất hiện như thể chúng vừa bước qua một cánh cổng nào đó.
Chúc bạn thực hiện thành công!
Nguồn tin: Quantrimang.com
Ý kiến bạn đọc
Những tin mới hơn
Những tin cũ hơn
 7 ứng dụng miễn phí khiến mọi người thích sử dụng Windows trở lại
7 ứng dụng miễn phí khiến mọi người thích sử dụng Windows trở lại
 7 ứng dụng miễn phí khiến mọi người thích sử dụng Windows trở lại
7 ứng dụng miễn phí khiến mọi người thích sử dụng Windows trở lại
 4 tiện ích mở rộng mã nguồn mở nên cài trên mọi trình duyệt
4 tiện ích mở rộng mã nguồn mở nên cài trên mọi trình duyệt
 Cách tạo chữ ký trong Outlook để email của bạn trông chuyên nghiệp hơn
Cách tạo chữ ký trong Outlook để email của bạn trông chuyên nghiệp hơn
 Các kiểu dữ liệu trong SQL Server
Các kiểu dữ liệu trong SQL Server
 Hàm COUNT trong SQL Server
Hàm COUNT trong SQL Server
 Hàm SUBTOTAL: Công thức và cách sử dụng hàm SUBTOTAL trong Excel
Hàm SUBTOTAL: Công thức và cách sử dụng hàm SUBTOTAL trong Excel
 Hướng dẫn 5 cách xóa tài khoản User trên Windows 10
Hướng dẫn 5 cách xóa tài khoản User trên Windows 10
 Vì sao Winux là bản phân phối "thân thiện với Windows" bạn nên tránh xa?
Vì sao Winux là bản phân phối "thân thiện với Windows" bạn nên tránh xa?
 Cách bật dịch video trong Microsoft Edge
Cách bật dịch video trong Microsoft Edge
 99+ bài thơ chia tay tuổi học trò hay và xúc động
99+ bài thơ chia tay tuổi học trò hay và xúc động
 Cách bật ứng dụng web trang web (PWA) trong Firefox
Cách bật ứng dụng web trang web (PWA) trong Firefox
 Cách xây dựng DNS cục bộ để ngăn chặn sự theo dõi từ ISP
Cách xây dựng DNS cục bộ để ngăn chặn sự theo dõi từ ISP
 Hãy lắng nghe trái tim
Hãy lắng nghe trái tim
 Cách đưa ứng dụng ra màn hình máy tính Win 11
Cách đưa ứng dụng ra màn hình máy tính Win 11
 Cách cố định ảnh chèn trong Excel
Cách cố định ảnh chèn trong Excel
 Datetime trong Python
Datetime trong Python
 Hướng dẫn bật Hardware Accelerated GPU Scheduling Windows 11
Hướng dẫn bật Hardware Accelerated GPU Scheduling Windows 11
 Hướng dẫn ẩn mục Network trong File Explorer Windows 11
Hướng dẫn ẩn mục Network trong File Explorer Windows 11
