Thông tin liên hệ
- 036.686.3943
- admin@nguoicodonvn2008.info

trên Ubuntu là cốt lõi của hệ điều hành này. Nó là interface trung gian giữa phần cứng máy tính và các ứng dụng phần mềm. Khi công nghệ phát triển, các bản vá mới được giới thiệu để tăng cường chức năng, tính bảo mật và tốc độ của hệ điều hành. Do đó, bạn nên liên tục kiểm tra các bản cập nhật kernel và nâng cấp lên bản cập nhật phù hợp.
Trong bài viết này, Quantrimang.com sẽ mô tả cách người dùng có thể cập nhật Kernel lên phiên bản mới hơn thông qua tiện ích UKUU, bao gồm cài đặt phần mềm trên hệ thống, sau đó tải xuống và cập nhật kernel. UKUU (hay Ubuntu Kernel Update Utility) được sử dụng để cài đặt các Linux kernel chính trên những bản phân phối dựa trên Ubuntu. Các gói kernel được tải xuống và cài đặt từ kernel.ubfox.com.
Các lệnh và quy trình được đề cập trong bài viết này chạy trên hệ thống Ubuntu 18.04 LTS. Hãy làm theo các bước sau để cập nhật Linux kernel trên Ubuntu.
Bước 1: Xác nhận phiên bản kernel hiện tại
Trước khi chuyển sang phiên bản mới, trước tiên, bạn hãy xác định xem phiên bản kernel nào đang chạy trên Ubuntu. Mở công cụ dòng lệnh trên Ubuntu, Terminal, thông qua tìm kiếm Application Launcher trên hệ thống hoặc phím tắt Ctrl+Alt+T. Sau đó nhập lệnh sau:
$ uname -r
Đầu ra lệnh sẽ cho biết phiên bản kernel hiện tại của bạn.
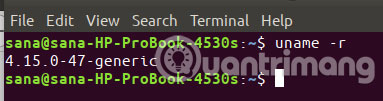
Bây giờ, bạn đã biết phiên bản kernel của mình và có thể quyết định phiên bản nào muốn cập nhật.
Tiện ích UKUU không có sẵn trên kho chính thức của Ubuntu nhưng TeeJee PPA là nơi bạn sẽ tìm thấy phiên bản mới nhất của UKUU. Trong ứng dụng Terminal, nhập lệnh sudo sau để thêm TeeJee PPA vào hệ thống:
$ sudo add-apt-repository ppa:teejee2008/ppa
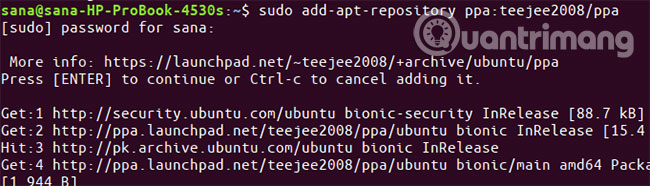
Nhập mật khẩu cho sudo, sau đó kho PPA sẽ được thêm vào hệ thống.
Mẹo: Thay vì nhập lệnh, bạn có thể sao chép lệnh từ đây và dán vào Terminal bằng cách sử dụng Ctrl+Shift+V hoặc bằng cách sử dụng tùy chọn Paste từ menu chuột phải.
Bước tiếp theo là cập nhật chỉ mục kho lưu trữ hệ thống thông qua lệnh sau:
$ sudo apt-get update
Điều này giúp bạn cài đặt phiên bản mới nhất của một phần mềm từ Internet.
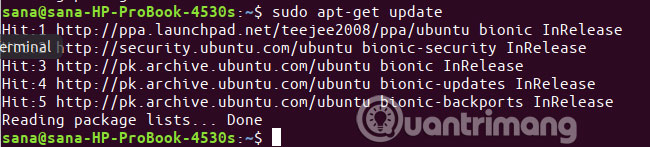
Bây giờ, bạn đã hoàn thành việc thêm PPA, hãy sử dụng lệnh sudo apt-get sau đây để cài đặt UKUU vào hệ thống:
$ sudo apt-get install ukuu
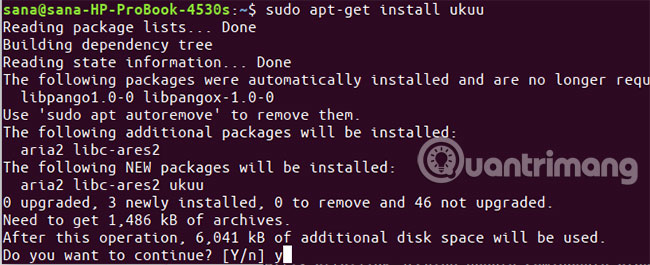
Hệ thống có thể hỏi bạn mật khẩu sudo và cũng cung cấp cho bạn tùy chọn Y/N để tiếp tục cài đặt. Nhập Y và sau đó nhấn Enter. UKUU sau đó sẽ được cài đặt trên hệ thống. Tuy nhiên, quá trình này có thể mất một chút thời gian tùy thuộc vào tốc độ Internet của bạn.
Bạn có thể xác minh phiên bản nào được cài đặt trên hệ thống của mình bằng cách chạy lệnh sau:
$ ukuu --version
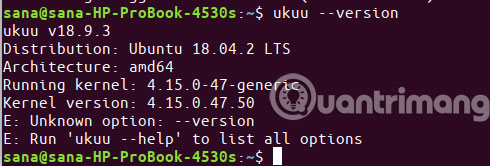
Bây giờ, khởi chạy UKUU từ thanh Application Launcher của Ubuntu như sau hoặc truy cập trực tiếp từ danh sách ứng dụng:
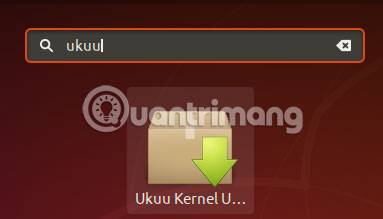
Bạn cũng có thể khởi chạy nó bằng cách nhập lệnh sau trong Terminal:
$ ukuu-gtk
Khi bạn khởi chạy phần mềm, UKUU sẽ bắt đầu tạo danh sách tất cả các kernel có sẵn từ Internet.
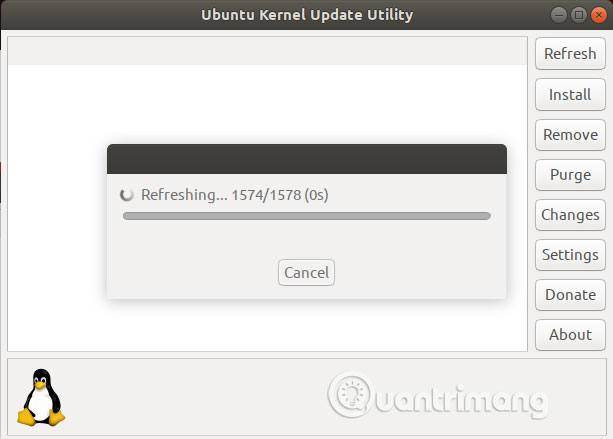
Đây là cách danh sách được hiển thị:
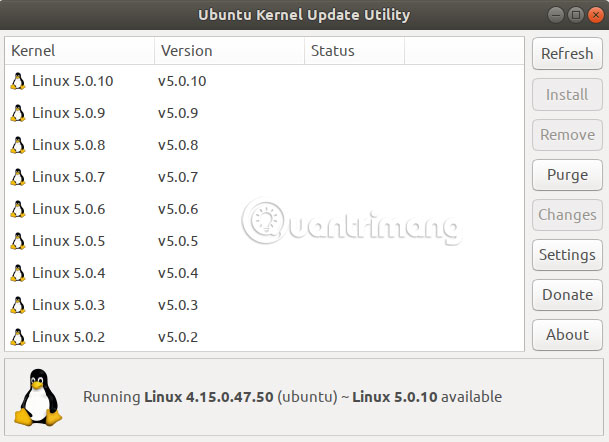
Phiên bản mới nhất có sẵn, tại thời điểm viết bài, là Linux 5.0.10. Tốt nhất là nghiên cứu một chút về những gì kernel bạn muốn nâng cấp sẽ cung cấp.
Chọn phiên bản kernel bạn muốn nâng cấp từ danh sách và sau đó nhấp vào nút Install. Hộp thoại xác thực sau sẽ xuất hiện để bạn cung cấp chi tiết xác thực.
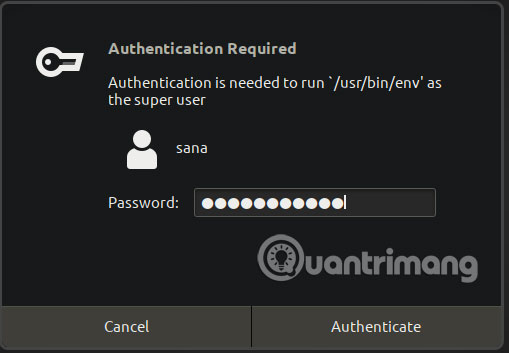
Xin lưu ý rằng chỉ người dùng được ủy quyền mới có thể thêm/xóa và định cấu hình phần mềm trên Ubuntu. Nhập mật khẩu và nhấp vào nút Authenticate. Cửa sổ sau mở ra. Bạn sẽ thấy UKUU tải xuống và cài đặt kernel đã chọn trên hệ thống của bạn.
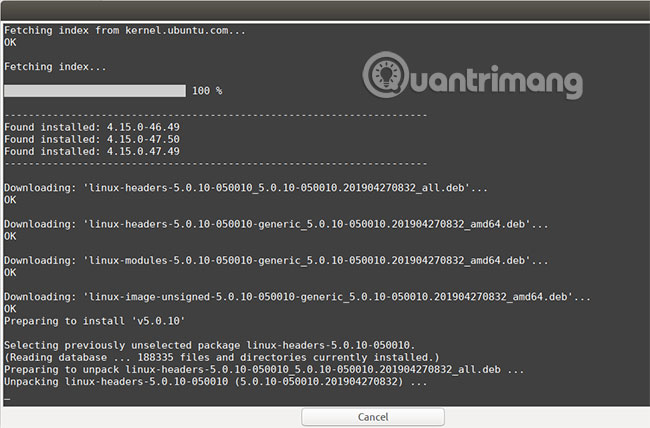
Quá trình này có thể mất một chút thời gian tùy thuộc vào tốc độ Internet của bạn. Khi quá trình tải xuống và cài đặt hoàn tất, bạn sẽ có thể thấy nút Close ở cuối cửa sổ.
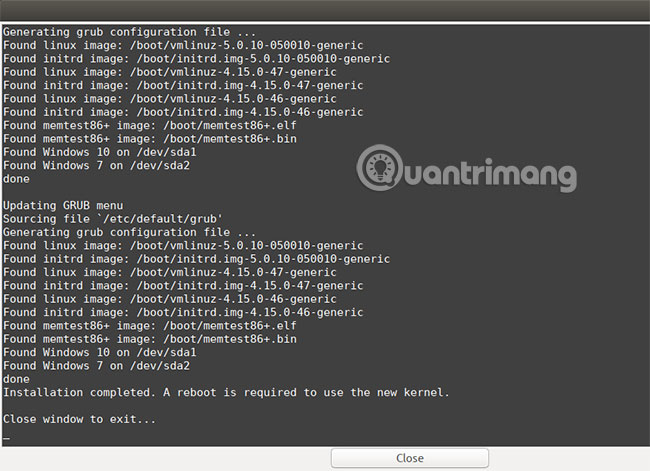
Nhấp vào nút Close. Sau đó, bạn có thể thấy hộp thoại sau được trình bày:
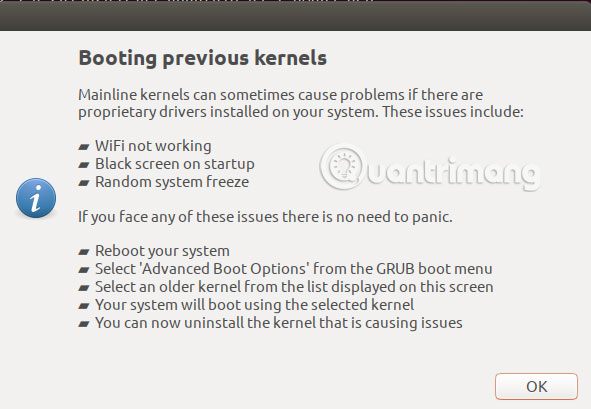
Vui lòng đọc kỹ thông tin này vì bạn có thể gặp phải một trong những vấn đề được đề cập. Nhấp vào OK sau khi đọc, nếu bạn gặp phải bất kỳ vấn đề nào như vậy.
Để kernel mới hoạt động, hãy khởi động lại hệ thống.
Lưu ý quan trọng: Nếu bạn gặp trục trặc khi khởi động hoặc sau khi đăng nhập, bạn có thể dễ dàng khởi động từ kernel cũ hơn. Khởi động lại hệ thống và nhấn Shift khi khởi động, một danh sách sẽ xuất hiện. Từ đó bạn có thể chọn phiên bản kernel cũ hơn để khởi động.
Bây giờ bạn đã khởi động vào kernel mới hơn, hãy chạy lệnh sau trong ứng dụng Terminal để xác minh rằng phiên bản mới hơn đang thực sự chạy:
$ uname -r
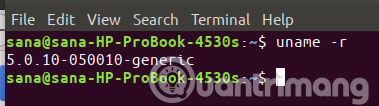
Bây giờ bạn đang chạy thành công phiên bản Linux kernel mới trên Ubuntu!
Nguồn tin: Quantrimang.com
Ý kiến bạn đọc
Những tin mới hơn
Những tin cũ hơn
 Những thiết lập Wi-Fi ẩn giúp Internet khách sạn nhanh hơn nhiều
Những thiết lập Wi-Fi ẩn giúp Internet khách sạn nhanh hơn nhiều
 Hàm DATEPART trong SQL Server
Hàm DATEPART trong SQL Server
 Cách xóa bỏ logo trong file PDF rất đơn giản
Cách xóa bỏ logo trong file PDF rất đơn giản
 Cách sửa USB bị hỏng trong Linux
Cách sửa USB bị hỏng trong Linux
 Nguyên nhân pin Chromebook cạn nhanh (và cách khắc phục)
Nguyên nhân pin Chromebook cạn nhanh (và cách khắc phục)
 Cách tạo ảnh GIF từ video quay màn hình trên Snipping Tool
Cách tạo ảnh GIF từ video quay màn hình trên Snipping Tool
 Những bài học thực tế về cuộc sống giúp bạn sống tốt và ý nghĩa hơn
Những bài học thực tế về cuộc sống giúp bạn sống tốt và ý nghĩa hơn
 Cách thiết lập code server dựa trên web trong Linux
Cách thiết lập code server dựa trên web trong Linux
 Cách chặn người khác thay đổi trỏ chuột trong Windows 11
Cách chặn người khác thay đổi trỏ chuột trong Windows 11
 Cách khởi động lại Windows 11 ngay lập tức
Cách khởi động lại Windows 11 ngay lập tức
 Những lá thư chưa gửi
Những lá thư chưa gửi
 Cách chỉnh độ rộng tự động trên Excel
Cách chỉnh độ rộng tự động trên Excel
 Kiểu dữ liệu trong Python: chuỗi, số, list, tuple, set và dictionary
Kiểu dữ liệu trong Python: chuỗi, số, list, tuple, set và dictionary
 Cách giãn dòng trong Word 2016, 2019, 2010, 2007, 2013
Cách giãn dòng trong Word 2016, 2019, 2010, 2007, 2013
 Cách hiển thị My Computer, This PC trên Desktop của Windows 10
Cách hiển thị My Computer, This PC trên Desktop của Windows 10
 8 tính năng Microsoft Office giúp bạn cắt giảm hàng giờ làm việc
8 tính năng Microsoft Office giúp bạn cắt giảm hàng giờ làm việc
 Cách xem mật khẩu Wifi đã lưu trên Windows
Cách xem mật khẩu Wifi đã lưu trên Windows
 Cách kết nối Google Drive với Grok Studio
Cách kết nối Google Drive với Grok Studio
 Việc chuyển sang Google Public DNS trên router và PC giúp cải thiện tốc độ Internet như thế nào?
Việc chuyển sang Google Public DNS trên router và PC giúp cải thiện tốc độ Internet như thế nào?
 Những bản mod thiết yếu giúp Windows 11 trở nên hữu ích hơn
Những bản mod thiết yếu giúp Windows 11 trở nên hữu ích hơn
