Thông tin liên hệ
- 036.686.3943
- admin@nguoicodonvn2008.info

Bản cập nhật Windows 10 May 2019 mang đến trải nghiệm Game bar hoàn toàn mới. Nó không đơn thuần chỉ dùng để quay video gamenữa. Giờ đây nó được tích hợp nhiều công cụ hữu ích, bao gồm bảng điều khiển nhanh để điều chỉnh âm lượng ứng dụng, xem mức sử dụng tài nguyên và phát nhạc Spotify.
Cách mở Game bar
Để mở Game bar, nhấn phím tắt Win+G. Công cụ sẽ xuất hiện dưới dạng lớp phủ trên trò chơi bạn đang chơi. Ngoài ra, nó cũng xuất hiện trên desktop hoặc các ứng dụng khác bạn đang sử dụng nhưng hữu ích nhất khi chơi game. Để đóng nó nhấnWin+G một lần nữa.
Microsoft vẫn gọi đây là Game bar, điều này có thể gây hiểu nhầm vì giờ đây nó không chỉ là một thanh, mà là lớp phủ với nhiều bảng. Nếu bạn thấy thanh nhỏ hơn có nghĩa là bạn chưa cài đặt bản cập nhật Windows 10 May 2019.
Trong khi Game bar hiển thị, bạn có thể click vào icon Home ở trên cùng bảng (nó giống như nút menu) để chọn bảng hiển thị trong môi trường lớp phủ.
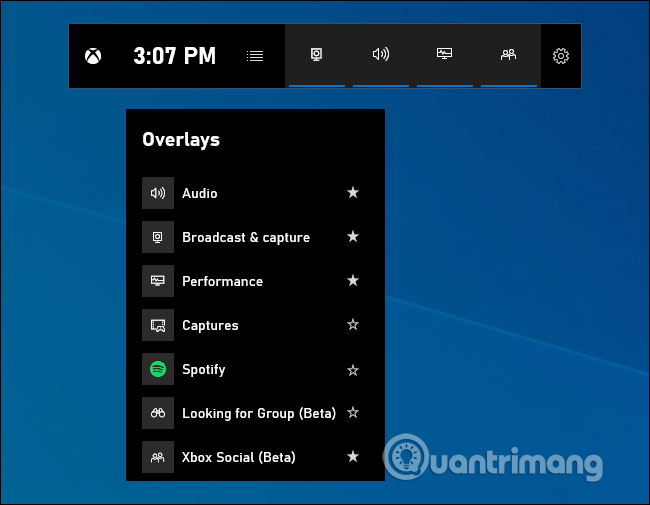
Nếu khi nhấn Win+G không mở Game bar, bạn cần đảm bảo đã bật nó. Truy cập vào Settings > Gaming > Game Bar, bật tùy chọn Record game clips, screenshots, and broadcast using Game bar và kiểm tra xem bạn đã thay phím tắt Win+Gthành phím khác không. Nếu thích bạn có thể thiết lập sử dụng phím tắt của mình để mở Game bar ở đây.
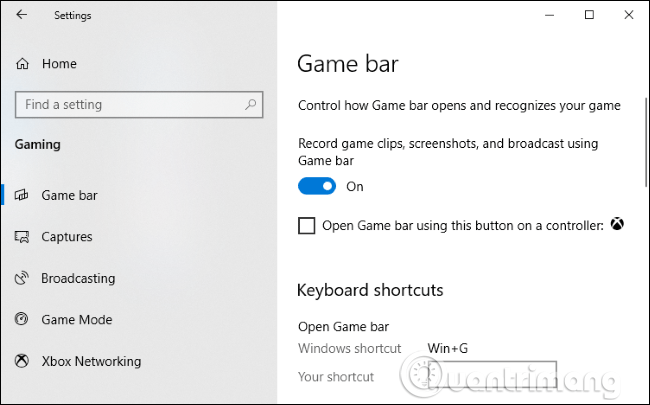
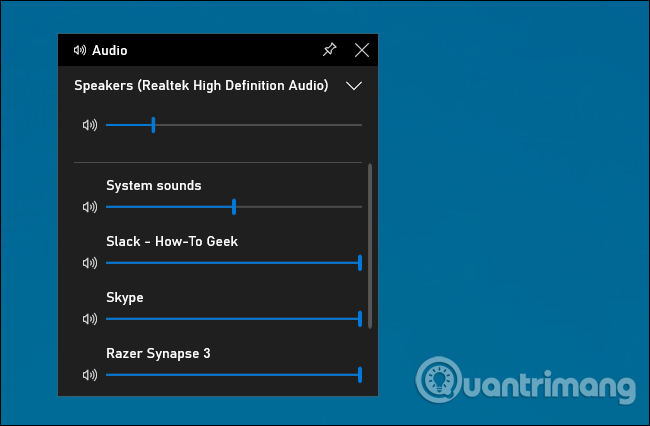
Tính năng này rất hữu ích ngay cả khi bạn không phải là game thủ. Bạn có thể nhấnWin+G mọi nơi trong Windows (ngay cả khi đang chơi game) và sử dụng bảng điều khiển Audio để điều chỉnh âm lượng của bất kỳ ứng dụng nào đang chạy.
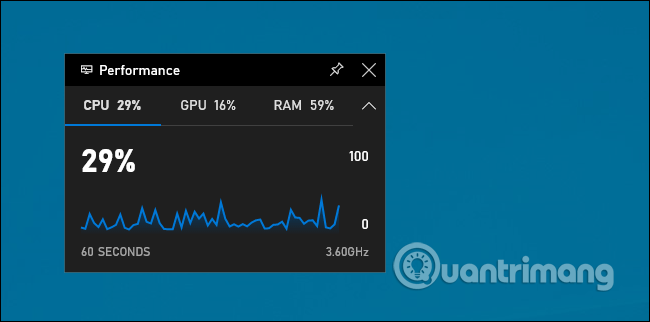
Game bar cung cấp bảng Performance chứa thông tin về mức sử dụng CPU, GPU vàRAM hiện tại. Bạn sẽ thấy việc sử dụng tài nguyên hiện tại và biểu đồ mức sử dụng trong 60 giây vừa qua. Để xem thông tin này, nhấn Win+G trong khi chơi trò chơi, không cần Alt + Tab nữa.
Ngay cả khi không chơi trò chơi, nhấn Win+G để thấy dữ liệu này nhanh hơn khimở Task Manager.
Tất nhiên, bạn vẫn có thể thấy thông tin này trong Task Manager. Task Manager Windows 10 hiện có thể hiển thị mức sử dụng GPU tổng thể của hệ thống và mức sử dụng GPU của từng ứng dụng riêng.
3. Thiết lập các bảng luôn nằm trên các cửa sổ khác
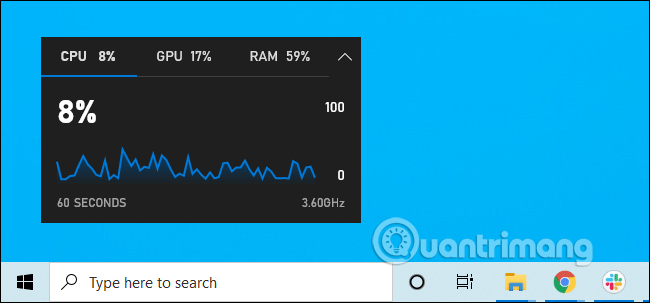
Với các bảng trong Game bar, bạn có thể click vào icon Pin để khiến bảng đó luôn nằm trên các cửa sổ khác khi sử dụng hệ thống.
Nếu ghim bảng điều khiển âm lượng, nó sẽ xuất hiện trên các cửa sổ khác khi bạn đang chơi, giúp truy cập nhanh cài đặt âm lượng ứng dụng. Bạn có thể kéo thanh tiêu đề trong lớp phủ để di chuyển bảng (hoặc widget) quanh màn hình.
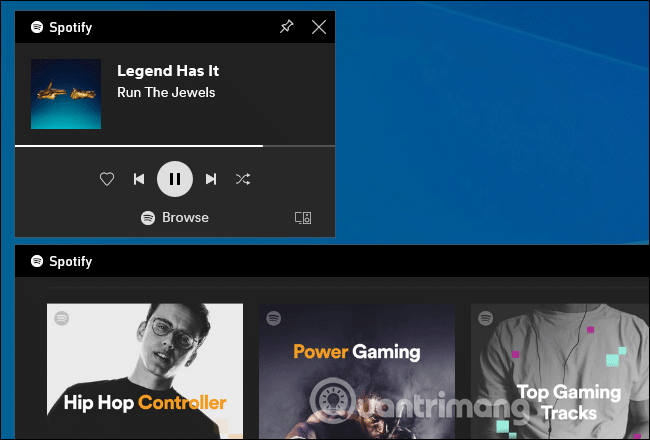
Game bar hiện giờ được tích hợp với Spotify, click vào nút menu và chọn Spotify để mở nó. Bạn có thể đăng nhập vào tài khoản Spotify và sử dụng Spotify widget để phát nhạc và kiểm soát phát lại. Điều này sẽ thuận tiện hơn việc nhấn Alt+Tab để chuyển đổi ứng dụng.
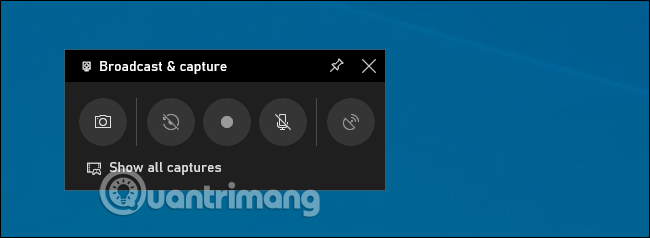
Bạn vẫn thấy bảng Broadcasts & Capture trong Game bar vì đây là mục đích ban đầu của Game bar cung cấp cách để quay video trò chơi, chụp màn hình và thậm chí live stream thông qua Mixer của Microsoft, trước đây được gọi là Beam. Bạn còn có thể thiết lập tự động quay trong nền và chọn lưu ít nhất 30 giây cuối cùng của trò chơi bất cứ khi nào bạn thích giống như trên Xbox One hoặc PlayStation 4.
Mặc dù tính năng này tập trung chủ yếu cho trò chơi, nhưng nó cũng là công cụ quay video màn hình desktop tuyệt vời. Mở Game bar, click vào nút ghi âm và nó sẽ ghi bất cứ ứng dụng nào trên màn hình với đầu vào microphone bạn có thể bật hoặc tắt từ bảng. Click vào nút dừng để kết thúc quá trình quay video, bạn sẽ nhận được một video ở định dạng mp4, được lưu trong C:\Users\NAME\Videos\Captures folder.
Từ giao diện Game bar, bạn có thể duyệt và xem tất cả các ảnh chụp và video quay màn hình, chỉ cần click vào liên kết Show All Captures.
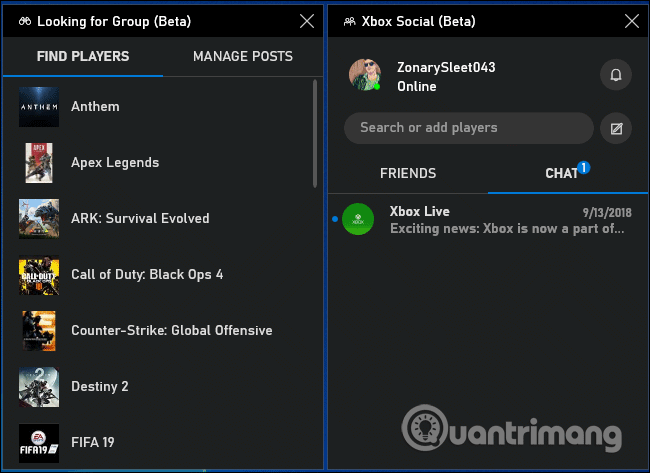
Game bar ban đầu được hình thành dưới dạng một tính năng và bị ẩn trong ứng dụng Xbox. Giao diện Game bar mới cung cấp widget Xbox Social. Từ đây bạn có thể chat với bạn bè Xbox như trên bảng điều khiển Xbox. Ngoài ra nó còn có một bảng Looking for Group bạn có thể sử dụng để tìm bạn bè cùng chơi game.
Tính năng này chủ yếu hữu ích với người dùng PC chơi game trên Xbox One hoặc Xbox 360. Tuy nhiên, Microsoft đang cố gắng xây dựng hệ sinh thái Xbox với các dịch vụ như Xbox Game Pass cho PC, vì vậy nó có thể hữu ích hơn trong tương lai.
Nguồn tin: Quantrimang.com
Ý kiến bạn đọc
Những tin mới hơn
Những tin cũ hơn
 Những thiết lập Wi-Fi ẩn giúp Internet khách sạn nhanh hơn nhiều
Những thiết lập Wi-Fi ẩn giúp Internet khách sạn nhanh hơn nhiều
 Hàm DATEPART trong SQL Server
Hàm DATEPART trong SQL Server
 Cách xóa bỏ logo trong file PDF rất đơn giản
Cách xóa bỏ logo trong file PDF rất đơn giản
 Cách sửa USB bị hỏng trong Linux
Cách sửa USB bị hỏng trong Linux
 Nguyên nhân pin Chromebook cạn nhanh (và cách khắc phục)
Nguyên nhân pin Chromebook cạn nhanh (và cách khắc phục)
 Cách tạo ảnh GIF từ video quay màn hình trên Snipping Tool
Cách tạo ảnh GIF từ video quay màn hình trên Snipping Tool
 Những bài học thực tế về cuộc sống giúp bạn sống tốt và ý nghĩa hơn
Những bài học thực tế về cuộc sống giúp bạn sống tốt và ý nghĩa hơn
 Cách thiết lập code server dựa trên web trong Linux
Cách thiết lập code server dựa trên web trong Linux
 Cách chặn người khác thay đổi trỏ chuột trong Windows 11
Cách chặn người khác thay đổi trỏ chuột trong Windows 11
 Cách khởi động lại Windows 11 ngay lập tức
Cách khởi động lại Windows 11 ngay lập tức
 Những lá thư chưa gửi
Những lá thư chưa gửi
 Cách chỉnh độ rộng tự động trên Excel
Cách chỉnh độ rộng tự động trên Excel
 Kiểu dữ liệu trong Python: chuỗi, số, list, tuple, set và dictionary
Kiểu dữ liệu trong Python: chuỗi, số, list, tuple, set và dictionary
 Cách giãn dòng trong Word 2016, 2019, 2010, 2007, 2013
Cách giãn dòng trong Word 2016, 2019, 2010, 2007, 2013
 Cách hiển thị My Computer, This PC trên Desktop của Windows 10
Cách hiển thị My Computer, This PC trên Desktop của Windows 10
 8 tính năng Microsoft Office giúp bạn cắt giảm hàng giờ làm việc
8 tính năng Microsoft Office giúp bạn cắt giảm hàng giờ làm việc
 Cách xem mật khẩu Wifi đã lưu trên Windows
Cách xem mật khẩu Wifi đã lưu trên Windows
 Cách kết nối Google Drive với Grok Studio
Cách kết nối Google Drive với Grok Studio
 Việc chuyển sang Google Public DNS trên router và PC giúp cải thiện tốc độ Internet như thế nào?
Việc chuyển sang Google Public DNS trên router và PC giúp cải thiện tốc độ Internet như thế nào?
 Những bản mod thiết yếu giúp Windows 11 trở nên hữu ích hơn
Những bản mod thiết yếu giúp Windows 11 trở nên hữu ích hơn
