Thông tin liên hệ
- 036.686.3943
- admin@nguoicodonvn2008.info

Để lấy lại những tập tin bị xóa khỏi máy, trên Windows bạn sẽ truy cập vào khu vực Recycle Bin. Với macOS, khu vực để người dùng tìm lại dữ liệu sẽ là khu vực Trash. Đây sẽ là nơi để bạn tìm lại những tập tin đã xóa khỏi ổ cứng, thẻ nhớ, ổ lưu trữ ngoài (không bao gồm ổ lưu trữ qua mạng). Khi người dùng truy cập tại đây, chúng ta sẽ có 3 lựa chọn gồm khôi phục tập tin về vị trí cũ (ngoài Trash), xoá hoàn toàn dữ liệu, và cuối cùng là xoá toàn bộ các tập tin nằm trong Trash.
Tại thanh công cụ Dock, chúng ta nhấn vào biểu tượng thùng rác để mở giao diện Trash.
![]()
Ngay sau đó xuất hiện giao diện mục Trash. Chúng ta sẽ nhìn thấy toàn bộ các tập tin đã xóa trên máy.
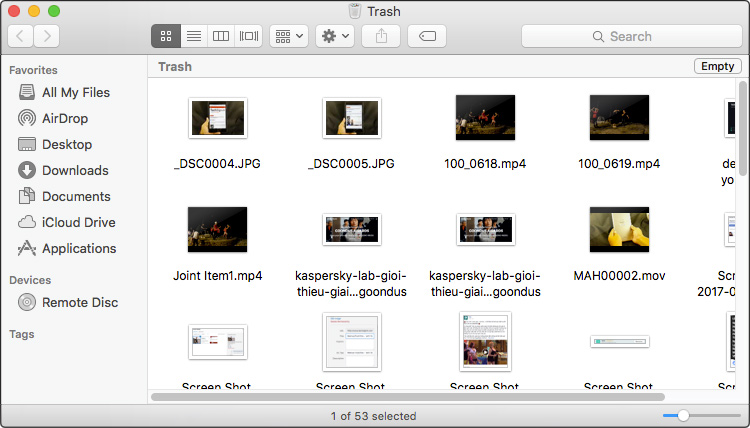
Để khôi phục một tập tin trong Trash, chúng ta nhấp chuột vào tập tin đó và chọn Put Back. Như vậy tập tin sẽ quay trở lại vị trí lưu trữ dữ liệu trước khi xóa.
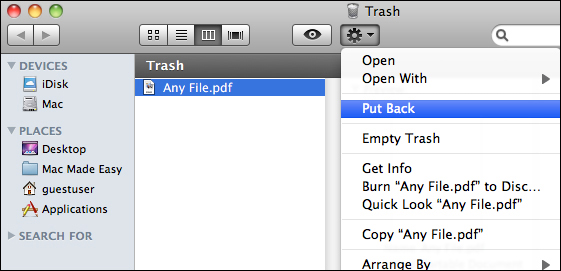
Để khôi phục nhiều tập tin cùng 1 lúc, chúng ta bôi đen những dữ liệu muốn lấy lại, hoặc nhấp vào từng tâp tin kết hợp ấn phím Command để chọn lựa toàn bộ các tập tin muốn lấy lại. Sau đó, nhấp chuột phải và chọn Put Back.
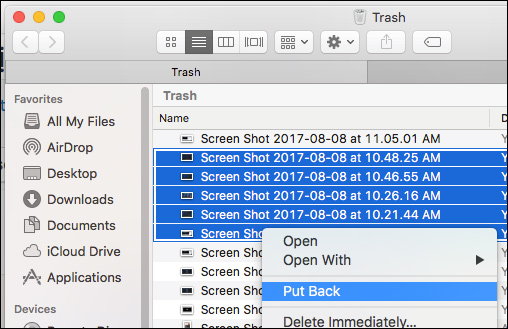
Sau khi đã lấy lại những dữ liệu cần thiết, kiểm tra lại những dữ liệu còn lại để tiến hành xóa hẳn trong mục Trask. Chúng ta có thể nhấp chuột phải lên biểu tượng Trask ở thanh công cụ và chọn Empty Trash.
Hoặc có thể mở giao diện Trask và chọn Empty Trash.
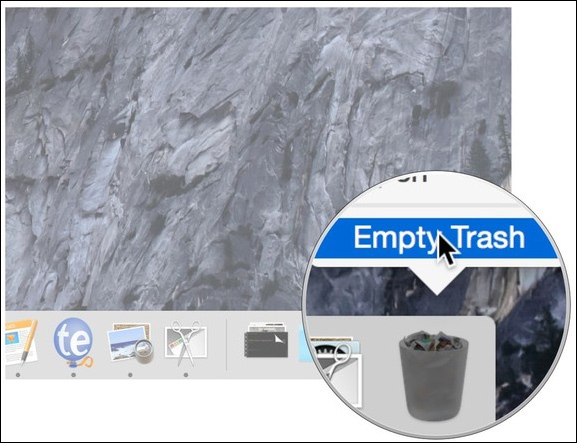
Sau đó, xuất hiện giao diện thông báo hỏi người dùng có chắc chắn xóa những dữ liệu này hay không. Nếu chắc chắn nhấn Empty Trash. Khi nhấn xong, người dùng không thể khôi phục lại thao tác đã thực hiện trước đó, đồng nghĩa toàn bộ dữ liệu sẽ biến mất trên hệ thống.
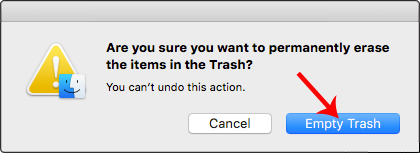
Với khu vực Trash, người dùng có thể tìm lại những dữ liệu mình đã xóa trước đó, nếu bạn không xóa hoàn toàn tập tin bằng cách nhấn Delete Immediately... trên hệ thống. Và khi lấy lại tập tin, chúng ta sẽ có thêm các tùy chọn lấy lại dữ liệu hoặc xóa toàn bộ dữ liệu khỏi khu vực Trash.
Khi bạn xóa các file khỏi thư mục Trash, nó sẽ không xóa hoàn toàn mọi dấu vết của các file đó khỏi ổ. Thông tin về file bị xóa, nhưng nội dung thường được giữ nguyên trên ổ cho đến khi bị ghi đè bởi các file khác.
Điều này cho phép các ứng dụng khôi phục file, như Disk Drill, khôi phục các file của bạn. Tuy nhiên không phải lúc nào cũng khôi phục được các file đã bị xóa, đặc biệt nếu chúng đã bị loại bỏ cách đây một thời gian.
Cơ hội thành công cao nhất là sử dụng Disk Drill để khôi phục các file mà bạn vừa mới xóa. Có thể sử dụng Disk Drill để quét các file đã bị xóa, nhưng bạn sẽ phải trả tiền cho Disk Drill Pro để có thể khôi phục chúng. Thực hiện càng ít thay đổi càng tốt đối với ổ trước khi bạn chạy ứng dụng.
Hãy tải xuống ứng dụng Disk Drill bằng PC hoặc Mac khác và chạy nó từ USB, nếu có thể.
Khi lần đầu chạy ứng dụng Disk Drill, bạn sẽ được yêu cầu cấp quyền truy cập ổ đĩa đầy đủ. Bạn có thể thực hiện việc này từ System Preferences (truy cập từ Launchpad hoặc dưới dạng biểu tượng trên Dock).
Từ đó, nhấp Security & Privacy > Privacy > Full Disk Access và cấp quyền truy cập cho Disk Drill và BackService.
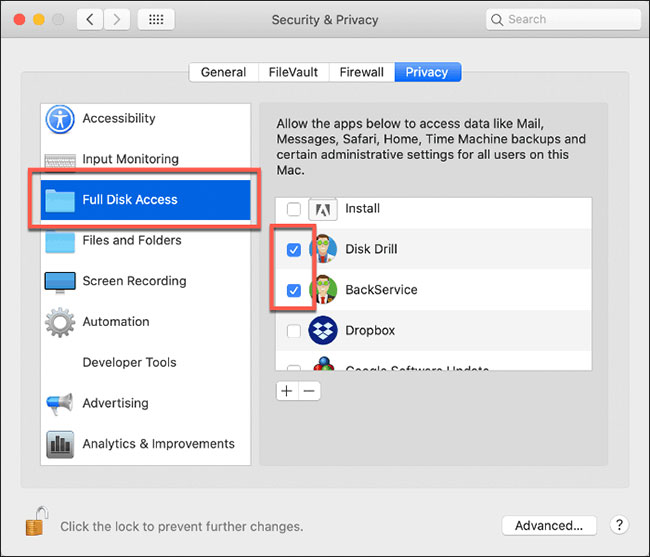
Khi Disk Drill được cấp quyền, hãy chạy lại ứng dụng. Một danh sách các ổ đĩa và phân vùng được phát hiện sẽ xuất hiện trong menu Disk Drill.
Để bắt đầu khôi phục các file từ ổ, nhấp vào nút Recover bên cạnh nó.
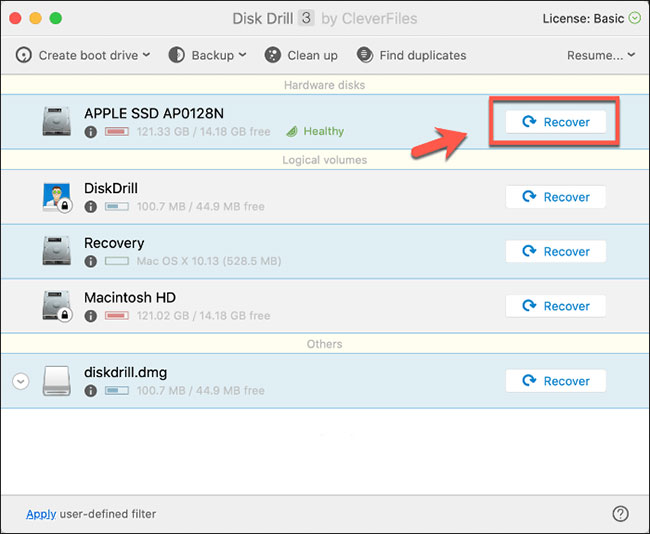
Disk Drill sẽ mất một thời gian để quét ổ và khôi phục bất kỳ file tiềm năng nào. Khi quá trình hoàn tất, Disk Drill sẽ cho bạn thấy những gì nó đã tìm thấy. Nhiều file có thể là file rác mà bạn đã bỏ qua, nhưng hãy chú ý đến các file mà bạn muốn khôi phục.
Bấm chuột phải vào bất kỳ file nào bạn muốn khôi phục và bấm Recover để khôi phục chúng. Chọn nơi bạn muốn lưu file, sau đó bấm Choose để lưu.
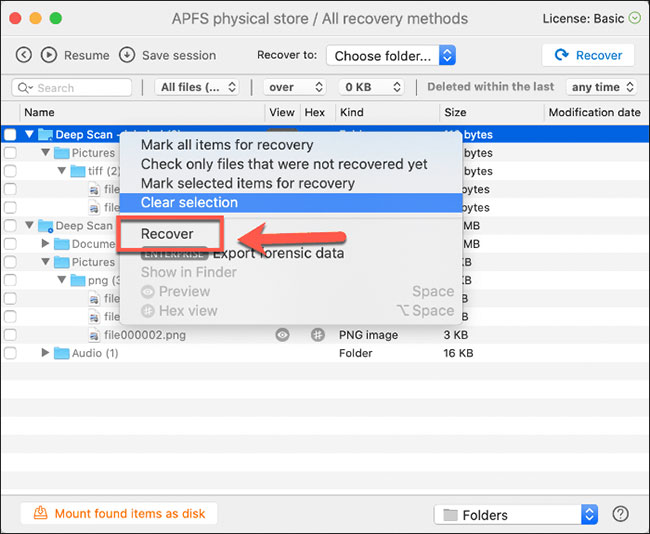
Các file đã xóa sẽ xuất hiện trong thư mục bạn đã chọn, sẵn sàng để bạn sử dụng lại.
Hy vọng bài viết này hữu ích với bạn!
Nguồn tin: Quantrimang.com
Ý kiến bạn đọc
Những tin mới hơn
Những tin cũ hơn
 Cách thay đổi ký tự ổ đĩa trong Windows
Cách thay đổi ký tự ổ đĩa trong Windows
 Cách sử dụng tính năng Pre-Built Tables của Google Sheets để sắp xếp và phân tích dữ liệu
Cách sử dụng tính năng Pre-Built Tables của Google Sheets để sắp xếp và phân tích dữ liệu
 Hướng dẫn chuyển dữ liệu Zalo sang ổ D
Hướng dẫn chuyển dữ liệu Zalo sang ổ D
 Google vừa giải quyết vấn đề đau đầu nhất của Windows 11 chỉ bằng một động thái
Google vừa giải quyết vấn đề đau đầu nhất của Windows 11 chỉ bằng một động thái
 6 tính năng Windows đã biến mất (và chúng được thay thế bằng gì)
6 tính năng Windows đã biến mất (và chúng được thay thế bằng gì)
 Cách dọn dẹp desktop bằng Power Automate workflow
Cách dọn dẹp desktop bằng Power Automate workflow
 Thanh xuân không kéo dài mãi, nhưng kỷ niệm thì có thể sống trọn đời
Thanh xuân không kéo dài mãi, nhưng kỷ niệm thì có thể sống trọn đời
 Sài Gòn ơi, hôm nay có người khóc
Sài Gòn ơi, hôm nay có người khóc
 Thanh xuân không kéo dài mãi, nhưng kỷ niệm thì có thể sống trọn đời
Thanh xuân không kéo dài mãi, nhưng kỷ niệm thì có thể sống trọn đời
 8 điều chỉnh router ngay lập tức giúp kết nối Internet ổn định hơn
8 điều chỉnh router ngay lập tức giúp kết nối Internet ổn định hơn
 Hướng dẫn cài đặt C
Hướng dẫn cài đặt C
 Cách ẩn các tiến trình nền trong Windows 11
Cách ẩn các tiến trình nền trong Windows 11
 Cách mở ẩn danh Chrome từ menu chuột phải Windows 11
Cách mở ẩn danh Chrome từ menu chuột phải Windows 11
 Nếu quay lại tuổi 24, tôi sẽ nói gì với chính mình?
Nếu quay lại tuổi 24, tôi sẽ nói gì với chính mình?
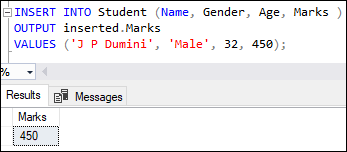 Lệnh INSERT trong SQL Server
Lệnh INSERT trong SQL Server
 Hướng dẫn cách đăng nhập vào máy tính khi quên mật khẩu
Hướng dẫn cách đăng nhập vào máy tính khi quên mật khẩu
 4 tính năng Windows không tồn tại nếu bạn không sử dụng PowerShell
4 tính năng Windows không tồn tại nếu bạn không sử dụng PowerShell
 Hướng dẫn hiện đồng hồ trong Notification Center Windows 11
Hướng dẫn hiện đồng hồ trong Notification Center Windows 11
 Cách reset driver đồ họa trên Windows 11
Cách reset driver đồ họa trên Windows 11
