Thông tin liên hệ
- 036.686.3943
- admin@nguoicodonvn2008.info

Các thư mục Camera Roll và Saved Pictures đi kèm với Windows 10 theo mặc định. Nhưng nếu bạn không sử dụng, chúng sẽ chẳng có ý nghĩa gì cả. Vấn đề là bạn không thể xóa chúng theo cách thông thường.
Bài viết sau đây sẽ chỉ cho bạn cách di chuyển, ẩn hoặc xóa các thư mục này để chúng không gây cản trở, cũng như cách ẩn các thư viện liên quan.
Theo mặc định, thư mục Camera Roll và Saved Pictures sẽ nằm trong thư mục Pictures. Bạn có thể dễ dàng di chuyển chúng đến bất kỳ thư mục nào khác.
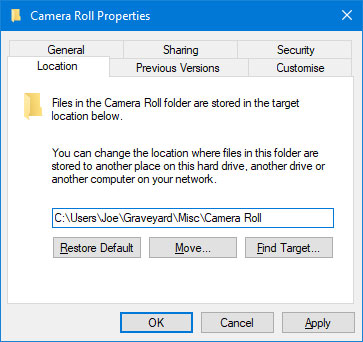
Bạn cần phải giải quyết lần lượt từng thư mục. Nhấp chuột phải vào thư mục và chọn Properties. Chuyển sang tab Location.
Ở đây có một trường mà bạn có thể nhập đường dẫn thư mục cho nơi bạn muốn thư mục được chuyển đến.
Đừng lo lắng nếu bạn không biết đường dẫn này! Chỉ cần nhấp vào Move…, điều hướng trong thư mục đích bạn chọn và nhấp vào Select Folder. Cuối cùng, nhấn OK để xác nhận việc di chuyển.
Bạn có thể quay lại màn hình này và nhấn Restore Default > OK nếu bạn muốn thư mục trở lại trong Pictures của mình.
Ngoài ra, bạn có thể chỉ cần cắt (Ctrl+X) và dán (Ctrl+V) thư mục ở đâu đó bằng File Explorer.
Nếu không muốn di chuyển các thư mục hoặc xóa chúng vĩnh viễn, bạn có thể ẩn chúng khỏi tầm nhìn.
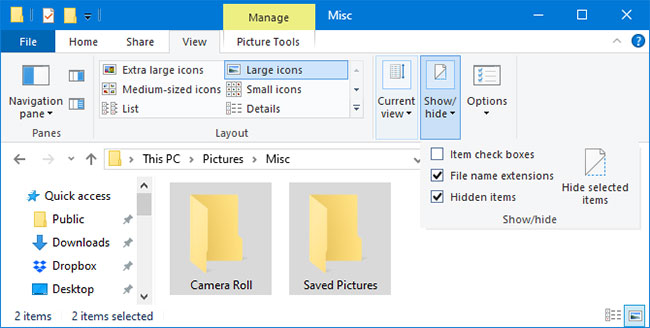
Để thực hiện việc này, hãy highlight cả hai thư mục (hoặc giữ Ctrl khi bạn nhấp lần lượt từng thư mục) và chuyển sang tab View trên ribbon. Trong phần Show/hide, bấm Hide selected items.
Nếu bạn vẫn nhìn thấy thư mục nhưng với biểu tượng bị mờ, điều đó có nghĩa là bạn đã bật cài đặt để xem các mục bị ẩn. Để tắt tính năng này, vẫn ở trên tab View, hãy bỏ chọn Hidden items.
Đảo ngược các hướng dẫn này sẽ cho phép các thư mục hiển thị lại.
Vì các thư mục Camera Roll và Saved Pictures được gắn với ứng dụng Camera và Photos, cách duy nhất để xóa vĩnh viễn những thư mục này là gỡ cài đặt các ứng dụng.
Các ứng dụng này đi kèm với Windows 10 và không thể gỡ cài đặt như một chương trình thông thường. Thay vào đó, bạn cần sử dụng PowerShell để gỡ cài đặt.
Để bắt đầu, hãy thực hiện tìm kiếm PowerShell. Tiếp theo, nhấp chuột phải vào kết quả và chọn Run as administrator.
Sao chép (Ctrl+C), dán (Ctrl+V) và nhấn Enter trên bàn phím cho mỗi lệnh.
Để gỡ cài đặt Camera:
Get-AppxPackage *windowscamera* | Remove-AppxPackage
Để gỡ cài đặt Photos:
Get-AppxPackage *photos* | Remove-AppxPackage
Lưu ý rằng bạn có thể sử dụng ứng dụng Photos để duyệt ảnh trên máy tính mà không nhận ra điều đó. Một lựa chọn thay thế phù hợp là Windows Photo Viewer.
Nếu bạn muốn cài đặt lại các ứng dụng đó hoặc bất kỳ ứng dụng Windows nào khác đã xóa, hãy sử dụng lệnh này trong PowerShell:
Get-AppxPackage -AllUsers| Foreach {Add-AppxPackage -DisableDevelopmentMode -
Nguồn tin: Quantrimang.com
Ý kiến bạn đọc
Những tin mới hơn
Những tin cũ hơn
 Sửa lỗi không cài được .NET Framework 3.5 trên Windows
Sửa lỗi không cài được .NET Framework 3.5 trên Windows
 7 cách tốt nhất để mở file PSD mà không cần Photoshop
7 cách tốt nhất để mở file PSD mà không cần Photoshop
 Lệnh SELECT TOP trong SQL Server
Lệnh SELECT TOP trong SQL Server
 Hướng dẫn cài đặt Arch Linux cơ bản
Hướng dẫn cài đặt Arch Linux cơ bản
 Cách xóa lịch sử tìm kiếm thư mục, tập tin trên File Explorer
Cách xóa lịch sử tìm kiếm thư mục, tập tin trên File Explorer
 Cách sử dụng hàm XLOOKUP trong Excel
Cách sử dụng hàm XLOOKUP trong Excel
 8 điều nên và không nên làm khi sử dụng Wi-Fi công cộng lúc đi du lịch nước ngoài
8 điều nên và không nên làm khi sử dụng Wi-Fi công cộng lúc đi du lịch nước ngoài
 Cách tùy chỉnh hoàn toàn desktop Windows bằng Rainmeter
Cách tùy chỉnh hoàn toàn desktop Windows bằng Rainmeter
 Cách xóa hoàn toàn bất kỳ file Windows nào bằng SDelete
Cách xóa hoàn toàn bất kỳ file Windows nào bằng SDelete
 Cách xóa lịch sử truy cập camera lần cuối trên Windows 11
Cách xóa lịch sử truy cập camera lần cuối trên Windows 11
 Cách tạo P2P Mesh VPN với Tinc
Cách tạo P2P Mesh VPN với Tinc
 Tôi chật vật giữ lấy lương tâm
Tôi chật vật giữ lấy lương tâm
 Hướng dẫn sửa lỗi cố định cột, hàng Excel không hoạt động
Hướng dẫn sửa lỗi cố định cột, hàng Excel không hoạt động
 Cách bật, tắt chế độ tiết kiệm pin laptop Windows 11
Cách bật, tắt chế độ tiết kiệm pin laptop Windows 11
 Cách chia nhỏ file, cắt file dung lượng lớn thành nhiều file nhỏ
Cách chia nhỏ file, cắt file dung lượng lớn thành nhiều file nhỏ
 Cách tắt chia sẻ nhiều thiết bị trên Windows 11
Cách tắt chia sẻ nhiều thiết bị trên Windows 11
 Toán tử trong lập trình C
Toán tử trong lập trình C
 Cách chia sẻ lịch của bạn trong Outlook
Cách chia sẻ lịch của bạn trong Outlook
 Người có 3 điều này khi nói chuyện chứng tỏ EQ cao ngất, ai cũng muốn kết giao: Nếu bạn có cả 3 thì xin chúc mừng!
Người có 3 điều này khi nói chuyện chứng tỏ EQ cao ngất, ai cũng muốn kết giao: Nếu bạn có cả 3 thì xin chúc mừng!
 Cho đi yêu thương là một lựa chọn
Cho đi yêu thương là một lựa chọn
