Thông tin liên hệ
- 036.686.3943
- admin@nguoicodonvn2008.info

Máy tính Windows của bạn có tắt mà không báo trước hay gặp sự cố mỗi khi bạn cố gắng đánh thức nó khỏi trạng thái Sleep không? Nếu đúng thì máy tính của bạn có thể đã gặp lỗi nguồn điện khiến nó gặp sự cố mà không có cảnh báo.
Vấn đề này được gọi là lỗi Kernel-Power, dường như không có lý do, nhưng là một vấn đề hệ thống nghiêm trọng.
Sau đây là cách bạn có thể sửa lỗi Kernel-Power Event ID 41 và ngăn việc máy tính gặp sự cố.
Lỗi Kernel Power Error khiến hệ thống của bạn gặp sự cố. Lỗi có thể xảy ra trong nhiều trường hợp, mặc dù tất cả đều liên quan đến sự cố về nguồn hoặc khởi động lại hệ thống mà không tắt máy hoàn toàn. Tuy nhiên, sự cố Kernel-Power 41 không phải lúc nào cũng chỉ ra sự cố nguồn điện mà còn có thể chỉ ra sự cố với phần cứng hệ thống, gây ra lỗi nguồn và do đó, khiến hệ thống của bạn gặp sự cố.
Cảnh báo Kernel-Power Event ID 41 trên Windows 10
Lỗi Kernel-Power thường liên quan đến Event ID 41. Ngoài ra, Event ID Kernel-Power 41 còn đi kèm với các từ khóa (70368744177664),(2), mà bạn có thể sử dụng để xác định cách khắc phục lỗi của mình.
Vậy nguyên nhân gây ra lỗi Kernel-Power 41 là gì? Mặc dù đây là mã lỗi shutdown thường gặp nhưng có một số nguyên nhân phổ biến có thể dễ dàng khắc phục:
Hãy thực hiện từng bước sửa lỗi này và giải quyết lỗi Windows Kernel-Power. Xin lưu ý rằng bài viết này chỉ đề cập đến lỗi Kernel-Power 41. Tuy nhiên, Quantrimang.com cũng đã đề cập đến các bản sửa lỗi cho lỗi UNEXPECTED KERNEL MODE TRAP, một số phương pháp này khác với các bản sửa lỗi cho lỗi Kernel-Power.
Kiểm tra xem Windows 10 có được cập nhật không. Microsoft phát hành bản cập nhật cho Windows 10 thường xuyên, sửa lỗi và các vấn đề khác. Lỗi nghiêm trọng Kernel-Power có thể xuất phát từ một lỗi đã được sửa trong bản cập nhật.
Nhấn Win+I, nhập update vào hộp tìm kiếm và chọn Check for updates. Nếu có bản cập nhật đang chờ, hãy tải xuống và cài đặt nó, sau đó khởi động lại hệ thống.
Windows 10 Fast Startup là chế độ ngủ cho phép máy tính khởi động cực nhanh. Windows 10 kích hoạt Fast Startup theo mặc định trong khi cài đặt. Nếu bạn kích hoạt Fast Startup, máy tính sẽ không tắt hoàn toàn.
Nó đi vào một trạng thái kết hợp giữa việc tắt máy hoàn toàn với chế độ ngủ đông, lưu trạng thái máy gần nhất để cho phép bạn bắt đầu làm việc ngay lập tức.
Tuy nhiên, không giống như chế độ ngủ đông hoàn toàn, khi bạn quay lại Windows 10, mọi thứ giống như khởi động máy từ đầu. Không có cửa sổ hay ứng dụng mở, v.v...
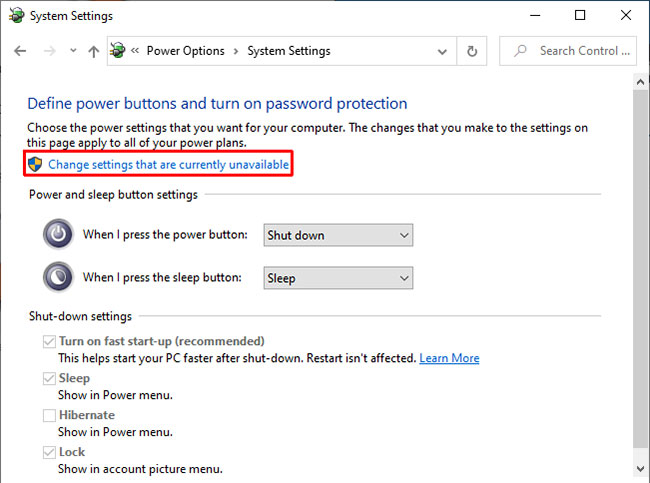
Để tắt Fast Startup, nhập power set vào thanh tìm kiếm trên menu Start, sau đó chọn Choose a power plan.
Bây giờ, chọn Choose what the power buttons do, tiếp theo là Change settings that are currently unavailable.
Bỏ chọn Turn on fast start-up và nhấn Save changes.
Một số người dùng báo cáo lỗi Kernel-Power 41 sau khi gắn lại RAM và card đồ họa (GPU).
Bạn sẽ phải vào bên trong máy tính để gắn lại phần cứng. Xin lưu ý rằng điều này sẽ làm mất hiệu lực bảo hành của nhà sản xuất trong một số trường hợp nhất định, vì vậy hãy thận trọng.
CHKDSK là một công cụ hệ thống Windows mà bạn có thể sử dụng để xác minh hệ thống file Windows 10 của mình. Bạn có thể thêm các tùy chọn cụ thể để tìm và sửa lỗi khi công cụ chạy. Chạy nó từ Command Prompt, sau đó sử dụng tính năng quét CHKDSK để tìm và khắc phục sự cố.
1. Mở Command Prompt với quyền admin.
2. Tiếp theo, nhập chkdsk /r và nhấn Enter. Lệnh sẽ quét hệ thống để tìm lỗi và khắc phục mọi sự cố.
Nếu CHKDSK không tìm thấy bất kỳ lỗi nào, bạn có thể chạy Windows System File Check (SFC). Windows System File Check là một công cụ Windows khác mà bạn có thể sử dụng để kiểm tra các file hệ thống Windows bị thiếu hoặc bị hỏng.
DISM là viết tắt của Deployment Image Servicing and Management. DISM là một tiện ích Windows tích hợp với một loạt các chức năng.
Việc kiểm tra lỗi phần cứng đối với bộ nguồn không dễ dàng trừ khi bạn có công cụ phù hợp. Bạn có thể kiểm tra PSU của mình bằng đồng hồ vạn năng hoặc công cụ kiểm tra PSU chuyên dụng.
Phần lớn các công cụ kiểm tra PSU dựa trên phần mềm không thể cung cấp thông tin chính xác về việc PSU có hoạt động ổn hay không.
Nếu bạn muốn thử kiểm tra phần mềm PSU, bài viết sẽ đề nghị sử dụng OCCT, một công cụ stress test CPU/GPU/PSU miễn phí. OCCT stress test CPU, GPU, bo mạch chủ và trong quá trình này có thể phát hiện ra bất kỳ lỗi nào với bộ nguồn.
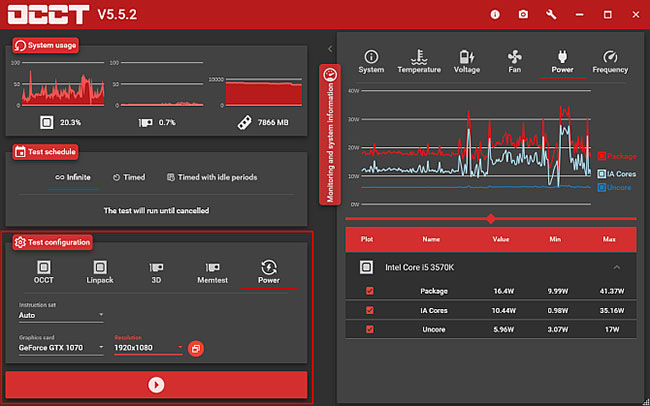
Mở OCCT. Trong Test Configuration, chọn Power. Chọn card đồ họa, sau đó đặt độ phân giải thành 1920×1080. Lưu mọi công việc và đóng mọi chương trình mở khác trên hệ thống. Khi sẵn sàng, nhấn biểu tượng nút Play lớn màu đỏ trong OCCT để bắt đầu bài kiểm tra stress test.
Nhà phát triển OCCT tuyên bố rằng hầu hết các lỗi được phát hiện trong vòng 5 phút đầu tiên. Tuy nhiên, bạn nên thực hiện ít nhất một bài kiểm tra dài 1 giờ để đảm bảo hiệu quả.
Khi thử nghiệm hoàn tất, OCCT tạo ra một bản ghi làm nổi bật bất kỳ lỗi PSU tiềm năng nào (hoặc với phần cứng khác).
Một trong 5 bản sửa lỗi này sẽ giúp máy tính Windows 10 của bạn hoạt động bình thường trở lại. Tuy nhiên, bạn có thể cần thử kết hợp các bản sửa lỗi để ngăn lỗi Kernel-Power diễn ra. Trong trường hợp ví dụ, việc gắn lại phần cứng và cập nhật Windows 10 đã khắc phục được sự cố.
Nguồn tin: Quantrimang.com
Ý kiến bạn đọc
Những tin mới hơn
Những tin cũ hơn
 Cách chỉnh độ rộng tự động trên Excel
Cách chỉnh độ rộng tự động trên Excel
 Kiểu dữ liệu trong Python: chuỗi, số, list, tuple, set và dictionary
Kiểu dữ liệu trong Python: chuỗi, số, list, tuple, set và dictionary
 Cách giãn dòng trong Word 2016, 2019, 2010, 2007, 2013
Cách giãn dòng trong Word 2016, 2019, 2010, 2007, 2013
 Cách hiển thị My Computer, This PC trên Desktop của Windows 10
Cách hiển thị My Computer, This PC trên Desktop của Windows 10
 8 tính năng Microsoft Office giúp bạn cắt giảm hàng giờ làm việc
8 tính năng Microsoft Office giúp bạn cắt giảm hàng giờ làm việc
 Cách xem mật khẩu Wifi đã lưu trên Windows
Cách xem mật khẩu Wifi đã lưu trên Windows
 Cách kết nối Google Drive với Grok Studio
Cách kết nối Google Drive với Grok Studio
 Việc chuyển sang Google Public DNS trên router và PC giúp cải thiện tốc độ Internet như thế nào?
Việc chuyển sang Google Public DNS trên router và PC giúp cải thiện tốc độ Internet như thế nào?
 Những bản mod thiết yếu giúp Windows 11 trở nên hữu ích hơn
Những bản mod thiết yếu giúp Windows 11 trở nên hữu ích hơn
 Cách đồng bộ Microsoft Forms với Excel
Cách đồng bộ Microsoft Forms với Excel
 Hướng dẫn tạo theme AI cho Outlook
Hướng dẫn tạo theme AI cho Outlook
 Hàm DATEPART trong SQL Server
Hàm DATEPART trong SQL Server
 Hướng dẫn xem lại nhà cũ trên Google Maps
Hướng dẫn xem lại nhà cũ trên Google Maps
 Tôi từng thương em
Tôi từng thương em
 Cách chèn, viết biểu tượng mũi tên (↑↓←↕↔→↘↗↙↖) trong Word
Cách chèn, viết biểu tượng mũi tên (↑↓←↕↔→↘↗↙↖) trong Word
 Cấu hình Resident Evil Requiem PC
Cấu hình Resident Evil Requiem PC
 Cách tận dụng tab Performance trong Task Manager
Cách tận dụng tab Performance trong Task Manager
 Rời bỏ mối quan hệ bạn bè độc hại
Rời bỏ mối quan hệ bạn bè độc hại
 Hướng dẫn sử dụng Photoshop cho người mới
Hướng dẫn sử dụng Photoshop cho người mới
 Cách sửa lỗi AutoCAD bị giật, lag
Cách sửa lỗi AutoCAD bị giật, lag
