Thông tin liên hệ
- 036.686.3943
- admin@nguoicodonvn2008.info

Để kiểm tra tốc độ Internet, mạng Wifi chúng ta có rất nhiều ứng dụng đo tốc độ mạng trên điện thoại hay phần mềm kiểm tra tốc độ mạng hỗ trợ khác nhau. Trong trường hợp người dùng không muốn cài đặt phần mềm thì cũng có thể sử dụng nhiều công kiểm tra đường truyền mạng với cách thực hiện vô cùng đơn giản, có kết quả test tốc độ mạng ngay lập tức. Dưới đây là các công cụ kiểm tra tốc độ mạng Internet, Wifi không cần cài đặt trên máy tính.
Bước 1:
Đầu tiên người dùng truy cập vào trang web speed.cloudflare theo link dưới đây.
Sau đó trong giao diện trang web bạn chờ để công cụ kiểm tra tốc độ mạng trên máy tính hoặc điện thoại mà bạn đang sử dụng.
Khi quá trình kiểm tra tốc độ mạng này hoàn thành, người dùng sẽ nhìn thấy giao diện với tốc tốc độ Upload và tốc độ Download như hình dưới đây.
Chúng ta có thể nhấn Retest để tiến hành kiểm tra lại tốc độ mạng nếu cần thiết.
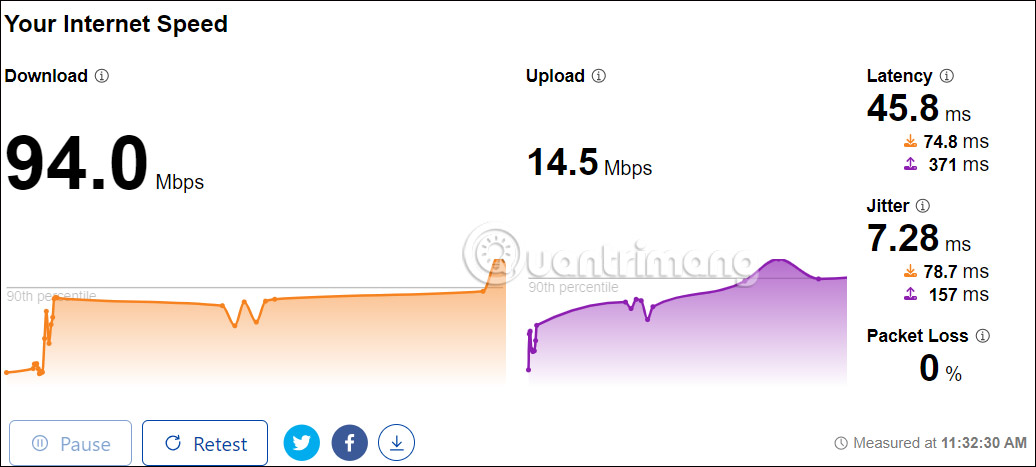
Bước 2:
Đặc biệt bên dưới sẽ là các biểu đồ cụ thể hơn về tốc độ mạng, với biểu đồ đo độ trễ Latency Measurements gồm độ trễ khi upload và khi download.
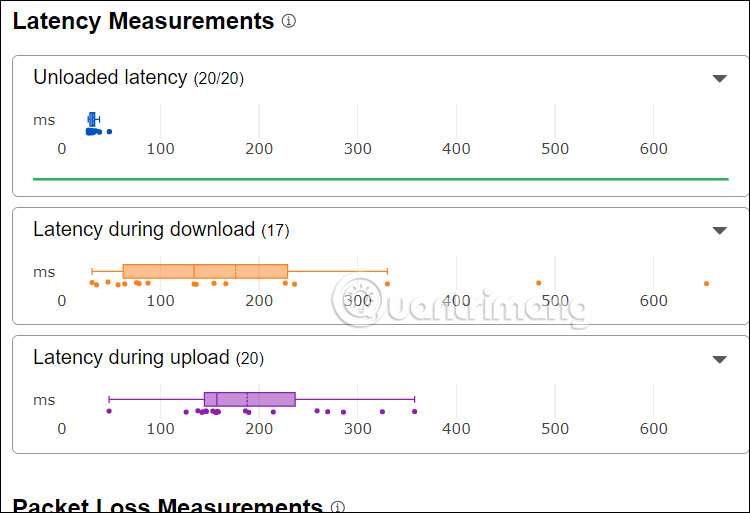
Bước 3:
Để tải bản đo tốc độ mạng trên speed.cloudflare thì bạn nhấn vào biểu tượng download để tải file dưới định dạng CSV để mở trong Excel nếu có nhau cầu sử dụng.
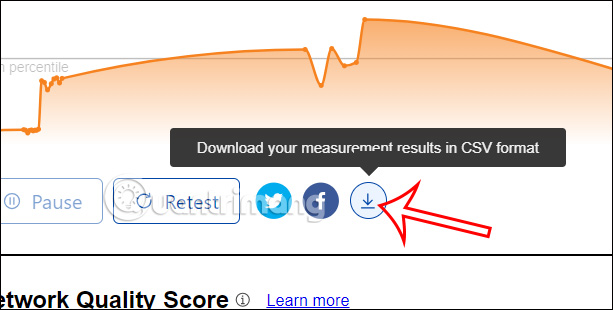
Bước 1: Truy cập vào trang speedtest.net
Đầu tiên, bạn truy cập vào trang chủ của chương trình kiểm tra tốc độ mạng. Sau khi truy cập vào website của SpeedTest, bạn sẽ thấy giao diện như sau:
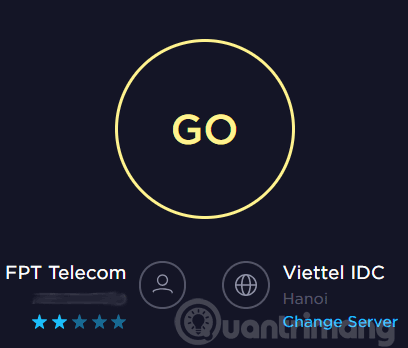 Cách kiểm tra, đo tốc độ mạng đơn giản, phổ biến nhất
Cách kiểm tra, đo tốc độ mạng đơn giản, phổ biến nhất
Trong đó, điểm sáng nổi bật chính là vị trí đặt server mà SpeedTest khuyên bạn nên dùng để thử nghiệm tốc độ kết nối Internet từ máy tính của bạn đến đó. Dựa vào đó để biết được tốc độ gửi và nhận dữ liệu trên đường truyền Internet của bạn là bao nhiêu.
Bước 2: Bấm vào nút Go.
Sau khi nhấn Go, một đồng hồ tốc độ sẽ xuất hiện và nó sẽ bắt đầu hiển thị tốc độ download dữ liệu từ máy tính đến server đã chọn và tốc độ gửi dữ liệu theo chiều ngược lại (đây chính là quá trình upload và download). Sẽ mất một vài phút hoặc một vài giây tùy thuộc vào tốc độ đường truyền của bạn.
Bước 3: Xem kết quả kiểm tra tốc độ mạng
Khi quá trình kiểm tra tốc độ mạng hoàn thành, bạn sẽ thấy một giao diện như dưới đây với bảng thống kê tốc độ truyền (upload) và nhận (download) dữ liệu từ máy tính đến server đã chọn trên đường truyền của bạn.
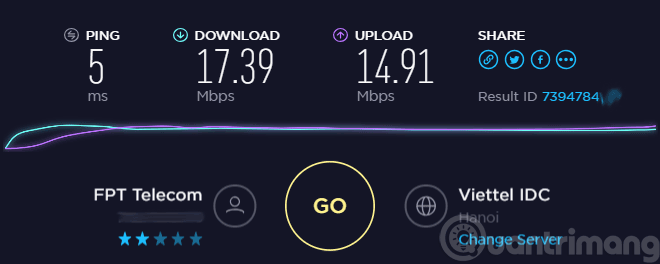 Kết quả kiểm tra tốc độ mạng bằng SpeedTest
Kết quả kiểm tra tốc độ mạng bằng SpeedTest
Sau khi kết thúc quá trình thử nghiệm đầu tiên, bạn cũng có thể chạy thử lại tốc độ kết nối đến server đó bằng cách nhấn vào nút Go màu vàng trên hình.
Lưu ý: Trong quá trình đo tốc độ kết nối, bạn phải đảm bảo rằng không có chương trình nào đang tiến hành download hoặc máy tính nào trong mạng nội bộ (nếu có) sử dụng đường kết nối Internet để đảm bảo kết quả đo là chính xác nhất. Ngoài ra, bạn cũng nên tiến hành thử nghiệm nhiều lần trên nhiều server ở những địa điểm khác nhau để có được kết quả chính xác nhất.
Và với cách làm này, các bạn hoàn toàn có thể kiểm tra chính xác tốc độ kết nối mạng Internet của các nhà cung cấp dịch vụ như FPT, Viettel, VNPT hay CMC mà không cần kiểm tra qua modem, router.
Đôi khi tốc độ mạng chậm không phải do kết nối Internet của bạn mà do cường độ tín hiệu Wifi, vùng phủ sóng wifi. Trước khi quyết định mua router mới hoặc thay đổi nhà cung cấp dịch vụ Internet (ISP), bạn nên kiểm tra cường độ tín hiệu Wi-Fi của mình và xác định xem sự cố hiệu suất chậm bắt nguồn từ ISP hay router.
Để kiểm tra cường độ tín hiệu Wi-Fi trên Windows 10 bằng Command Prompt, bạn hãy làm theo các bước sau:
Mở menu Start > Nhập từ khóa “command” và bạn sẽ thấy kết quả “Command Prompt” trả về > Bấm chọn Command Prompt > Chọn “Run as administrator”.
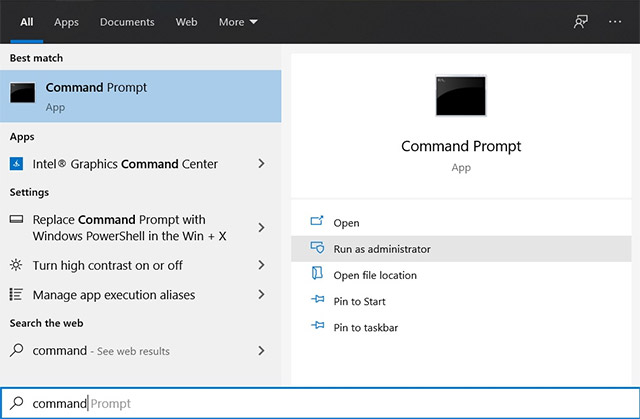
Trong cửa sổ Command Prompt, bạn nhập:
netsh wlan show interfaces
Lệnh giao diện trên sẽ hiển thị cường độ tín hiệu mạng của bạn dưới dạng phần trăm. Mọi chi tiết về mạng Wi-Fi đang kết nối và bộ điều hợp mạng được thu thập và trình bày theo dạng bảng cụ thể như sau:
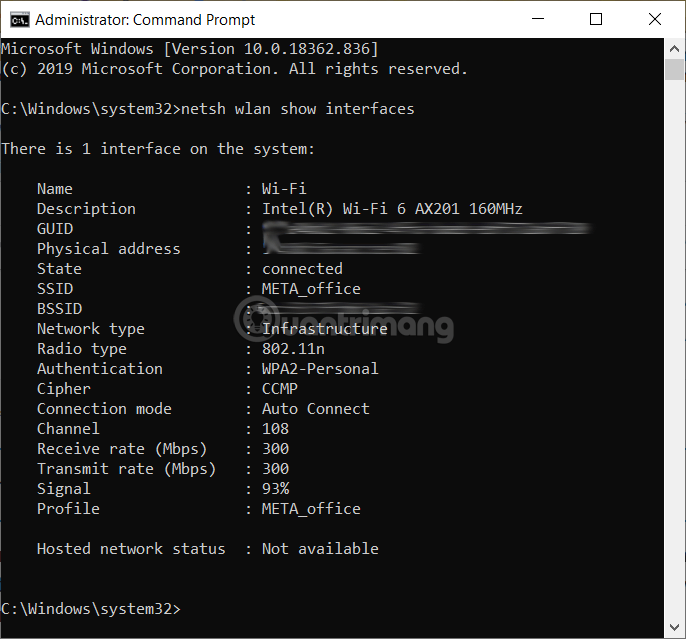
Như bạn có thể thấy trong ảnh chụp màn hình phía trên, mục “Signal” có chứa phần trăm chất lượng tín hiệu của bộ định tuyến Wi-Fi của bạn. 75% là mức trung bình, nếu dưới mức % này bạn có thể thay đổi vị trí router, hoặc thiết bị kết nối sau đó kiểm tra lại cường độ tín hiệu wifi xem nhé.
Để kiểm tra cường độ tín hiệu Wi-Fi trên Windows 10 bằng PowerShell, bạn hãy làm theo các bước sau:
Nhấp chuột phải vào biểu tượng menu Start hoặc nhấn tổ hợp phím Windows + X > Nhấp vào “Windows PowerShell (Admin)” > Trong cửa sổ PowerShell, bạn nhập lệnh sau:
(netsh wlan show interfaces) -Match ‘^\s+Signal’ -Replace ‘^\s+Signal\s+:\s+’,”
Lệnh PowerShell trên hiển thị cho bạn cường độ tín hiệu Wi-Fi chính xác của router.

Nếu như sau khi kiểm tra tốc độ mạng, bạn thấy nó không đúng với những gì nhà cung cấp dịch vụ Internet cam kết trong hợp đồng, dù cường độ tín hiệu wifi vẫn tốt, hãy liên hệ với họ yêu cầu được giải thích. Nếu như đúng nhưng bạn vẫn thấy chậm hơn bình thường thì có thể do con cá mập nào đó đã cắn đứt cáp mạng rồi. Nếu vẫn không phải đứt cáp thì bạn hãy thử một số cách tăng tốc độ mạng mà Quản Trị Mạng đã hướng dẫn xem sao nhé:
Và các bạn cũng nên để ý rằng, trong hệ thống LAN Internet, nếu các bạn muốn nghe nhạc, hoặc xem video YouTube online thì hãy chọn thời điểm ít người sử dụng, hoặc ít nhất là đạt tốc độ kết nối trung bình ổn định để không ảnh hưởng đến người khác. Một giải pháp nữa được đưa ra là các bạn có thể tải, download video YouTube về máy tính, laptop để xem offline. Nhưng cũng nên chọn thời giờ "thấp điểm" để tải, như ban đêm chẳng hạn, tốc độ tải video, phần mềm sẽ tốt hơn và cũng không ảnh hưởng đến người dùng khác. Bạn có thể sử dụng IDM để tải vì nó có chức năng hẹn giờ tắt máy tính khi tải xong hoặc tải bình thường thông qua trình duyệt, ước lượng thời gian tải xong rồi hẹn giờ tắt máy tính. Như vậy, có thể cắm máy cả đêm để tải mà không phải lo đến vấn đề tắt máy.
Hầu hết các thử nghiệm tốc độ Wi-Fi đều đo lường ba yếu tố:
Hãy kiểm tra lần lượt từng cái trong số 3 yếu tố này!
Tỷ lệ ping đo độ trễ trên mạng. Đây là khoảng thời gian để một gói dữ liệu thực hiện việc gửi thông tin đến một máy khác, rồi nhận tín hiệu phản hồi.
Độ trễ cao gây ra hiện tượng lag, điều bạn chắc chắn muốn gặp phải trong khi chơi game. Tốc độ ping hơn 150 mili giây có thể gây hiện tượng lag khi chơi game, trong khi dưới 20mili giây được coi là độ trễ rất thấp.
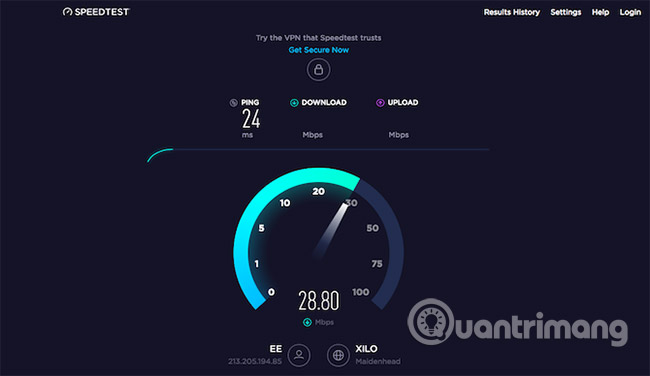
Tốc độ tải xuống là con số quan trọng nhất. Nó biểu thị tốc độ tải xuống dữ liệu về máy tính của bạn nhanh như thế nào, được đo bằng megabits mỗi giây.
Thử nghiệm hoạt động bằng cách tải xuống nhiều khối dữ liệu vào máy tính của bạn, điều chỉnh kích thước và số lượng kết nối để tải xuống khi nó chạy. Điều này tối đa hóa tốc độ kết nối của bạn, đảm bảo nó hoạt động nhanh nhất có thể.
Để đánh giá kết quả, bạn cần biết tốc độ dịch vụ bạn đã đăng ký, sau đó so sánh chúng. Ví dụ, Netflix yêu cầu 25Mbps để phát trực tuyến (stream) 4K hoặc 5Mbps để phát trực tuyến 1080p HD.
Tốc độ upload cho biết tốc độ bạn có thể tải lên dữ liệu, chẳng hạn như khi bạn sao lưu file vào dịch vụ đám mây. Tốc độ upload thường chậm hơn tốc độ tải xuống và không được quảng cáo bởi nhà cung cấp dịch vụ Internet. So sánh kết quả kiểm tra tốc độ của bạn với tốc độ được nhà cung cấp đưa ra, để xem Wi-Fi của bạn đang hoạt động tốt như thế nào.
Thử nghiệm kiểm tra tốc độ upload hoạt động giống như thử nghiệm kiểm tra tốc độ tải xuống, nhưng theo một hướng khác. Trình duyệt của bạn upload lên các khối dữ liệu, với các điều chỉnh được thực hiện để đảm bảo nó sử dụng toàn bộ phạm vi kết nối của bạn.
Tóm lại, ba bài thử nghiệm trên sẽ cho bạn cái nhìn hoàn chỉnh về cách mà thiết lập Wi-Fi của bạn đang hoạt động. Bạn sẽ thấy tốc độ Internet của mình giống với con số mà nhà cung cấp đã cam kết, nếu tốc độ kết nối nhanh như bạn kỳ vọng và nếu bạn có một router với tín hiệu đủ mạnh.
Hy vọng rằng dịch vụ này sẽ giúp bạn an tâm hơn về tốc độ kết nối của nhà cung cấp dịch vụ và hài lòng với tốc độ của gói dịch vụ mà mình đang sử dụng. Chúc các bạn thành công!
Nguồn tin: Quantrimang.com
Ý kiến bạn đọc
Những tin mới hơn
Những tin cũ hơn
 Cách chỉnh độ rộng tự động trên Excel
Cách chỉnh độ rộng tự động trên Excel
 Kiểu dữ liệu trong Python: chuỗi, số, list, tuple, set và dictionary
Kiểu dữ liệu trong Python: chuỗi, số, list, tuple, set và dictionary
 Cách giãn dòng trong Word 2016, 2019, 2010, 2007, 2013
Cách giãn dòng trong Word 2016, 2019, 2010, 2007, 2013
 Cách hiển thị My Computer, This PC trên Desktop của Windows 10
Cách hiển thị My Computer, This PC trên Desktop của Windows 10
 8 tính năng Microsoft Office giúp bạn cắt giảm hàng giờ làm việc
8 tính năng Microsoft Office giúp bạn cắt giảm hàng giờ làm việc
 Cách xem mật khẩu Wifi đã lưu trên Windows
Cách xem mật khẩu Wifi đã lưu trên Windows
 Cách kết nối Google Drive với Grok Studio
Cách kết nối Google Drive với Grok Studio
 Việc chuyển sang Google Public DNS trên router và PC giúp cải thiện tốc độ Internet như thế nào?
Việc chuyển sang Google Public DNS trên router và PC giúp cải thiện tốc độ Internet như thế nào?
 Những bản mod thiết yếu giúp Windows 11 trở nên hữu ích hơn
Những bản mod thiết yếu giúp Windows 11 trở nên hữu ích hơn
 Cách đồng bộ Microsoft Forms với Excel
Cách đồng bộ Microsoft Forms với Excel
 Hướng dẫn tạo theme AI cho Outlook
Hướng dẫn tạo theme AI cho Outlook
 Hàm DATEPART trong SQL Server
Hàm DATEPART trong SQL Server
 Hướng dẫn xem lại nhà cũ trên Google Maps
Hướng dẫn xem lại nhà cũ trên Google Maps
 Tôi từng thương em
Tôi từng thương em
 Cách chèn, viết biểu tượng mũi tên (↑↓←↕↔→↘↗↙↖) trong Word
Cách chèn, viết biểu tượng mũi tên (↑↓←↕↔→↘↗↙↖) trong Word
 Cấu hình Resident Evil Requiem PC
Cấu hình Resident Evil Requiem PC
 Cách tận dụng tab Performance trong Task Manager
Cách tận dụng tab Performance trong Task Manager
 Rời bỏ mối quan hệ bạn bè độc hại
Rời bỏ mối quan hệ bạn bè độc hại
 Hướng dẫn sử dụng Photoshop cho người mới
Hướng dẫn sử dụng Photoshop cho người mới
 Cách sửa lỗi AutoCAD bị giật, lag
Cách sửa lỗi AutoCAD bị giật, lag
