Thông tin liên hệ
- 036.686.3943
- admin@nguoicodonvn2008.info

Bạn muốn xem số liệu thống kê việc sử dụng tài nguyên cập nhật trực tiếp từ CPU, bộ nhớ, ổ đĩa, mạng hoặc GPU của hệ thống? Windows 10 có một số màn hình hiệu suất tích hợp ẩn có thể giúp ích. Bạn thậm chí có thể luôn để Windows hiển thị FPS ở trên cùng.
Có hai cách để thực hiện việc này: Bạn có thể sử dụng Task Manager hoặc overlay Xbox Game Bar. Cả hai công cụ đều có một số bảng hiệu suất dễ bỏ sót, có thể được tách ra khỏi chính công cụ và sẽ xuất hiện dưới dạng một overlay nổi nhỏ, luôn ở trên cùng các ứng dụng đang chạy khác. Bài viết sẽ chỉ cho bạn cả hai phương pháp ở đây.
Task Manager của Windows 10 đi kèm với các số liệu thống kê về hiệu suất đã được thêm vào từ trong Windows 8. Bạn có thể tách nhỏ những thống kê này ra khỏi cửa sổ Task Manager.
Để tìm chúng, hãy mở Task Manager bằng cách nhấn Windows + Shift + Esc hoặc nhấp chuột phải vào thanh tác vụ và chọn Task Manager.
Nhấp vào Options > Always on Top nếu bạn muốn cửa sổ overlay luôn xuất hiện trên đầu các cửa sổ ứng dụng khác của mình.
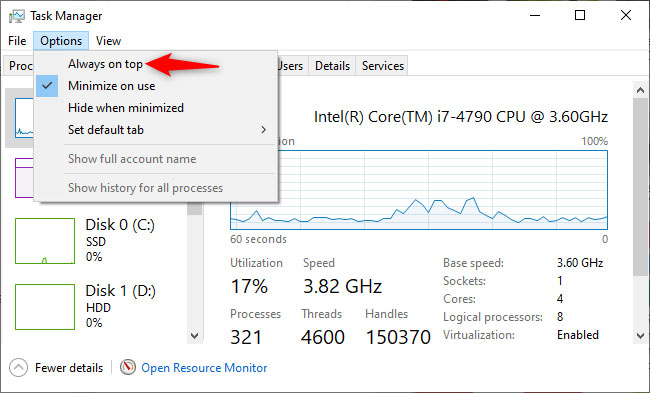
Nhấp vào tab Performance ở đầu cửa sổ. Nếu bạn không thấy nó, trước tiên hãy nhấp vào More Details ở dưới cùng.
Chọn biểu đồ hiệu suất bạn muốn xem trong thanh bên. Bạn sẽ thấy các tùy chọn cho CPU, bộ nhớ, thiết bị lưu trữ của máy tính (bao gồm SSD, ổ cứng và thiết bị USB), kết nối mạng (Ethernet có dây và WiFi), GPU (bộ xử lý đồ họa).
Để chỉ hiển thị một biểu đồ hiệu suất, hãy nhấp đúp vào bất kỳ đâu trên biểu đồ trong bảng điều khiển bên phải. Bạn cũng có thể nhấp chuột phải vào biểu đồ và chọn Graph Summary View.
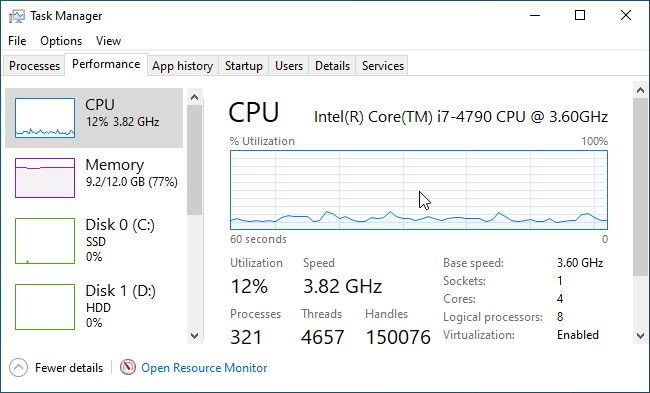
Bạn có thể thay đổi kích thước để cửa sổ này nhỏ hơn, cũng có thể nhấp và kéo vào bất kỳ đâu bên trong nó để định vị tại nơi bạn muốn trên màn hình.
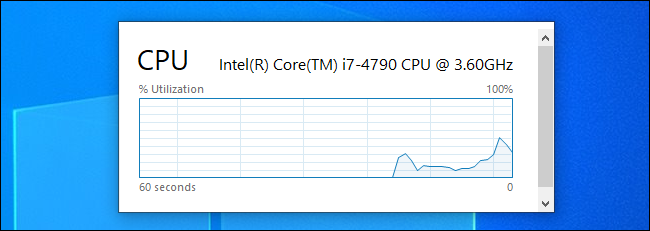
Để phóng to lại cửa sổ Task Manager, chỉ cần nhấp đúp vào bên trong nó hoặc nhấp chuột phải và bỏ chọn Graph Summary View.
Nếu bạn muốn thay đổi thành một biểu đồ khác - ví dụ: để thay đổi từ thống kê sử dụng CPU sang GPU - hãy nhấp đúp vào cửa sổ biểu đồ, chọn một biểu đồ khác trong thanh bên và nhấp đúp vào biểu đồ một lần nữa.
Nhân tiện, bạn cũng có thể bấm đúp vào bất kỳ vị trí nào trên bảng điều khiển bên trái để xem nó trong một cửa sổ nổi nhỏ hơn. Đó là một cách hay để theo dõi nhiều số liệu thống kê tài nguyên cùng một lúc.
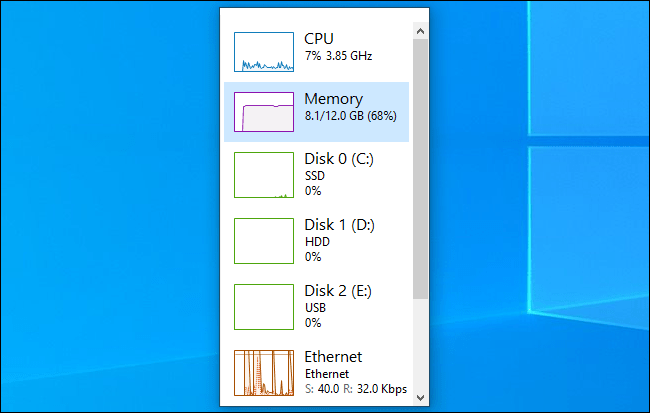
Game Bar của Windows 10 là một overlay tích hợp với tất cả các loại công cụ hữu ích dành cho người chơi game (và người không phải là game thủ), bao gồm cả biểu đồ hiệu suất. Cửa sổ nổi này thường được tìm thấy trong chính overlay Game Bar. Tuy nhiên, bạn có thể “ghim” nó vào màn hình của mình và làm cho nó xuất hiện trên tất cả các cửa sổ khác - các ứng dụng trên desktop và những game PC đều như nhau.
Để tìm nó, hãy mở overlay Xbox Game Bar bằng cách nhấn Windows + G.
Nếu Game Bar không xuất hiện, hãy chuyển đến Settings > Gaming > Xbox Game Bar. Đảm bảo Game Bar được bật và kiểm tra phím tắt của nó tại đây. Bạn có thể đã tắt Game Bar hoặc chọn một phím tắt tùy chỉnh để mở nó trước đây.
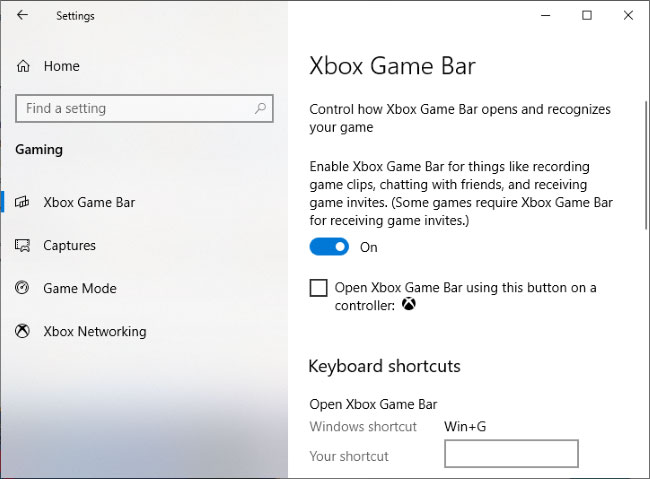
Tìm cửa sổ Performance, ở gần góc dưới cùng bên trái của màn hình overlay Game Bar theo mặc định. Nếu bạn không nhìn thấy nó, hãy nhấp vào nút Performance trên menu Game Bar ở đầu màn hình để hiển thị nó.
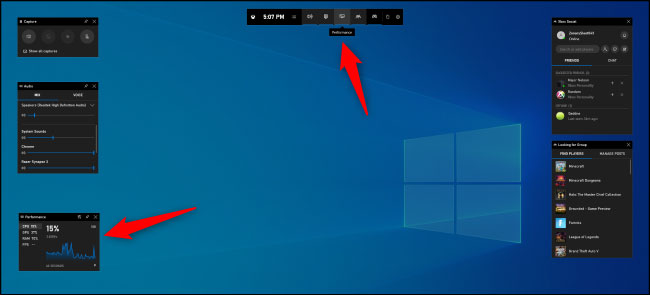
Nhấp vào nút Pin phía trên cửa sổ Performance nhỏ.
Bây giờ, nó sẽ xuất hiện ngay cả khi bạn đóng giao diện Game Bar. Nhấp vào bất kỳ đâu trong nền của overlay hoặc nhấn Windows + G một lần nữa để đóng overlay Xbox Game Bar.
Bạn có thể di chuột qua cửa sổ Performance và nhấp vào mũi tên để phóng to cửa sổ (hiển thị biểu đồ) hoặc thu nhỏ nó (chỉ hiển thị thống kê sử dụng tài nguyên ở bên cạnh cửa sổ).
Bạn cũng có thể nhấp vào một tùy chọn ở phía bên trái - CPU, GPU, RAM hoặc FPS - để hiển thị biểu đồ đó. Để bắt đầu xem số liệu thống kê FPS, hãy nhấp vào tùy chọn FPS và làm theo hướng dẫn trong cửa sổ. Bạn sẽ được yêu cầu nhấp vào nút Request Access và sau đó khởi động lại PC.
Để tùy chỉnh thêm, hãy mở lại giao diện Game Bar bằng cách nhấn Windows + G. Tại đây, bạn có thể kéo thanh tiêu đề của cửa sổ để định vị nó trên màn hình. Bạn chỉ có thể di chuyển cửa sổ nổi từ overlay Game Bar.
Bạn cũng có thể nhấp vào nút cài đặt Performance Options ở đầu cửa sổ Performancetrong overlay để có thêm các cài đặt. Nó nằm ở bên trái của nút Pin.
Tại đây, bạn có thể kiểm soát màu nhấn (màu xanh lá cây theo mặc định), làm cho overlay có nền trong suốt, chọn các chỉ số (CPU, GPU, RAM và FPS) được hiển thị và chọn mặt nào của cửa sổ mà biểu đồ xuất hiện.
Nếu đang hiển thị biểu đồ hiệu suất phía trên game toàn màn hình, bạn có thể muốn kích hoạt tính trong suốt để tích hợp tốt hơn vào giao diện game của mình.
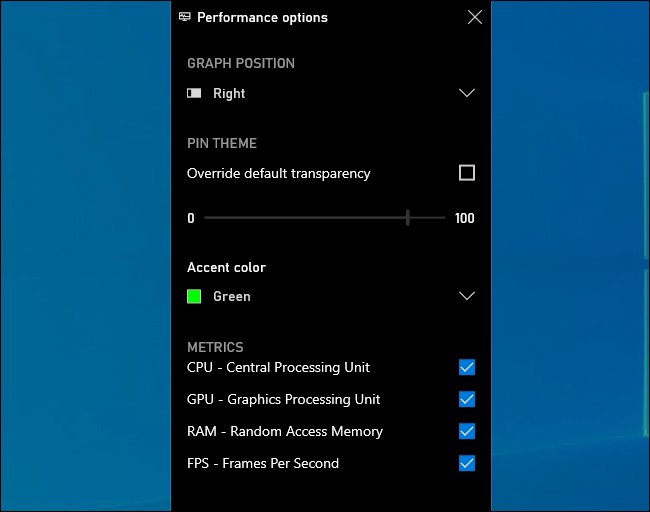
Để ẩn cửa sổ, hãy mở lại giao diện Game Bar (Windows + G) và nhấp vào biểu tượng ghim trên cửa sổ Performance. Nó sẽ được bỏ ghim và sẽ chỉ hiển thị khi bạn mở giao diện Game Bar.
Nguồn tin: Quantrimang.com
Ý kiến bạn đọc
Những tin mới hơn
Những tin cũ hơn
 Hàm DATEPART trong SQL Server
Hàm DATEPART trong SQL Server
 Cách xóa bỏ logo trong file PDF rất đơn giản
Cách xóa bỏ logo trong file PDF rất đơn giản
 Cách sửa USB bị hỏng trong Linux
Cách sửa USB bị hỏng trong Linux
 Nguyên nhân pin Chromebook cạn nhanh (và cách khắc phục)
Nguyên nhân pin Chromebook cạn nhanh (và cách khắc phục)
 Cách tạo ảnh GIF từ video quay màn hình trên Snipping Tool
Cách tạo ảnh GIF từ video quay màn hình trên Snipping Tool
 Những bài học thực tế về cuộc sống giúp bạn sống tốt và ý nghĩa hơn
Những bài học thực tế về cuộc sống giúp bạn sống tốt và ý nghĩa hơn
 Cách thiết lập code server dựa trên web trong Linux
Cách thiết lập code server dựa trên web trong Linux
 Cách chặn người khác thay đổi trỏ chuột trong Windows 11
Cách chặn người khác thay đổi trỏ chuột trong Windows 11
 Cách khởi động lại Windows 11 ngay lập tức
Cách khởi động lại Windows 11 ngay lập tức
 Những lá thư chưa gửi
Những lá thư chưa gửi
 Cách chỉnh độ rộng tự động trên Excel
Cách chỉnh độ rộng tự động trên Excel
 Kiểu dữ liệu trong Python: chuỗi, số, list, tuple, set và dictionary
Kiểu dữ liệu trong Python: chuỗi, số, list, tuple, set và dictionary
 Cách giãn dòng trong Word 2016, 2019, 2010, 2007, 2013
Cách giãn dòng trong Word 2016, 2019, 2010, 2007, 2013
 Cách hiển thị My Computer, This PC trên Desktop của Windows 10
Cách hiển thị My Computer, This PC trên Desktop của Windows 10
 8 tính năng Microsoft Office giúp bạn cắt giảm hàng giờ làm việc
8 tính năng Microsoft Office giúp bạn cắt giảm hàng giờ làm việc
 Cách xem mật khẩu Wifi đã lưu trên Windows
Cách xem mật khẩu Wifi đã lưu trên Windows
 Cách kết nối Google Drive với Grok Studio
Cách kết nối Google Drive với Grok Studio
 Việc chuyển sang Google Public DNS trên router và PC giúp cải thiện tốc độ Internet như thế nào?
Việc chuyển sang Google Public DNS trên router và PC giúp cải thiện tốc độ Internet như thế nào?
 Những bản mod thiết yếu giúp Windows 11 trở nên hữu ích hơn
Những bản mod thiết yếu giúp Windows 11 trở nên hữu ích hơn
 Cách đồng bộ Microsoft Forms với Excel
Cách đồng bộ Microsoft Forms với Excel
