Thông tin liên hệ
- 036.686.3943
- admin@nguoicodonvn2008.info

Kiểu giao diện trong suốt được nhiều nhà sản xuất áp dụng trên ứng dụng để mang tới thiết kế đẹp mắt cho người dùng. Bên cạnh đó, một số công cụ cũng tạo độ trong suốt cho thanh Taskbar trên Windows 10, chế độ nền trong suốt trên máy tính, hay chế độ trong suốt cho Start menu.
Trong bài viết này bạn sẽ biết thêm một số cách có khả năng làm trong suốt mọi cửa sổ đang mở trên máy tính.
Công cụ Glass2k có dung lượng rất nhẹ, không phải cài đặt trên máy tính. Đặc biệt, Glass2k còn cung cấp phím tắt để chuyển giao diện sang chế độ trong suốt nhanh chóng. Bài viết dưới đây sẽ hướng dẫn bạn đọc cách sử dụng công cụ Glass2k tạo giao diện trong suốt trên Windows.
Bước 1:
Truy cập vào link dưới đây để tải file Glass2k xuống máy tính.
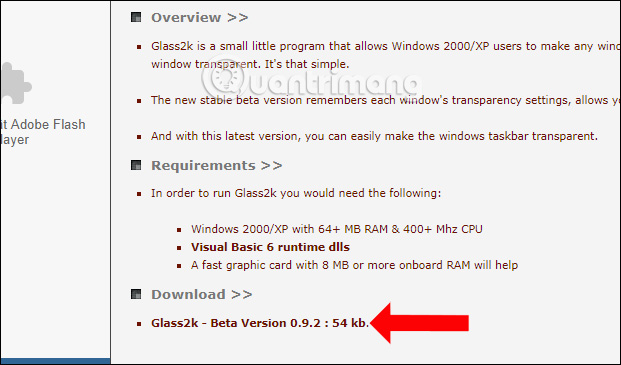
Bước 2:
Sau khi tải file xuống click vào file exe để khởi chạy sẽ hiển thị giao diện Settings của công cụ. Trong giao diện này bạn tích chọn vào Auto-Load Glass2k every Windows starts để công cụ hoạt động ngay khi mở Windows.
Tích chọn tiếp vào Auto-Remember every window’s Transparency Settings để nhớ các thiết lập chế độ trong suốt cho các cửa sổ trên công cụ.
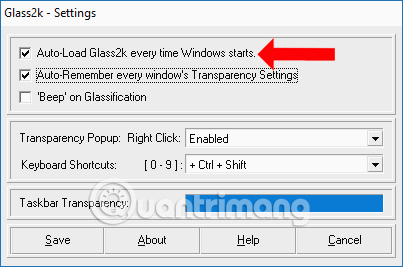
Bước 3:
Cũng trong giao diện này tại dòng Transparency Popup thiết lập phím tắt để kích hoạt chế độ chỉnh độ trong suốt cho cửa sổ đang mở trên Windows.
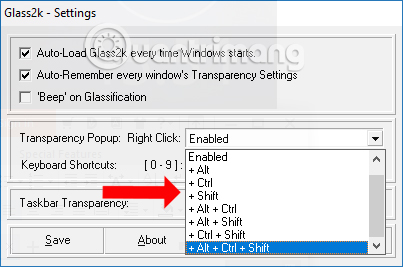
Ngoài ra công cụ cũng cung cấp phím tắt để chỉnh mức độ trong suốt cho giao diện ứng dụng, trong phần Keyboard shortcut.
Người dùng cũng có thể thay đổi nhóm phím tắt mức độ trong suốt cho cửa sổ ứng dụng. Cuối cùng nhấn nút Save để lưu lại.
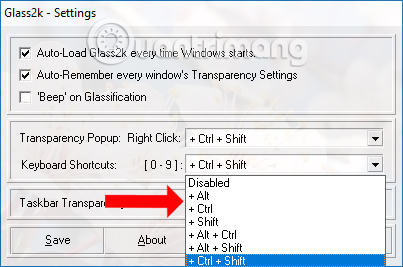
Bước 4:
Để làm trong suốt bất cứ cửa sổ nào đang mở trên máy tính, nhấn tổ hợp phím tắt đã thiết lập lúc trước. Lúc này sẽ hiển thị cột % làm mờ cho cửa sổ đó. Cao nhất với mức 90% và thấp nhất với mức 10%.
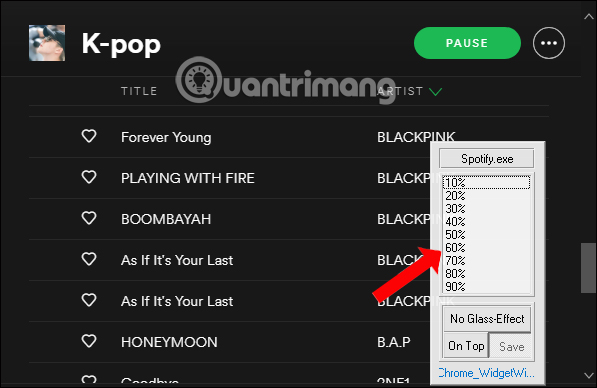
Chẳng hạn tôi sẽ làm mờ cửa sổ ứng dụng với 40% và được kết quả như hình dưới đây. Giao diện cửa sổ trở nên trong suốt. Chúng ta nên điều chỉnh độ trong suốt khoảng từ 50% trở lên để có thể nhìn rõ nội dung trong cửa sổ.
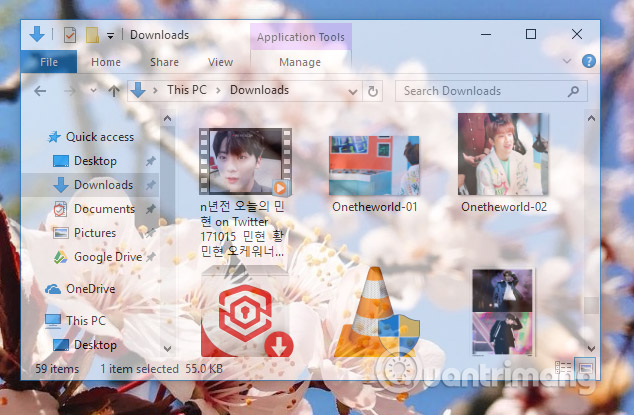
Bước 5:
Để thoát chế độ nền trong suốt, nhấn lại tổ hợp phím kích hoạt trên Glass2k và nhấn No Glass Effect.
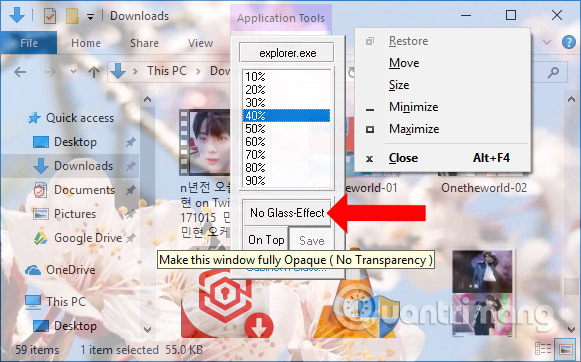
Bước 6:
Công cụ Glass2k còn có tính năng chỉnh độ trong suốt cho thanh Taskbar. Trong giao diện Settings của công cụ sẽ có phần Taskbar Transparency để điều chỉnh mức độ bạn muốn.
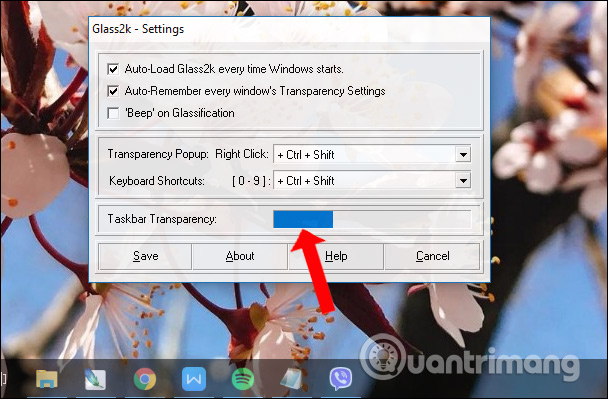
Bước 7:
Với những lần truy cập sau để thiết lập lại Glass2k như tùy chỉnh lại phím tắt hiển thị danh sách % độ mờ, nhấn chuột phải vào biểu tượng công cụ ở khay hệ thống rồi chọn Settings.
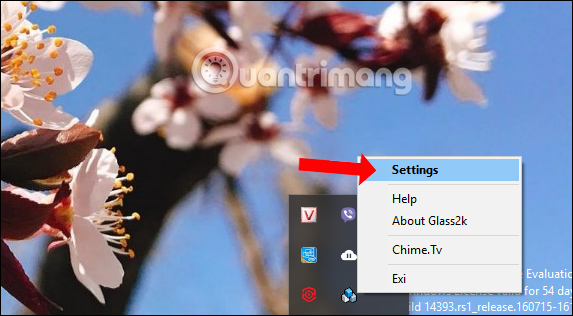
Công cụ Glass2k sẽ mang tới tính năng tùy biến độ trong suốt cho các cửa sổ ứng dụng trên Windows. Bên cạnh đó, công cụ còn tạo độ trong suốt cho thanh Taskbar, mà bạn không cần tới phần mềm khác hỗ trợ.
Cách dễ nhất để làm cho cửa sổ trong suốt là sử dụng AutoHotKey. Phương pháp này rất dễ dàng và bạn có thể gán một phím tắt để làm cửa sổ trong suốt. Dưới đây là các bước chính xác bạn nên làm theo.
1. Đầu tiên, tải AutoHotKey: https://download.com.vn/autohotkey-10471 và cài đặt nó.
2. Sau khi cài đặt, nhấp chuột phải vào màn hình nền và chọn New > Text Document.
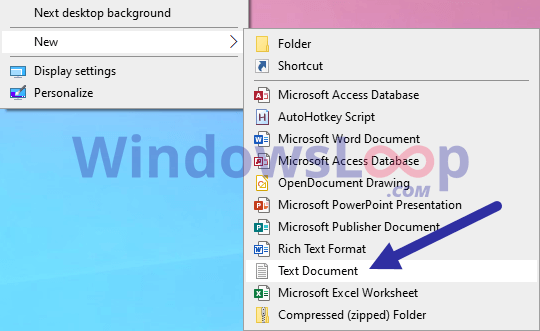
3. Đặt tên là "TrasparentWindow.ahk". Bạn có thể đặt tên file thành bất kỳ thứ gì bạn muốn, nhưng hãy nhớ đảm bảo rằng bạn thay thế .txt bằng .ahk.
4. Nhấp chuột phải vào file .ahk và chọn Edit script.
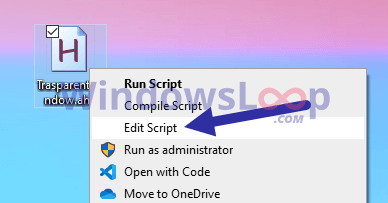
File sẽ được mở trong Notepad. Sao chép và dán đoạn code dưới đây vào đó.
;Press Alt + T
!T::
togg34:=!togg34
if togg34
WinSet, Transparent, 200 , A
else
WinSet, Transparent, OFF , A
5. Chọn File > Save hoặc nhấn Ctrl + S để lưu file.
6. Đóng Notepad.
Nhấp đúp vào file mới tạo để chạy nó. Miễn là script đang chạy, bạn có thể làm cho bất kỳ cửa sổ nào trong suốt. Chỉ cần chọn cửa sổ và nhấn phím tắt Alt + T. Nhấn lại phím tắt để làm cho cửa sổ bình thường.
Peek Through cho phép bạn thay đổi độ mờ của bất kỳ cửa sổ nào bằng phím tắt. Ứng dụng thậm chí còn cho phép bạn thiết lập mức độ trong suốt của một cửa sổ.
1. Đầu tiên, tải ứng dụng Peek Through từ đây và cài đặt nó:
https://www.lukepaynesoftware.com/projects/peek-through/
2. Sau khi cài đặt, mở menu Start.
3. Nhập Peek Through và nhấp vào kết quả để mở ứng dụng.
4. Sau khi mở ứng dụng, nhấp vào nút Activate.
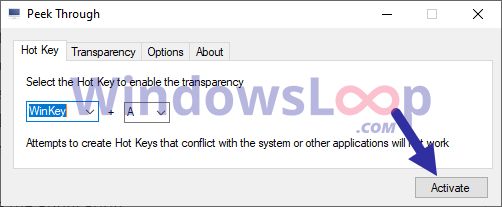
5. (Tùy chọn) Để thay đổi giá trị độ trong suốt, hãy chuyển đến tab Transparency và di chuyển thanh trượt nếu cần.
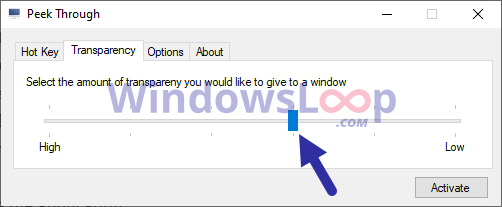
6. Nhấp vào nút Save để áp dụng cài đặt.
7. Thu nhỏ ứng dụng.
Ngay sau khi bạn nhấp vào nút Minimize, ứng dụng sẽ được thu nhỏ xuống thanh tác vụ. Từ bây giờ, bất cứ khi nào bạn muốn một cửa sổ trong suốt, hãy chọn nó và nhấn phím tắt Win + A. Nhấn lại phím tắt để làm cho cửa sổ bình thường.
Nguồn tin: Quantrimang.com
Ý kiến bạn đọc
Những tin mới hơn
Những tin cũ hơn
 7 ứng dụng miễn phí khiến mọi người thích sử dụng Windows trở lại
7 ứng dụng miễn phí khiến mọi người thích sử dụng Windows trở lại
 7 ứng dụng miễn phí khiến mọi người thích sử dụng Windows trở lại
7 ứng dụng miễn phí khiến mọi người thích sử dụng Windows trở lại
 4 tiện ích mở rộng mã nguồn mở nên cài trên mọi trình duyệt
4 tiện ích mở rộng mã nguồn mở nên cài trên mọi trình duyệt
 Cách tạo chữ ký trong Outlook để email của bạn trông chuyên nghiệp hơn
Cách tạo chữ ký trong Outlook để email của bạn trông chuyên nghiệp hơn
 Các kiểu dữ liệu trong SQL Server
Các kiểu dữ liệu trong SQL Server
 Hàm COUNT trong SQL Server
Hàm COUNT trong SQL Server
 Hàm SUBTOTAL: Công thức và cách sử dụng hàm SUBTOTAL trong Excel
Hàm SUBTOTAL: Công thức và cách sử dụng hàm SUBTOTAL trong Excel
 Hướng dẫn 5 cách xóa tài khoản User trên Windows 10
Hướng dẫn 5 cách xóa tài khoản User trên Windows 10
 Vì sao Winux là bản phân phối "thân thiện với Windows" bạn nên tránh xa?
Vì sao Winux là bản phân phối "thân thiện với Windows" bạn nên tránh xa?
 Cách bật dịch video trong Microsoft Edge
Cách bật dịch video trong Microsoft Edge
 99+ bài thơ chia tay tuổi học trò hay và xúc động
99+ bài thơ chia tay tuổi học trò hay và xúc động
 Cách bật ứng dụng web trang web (PWA) trong Firefox
Cách bật ứng dụng web trang web (PWA) trong Firefox
 Cách xây dựng DNS cục bộ để ngăn chặn sự theo dõi từ ISP
Cách xây dựng DNS cục bộ để ngăn chặn sự theo dõi từ ISP
 Hãy lắng nghe trái tim
Hãy lắng nghe trái tim
 Cách đưa ứng dụng ra màn hình máy tính Win 11
Cách đưa ứng dụng ra màn hình máy tính Win 11
 Cách cố định ảnh chèn trong Excel
Cách cố định ảnh chèn trong Excel
 Datetime trong Python
Datetime trong Python
 Hướng dẫn bật Hardware Accelerated GPU Scheduling Windows 11
Hướng dẫn bật Hardware Accelerated GPU Scheduling Windows 11
 Hướng dẫn ẩn mục Network trong File Explorer Windows 11
Hướng dẫn ẩn mục Network trong File Explorer Windows 11
