Thông tin liên hệ
- 036.686.3943
- admin@nguoicodonvn2008.info

Để có bảng tính chuyên nghiệp, dễ đọc, dễ nhìn số liệu thì cần phải định dạng ô dữ liệu trong bảng thật chuẩn. Bằng cách sử dụng đường viền ô, và các tùy chọn định dạng ô khác mà người dùng có thể cải thiện lại bảng tính để có cái nhìn trực quan hơn. Dưới đây là mẹo định dạng ô trong Excel.
Để bảng tính trông chuyên nghiệp hơn bạn cần điều chỉnh độ rộng cột và chiều cao hàng để đảm bảo văn bản nằm gọn trong 1 ô. Tính năng AutoFit của Excel cho phép bạn dễ dàng thay đổi kích thước các cột và hàng để vừa khít với nội dung.
Việc thêm đường viền vào bảng trong Excel sẽ phân biệt rõ nội dung ở các ô, giúp người đọc theo dõi nội dung dễ dàng hơn. Bạn có thể thêm màu viền cho những ô cần làm nổi bật nội dung trong ô đó.
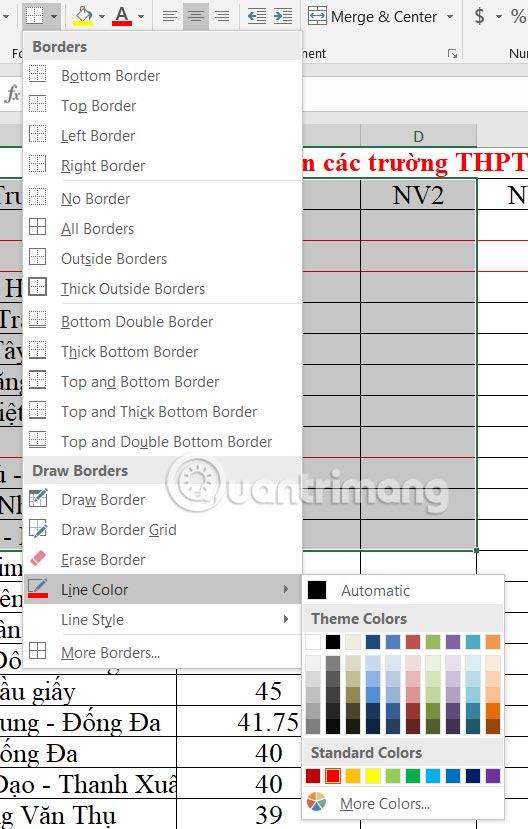
Gộp ô trong Excel là tính năng khác giúp bạn sắp xếp gọn gàng bảng tính. Nếu một bảng có nhiều cột dữ liệu thì việc gộp các ô hàng trên cùng sẽ tạo một tiêu đề duy nhất cho bảng dữ liệu. Hoặc hợp nhất các ô khi tạo trang bìa hoặc phần tóm tắt của bảng tính.
Dữ liệu được căn chỉnh đúng cách giúp bản tính dễ hiểu nhìn hơn. Dù bạn muốn điều chỉnh như nào thì cần có sự nhất quán trong toàn bộ bảng tính.
Khi bạn cần phân loại dữ liệu hoặc muốn bảng dữ liệu thú vị hơn thì có thể tô màu xen kẽ trong bảng. Tuy nhiên bạn cũng nên hạn chế sử dụng màu sắc quá đậm trong bảng để tránh khó đọc nội dung.
Việc đặt điều kiện hay quy tắc cho dữ liệu nhập vào bảng giúp hạn chế việc nhập sai dữ liệu, nhất là khi chúng ta chia sẻ bảng với nhiều người. Điều này cũng đảm bảo được tính nhất quán trong bảng dữ liệu.
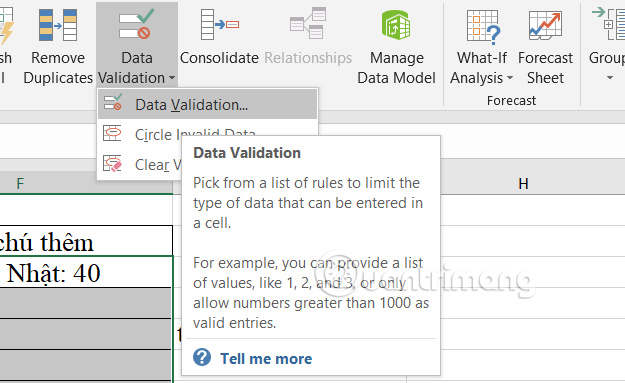
Chúng ta có thể đặt quy tắc để làm nổi bật dữ liệu nào đó trong Excel thông qua tính năng định dạng dữ liệu có điều kiện trong Excel. Tùy theo quy tắc cho dữ liệu bạn muốn đặt màu là gì mà chúng ta thiết lập theo như bài dưới đây.
Đôi khi văn bản vượt quá chiều rộng của một ô và thường bị cắt hoặc tràn sang các ô liền kề. Tính năng Wrap Text giúp xuống dòng trong 1 ô để dễ đọc nội dung hơn, không bị mất dữ liệu so với cách xuống dòng như bình thường.
Wrapping text cũng giúp căn chỉnh và sắp xếp nội dung trong các ô, đảm bảo văn bản nằm trong ô mà không ảnh hưởng đến các ô khác.
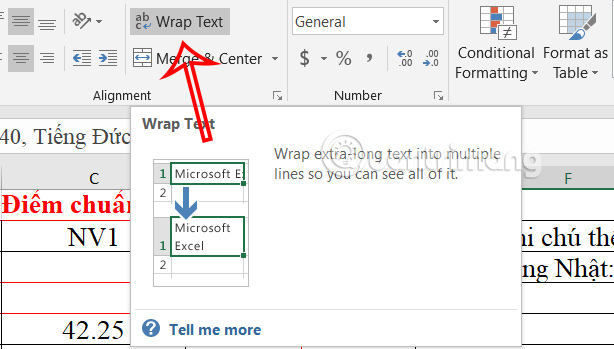
Nguồn tin: Quantrimang.com:
Ý kiến bạn đọc
Những tin mới hơn
Những tin cũ hơn
 Cách đưa ứng dụng ra màn hình máy tính Win 11
Cách đưa ứng dụng ra màn hình máy tính Win 11
 Cách cố định ảnh chèn trong Excel
Cách cố định ảnh chèn trong Excel
 Datetime trong Python
Datetime trong Python
 Hướng dẫn bật Hardware Accelerated GPU Scheduling Windows 11
Hướng dẫn bật Hardware Accelerated GPU Scheduling Windows 11
 Hướng dẫn ẩn mục Network trong File Explorer Windows 11
Hướng dẫn ẩn mục Network trong File Explorer Windows 11
 Chào ngày mới thứ 6, lời chúc thứ 6 vui vẻ
Chào ngày mới thứ 6, lời chúc thứ 6 vui vẻ
 Cách phục chế ảnh cũ bằng AI Gemini
Cách phục chế ảnh cũ bằng AI Gemini
 99+ Cap về bản thân, stt về bản thân hay, đáng suy ngẫm
99+ Cap về bản thân, stt về bản thân hay, đáng suy ngẫm
 3 công thức khiến bảng tính Excel của bạn liên tục chậm
3 công thức khiến bảng tính Excel của bạn liên tục chậm
 Quan điểm sống YOLO và lời cảnh tỉnh về sức khỏe tài chính
Quan điểm sống YOLO và lời cảnh tỉnh về sức khỏe tài chính
 Tự nhiên lại thấy nhớ
Tự nhiên lại thấy nhớ
 9 GNOME extension hữu ích ít được biết đến
9 GNOME extension hữu ích ít được biết đến
 Tạo và sử dụng các macro tự động trong Word 2010
Tạo và sử dụng các macro tự động trong Word 2010
 Cách thiết lập PSWindowsUpdate và UpdGUI để thoát khỏi sự phiền toái khi cập nhật Windows
Cách thiết lập PSWindowsUpdate và UpdGUI để thoát khỏi sự phiền toái khi cập nhật Windows
 Các hàm Python tích hợp sẵn
Các hàm Python tích hợp sẵn
 Tìm hiểu về Double Commander: Trình duyệt file nguồn mở miễn phí đánh bại Windows File Explorer
Tìm hiểu về Double Commander: Trình duyệt file nguồn mở miễn phí đánh bại Windows File Explorer
 Cách tạo khung viền trang bìa trong Word
Cách tạo khung viền trang bìa trong Word
 8 tính năng Windows mà bạn ước gì mình biết đến sớm hơn
8 tính năng Windows mà bạn ước gì mình biết đến sớm hơn
 6 ứng dụng ghi chú mã nguồn mở tốt nhất
6 ứng dụng ghi chú mã nguồn mở tốt nhất
