Thông tin liên hệ
- 036.686.3943
- admin@nguoicodonvn2008.info

AutoHotKey là một trong những chương trình tự động hóa Windows tốt nhất, có thể thực hiện từ các hành động đơn giản nhất đến những nhiệm vụ khó khăn nhất. AutoHotKey là một chương trình mã nguồn mở và miễn phí, sử dụng ngôn ngữ kịch bản (scripting language) riêng để tự động hóa mọi tác vụ Windows hàng ngày của bạn. Mặc dù ngôn ngữ kịch bản nghe có vẻ đáng sợ, nhưng thực tế, nó rất dễ sử dụng và bạn có thể làm được rất nhiều thứ hay ho.
Quantrimang.com sẽ chia sẻ các AutoHotKey script yêu thích và được sử dụng nhiều nhất, giúp cho công việc hàng ngày của bạn trở nên dễ dàng hơn.
Trước khi bắt đầu, bài viết giả định rằng bạn đã biết cách cài đặt và cấu hình AutoHotKey. Nếu chưa rõ phần này, xin vui lòng tham khảo bài viết: Tạo phím tắt với AutoHotkey để biết cách thực hiện.
Bên cạnh đó, xin lưu ý rằng các dòng bắt đầu bằng “;” là những bình luận.
Google đã có ý tưởng đúng đắn khi biến phím Caps Lock không được yêu thích và hiếm khi sử dụng thành một nút tìm kiếm chuyên dụng. Theo tinh thần của Chromebook, bạn có thể biến phím Caps Lock thành phím Google Search.
Script sau sẽ tự động tìm kiếm Google khi bạn highlight một phần văn bản và nhấn Ctrl+Shift+C:
; Google Search phần văn bản được highlight
^+c::
{
Send, ^c
Sleep 50
Run, http://www.google.com/search?q=%clipboard%
Return
}
Trong thời gian Windows tồn tại, điện thoại thông minh đã phát triển vô cùng mạnh mẽ, đến mức bây giờ chúng đã có màn hình cảm ứng và tính năng tự động sửa lỗi tích hợp. Vậy tại sao không tự động sửa lỗi trên Windows 10 nhỉ?
Trong kho lưu trữ script của Autohotkey, bạn có thể tìm thấy script tự động sửa, chứa hàng ngàn lỗi chính tả phổ biến mà hầu hết mọi người có thể dễ dàng mắc phải, sau đó tự động sửa chúng khi bạn viết/tạo chúng.
Bạn có thể truy cập liên kết để tải script tại đây. Chỉ cần nhấn Ctrl+A để chọn mọi thứ trong script, sau đó sao chép nó vào một file Notepad và lưu lại dưới dạng “AutoCorrect.ahk”.
Hầu hết chúng ta hầu như không bao giờ sử dụng các phím chức năng trên bàn phím ngoại trừ F2 (đổi tên), F5 (refresh) và F11 (toàn màn hình trong trình duyệt). Sử dụng AutoHotKey, bạn có thể tái sử dụng các phím chức năng không sử dụng đó, để thực hiện nhiều việc khác nhau, như khởi chạy trang web, khởi chạy chương trình, v.v... Ví dụ, bạn có thể sử dụng các phím chức năng để khởi chạy những chương trình được sử dụng nhiều nhất của mình như Snagit, Sublime Text, Photoshop, Calculator, Thunderbird, v.v...
Để khởi chạy một chương trình, chỉ cần sử dụng script bên dưới. Đừng quên thay thế đường dẫn chương trình bằng chương trình yêu thích của bạn.
; Khởi chạy Sublime Text
F7::Run "C:\Program Files\Sublime Text 2\sublime_text.exe"
return
Giống như việc khởi chạy các chương trình yêu thích, bạn có thể tạo các phím tắt tùy chỉnh của riêng mình để khởi chạy những trang web mong muốn. Chẳng hạn, bạn có thể sử dụng Ctrl+Shift+T để khởi chạy trang Quantrimang.com. Sử dụng đoạn script sau để khởi chạy trang web yêu thích của bạn. Đừng quên thay thế địa chỉ web bằng trang web yêu thích của bạn.
; Khởi chạy Quantrimang.com
^+t::Run "www.quantrimang.com" ; use ctrl+Shift+t
return
Giống như cách ở trên, bạn có thể tạo các phím tắt của riêng mình bằng cách sử dụng kết hợp các phím Ctrl(^), Shift(+), Alt(!) và Win(#).
Cùng với việc mở các trang web và chương trình, bạn cũng có thể mở những thư mục được sử dụng nhiều nhất chỉ bằng một phím tắt đơn giản. Chẳng hạn, hầu hết chúng ta thường xuyên truy cập thư mục Downloads và để dễ dàng hơn, chúng ta có thể sử dụng một script đơn giản như bên dưới. Bạn có thể tùy chỉnh script để thay đổi phím tắt và đường dẫn thư mục theo nhu cầu.
; Mở thư mục Downloads
^+d::Run "C:\Users\Vamsi\Downloads" ; ctrl+shift+d
return
Khi ở trong một thư mục, bạn thường cần phải di chuyển lên một thư mục. Trong các phiên bản trước của Windows, phím Backspace đã thực hiện công việc này, và bây giờ phím Backspace sẽ đưa bạn trở lại quá khứ. Điều này hữu ích với nhiều người, nhưng một số khác lại ghét việc phải nhấp vào biểu tượng nhỏ đó để di chuyển lên một thư mục, vì vậy, họ sử dụng đoạn script dưới đây để thực hiện điều tương tự bằng cách nhấp vào nút chuột giữa.
; Nhấn nút chuột giữa để di chuyển lên một thư mục trong Explorer
#IfWinActive, ahk_class CabinetWClass
~MButton::Send !{Up}
#IfWinActive
return
Nếu muốn, bạn cũng có thể cấu hình lại phím dấu ngã (~) vô dụng trên bàn phím để thực hiện hành động tương tự.
; Nhấn ~ để di chuyển lên một thư mục trong Explorer
#IfWinActive, ahk_class CabinetWClass
`::Send !{Up}
#IfWinActive
return
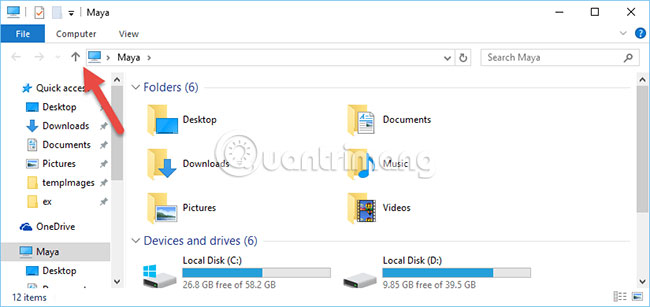
Bàn phím không có bất kỳ phím đa phương tiện nào và việc thiếu các nút điều khiển âm lượng gây ra sự khó chịu đối với nhiều người dùng. Vì vậy, bạn có thể sử dụng script sau để kiểm soát âm lượng trên hệ thống của mình.
; Nút âm lượng tùy chỉnh
+NumpadAdd:: Send {Volume_Up} ;shift + numpad plus
+NumpadSub:: Send {Volume_Down} ;shift + numpad minus
break::Send {Volume_Mute} ; Break key mutes
return
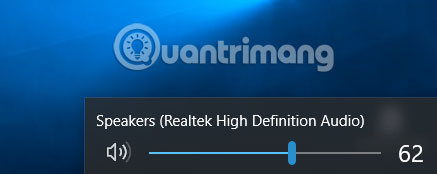
Sử dụng AutoHotKey, bạn có thể dễ dàng đặt trạng thái mặc định hoặc vĩnh viễn cho các phím Lock trên bàn phím của mình. Ví dụ, đặt Caps Lock để tắt hoặc Num Lock để bật và Scroll Lock để tắt. Script đơn giản này rất hữu ích và ngay cả khi bạn vô tình nhấn chúng, trạng thái khóa vẫn sẽ không thay đổi.
; Trạng thái khóa mặc định
SetNumlockState, AlwaysOn
SetCapsLockState, AlwaysOff
SetScrollLockState, AlwaysOff
return
Sau khi tắt Caps Lock, bạn có thể muốn cấu hình lại nó để hoạt động như phím Shift. Để cấu hình lại phím Caps Lock, hãy sử dụng script bên dưới.
; Caps Lock hoạt động như Shift
Capslock::Shift
return
Bạn có thể sử dụng đoạn script dưới đây để nhanh chóng dọn sạch thùng rác. Script đơn giản này giúp bạn không phải sử dụng chuột để thực hiện nhiệm vụ tương tự.
; Làm rỗng thùng rác
#Del::FileRecycleEmpty ; win + del
return
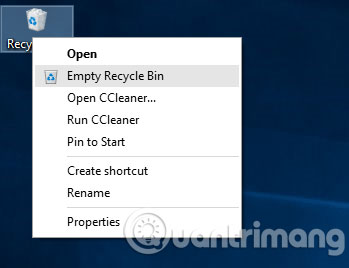
Đôi khi bạn chỉ muốn một cửa sổ luôn ở trên cùng, cho dù bạn đang làm việc hay tập trung vào một cửa sổ nào khác. Chẳng hạn, khi làm việc trên bảng tính, bạn có thể truy cập ứng dụng máy tính thường xuyên và muốn đặt nó lên trên bảng tính để tiện dụng hơn. Sử dụng AutoHotKey, bạn có thể dễ dàng thực hiện việc này với một dòng code.
; Luôn ở trên đầu cùng
^SPACE:: Winset, Alwaysontop, , A ; ctrl + space
Return
Script ban đầu được xuất bản bởi labnol.org.
Các phím tắt được tạo bằng AutoHotKey đôi khi có thể can thiệp vào một số chương trình. Trong những trường hợp đó, bạn có thể tạm thời vô hiệu hóa AutoHotKey bằng cách sử dụng script bên dưới. Tất nhiên, nếu bạn không muốn sử dụng phím tắt, thì chỉ cần nhấp chuột phải vào biểu tượng AutoHotKey trên thanh tác vụ và chọn tùy chọn “Suspend Hotkeys”.
; Tạm dừng AutoHotKey
#ScrollLock::Suspend ; Win + scrollLock
return
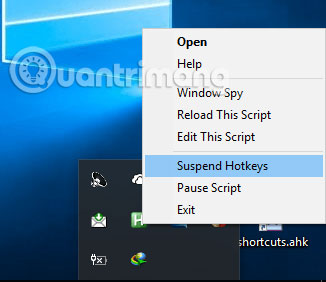
Như bạn có thể thấy, tất cả các script được chia sẻ ở trên rất cơ bản nhưng có thể làm cho mọi thứ dễ dàng hơn. Bên cạnh những thứ dễ dàng, bạn có thể thực hiện tất cả các tác vụ phức tạp như tự động gửi email, quản lý chương trình, tự động hóa một số tác vụ Windows, tự động sửa lỗi chính tả, v.v...
Hy vọng các script trên sẽ giúp ích cho bạn. Nếu bạn cũng đang sử dụng AutoHotKey, thì hãy chia sẻ các script yêu thích của bạn trong phần bình luận bên dưới nhé!
Chúc bạn thành công!
Nguồn tin: Quantrimang.com
Ý kiến bạn đọc
Những tin mới hơn
Những tin cũ hơn
 Cách chỉnh độ rộng tự động trên Excel
Cách chỉnh độ rộng tự động trên Excel
 Kiểu dữ liệu trong Python: chuỗi, số, list, tuple, set và dictionary
Kiểu dữ liệu trong Python: chuỗi, số, list, tuple, set và dictionary
 Cách giãn dòng trong Word 2016, 2019, 2010, 2007, 2013
Cách giãn dòng trong Word 2016, 2019, 2010, 2007, 2013
 Cách hiển thị My Computer, This PC trên Desktop của Windows 10
Cách hiển thị My Computer, This PC trên Desktop của Windows 10
 8 tính năng Microsoft Office giúp bạn cắt giảm hàng giờ làm việc
8 tính năng Microsoft Office giúp bạn cắt giảm hàng giờ làm việc
 Cách xem mật khẩu Wifi đã lưu trên Windows
Cách xem mật khẩu Wifi đã lưu trên Windows
 Cách kết nối Google Drive với Grok Studio
Cách kết nối Google Drive với Grok Studio
 Việc chuyển sang Google Public DNS trên router và PC giúp cải thiện tốc độ Internet như thế nào?
Việc chuyển sang Google Public DNS trên router và PC giúp cải thiện tốc độ Internet như thế nào?
 Những bản mod thiết yếu giúp Windows 11 trở nên hữu ích hơn
Những bản mod thiết yếu giúp Windows 11 trở nên hữu ích hơn
 Cách đồng bộ Microsoft Forms với Excel
Cách đồng bộ Microsoft Forms với Excel
 Hướng dẫn tạo theme AI cho Outlook
Hướng dẫn tạo theme AI cho Outlook
 Hàm DATEPART trong SQL Server
Hàm DATEPART trong SQL Server
 Hướng dẫn xem lại nhà cũ trên Google Maps
Hướng dẫn xem lại nhà cũ trên Google Maps
 Tôi từng thương em
Tôi từng thương em
 Cách chèn, viết biểu tượng mũi tên (↑↓←↕↔→↘↗↙↖) trong Word
Cách chèn, viết biểu tượng mũi tên (↑↓←↕↔→↘↗↙↖) trong Word
 Cấu hình Resident Evil Requiem PC
Cấu hình Resident Evil Requiem PC
 Cách tận dụng tab Performance trong Task Manager
Cách tận dụng tab Performance trong Task Manager
 Rời bỏ mối quan hệ bạn bè độc hại
Rời bỏ mối quan hệ bạn bè độc hại
 Hướng dẫn sử dụng Photoshop cho người mới
Hướng dẫn sử dụng Photoshop cho người mới
 Cách sửa lỗi AutoCAD bị giật, lag
Cách sửa lỗi AutoCAD bị giật, lag
