Thông tin liên hệ
- 036.686.3943
- admin@nguoicodonvn2008.info

Windows đã đạt được nhiều bước tiến lớn trong những năm qua và trở thành sự lựa chọn của hàng triệu người dùng máy tính trên toàn thế giới.
Tuy nhiên, hiện tại, máy tính Windows 10 vẫn dễ gặp sự cố ngẫu nhiên. Một vấn đề phổ biến là Windows bị mắc kẹt trong vòng lặp “Getting Windows Ready”. Trong bài viết này, Quantrimang.com sẽ cùng bạn đọc xem xét một số cách để loại bỏ lỗi này.
Bất cứ điều gì cũng có thể gây ra sự cố này trên Windows 10, Quantrimang.com đã tổng hợp các phương pháp tốt nhất mà bạn thực hiện để quay trở lại quy trình làm việc của mình. Hãy bắt đầu với cách đầu tiên và cơ bản nhất.

Đôi khi điều tốt nhất cần thực hiện là không làm gì cả. Nếu bạn không quá vội, hãy cân nhắc việc nguyên cho máy chạy. Quá trình cập nhật mất một khoảng thời gian là điều bình thường, đặc biệt nếu bạn đã không cập nhật PC của mình trong một thời gian hoặc kết nối Internet của bạn chậm.
Hãy thử để máy cập nhật cả ngày. Nếu vẫn không có tiến triển, thì vấn đề có thể nằm ở một nguyên nhân khác.

Như đã nói ở trên, nếu bản thân kết nối Internet có vấn đề gì đó, thì bạn rõ ràng sẽ gặp khó khăn khi cập nhật PC của mình. Kiểm tra kỹ để đảm bảo rằng không phải như vậy và cố gắng giải quyết nếu đây là nguyên nhân của vấn đề.
Nếu bạn đang sử dụng kết nối có dây, hãy xem xét router. Rút phích cắm, để router nghỉ 1 chút rồi bật lại router để xem có hữu ích không. Nếu bạn đang sử dụng WiFi, hãy kiểm tra kỹ xem nó có hoạt động bình thường không. Nếu cho rằng có điều gì đó không ổn, bạn hãy thử một số bản sửa lỗi hoặc cắm cáp Ethernet.

Nếu bạn đã thử hai phương pháp ở trên mà vẫn gặp sự cố với màn hình "Getting Windows ready" thì bạn nên thử tắt máy tính.
Lưu ý: Chỉ thử phương pháp này sau khi đã thực hiện các phương pháp trên.
Khi Windows đang cập nhật, việc tắt đột ngột có thể dẫn đến hỏng các file hệ thống quan trọng. Bạn thậm chí có thể gặp phải lỗi màn hình xanh chết chóc đáng sợ trên máy tính của mình.
Một số người có thể nói rằng bạn sẽ không mất các file sau khi buộc tắt máy, đặc biệt là sau khi có cấu trúc thành phần hóa mới đi kèm với Windows Vista, được gọi là Component-Based Servicing. Mặc dù vậy, bài viết luôn khuyên bạn nên hành động một cách thận trọng và đừng bao giờ lấy hệ thống ra đánh cược.
Nếu quyết định làm thử, thì dưới đây là cách bạn có thể thực hiện quá trình buộc tắt máy: Nếu bạn đang sử dụng laptop, hãy nhấn và giữ nút nguồn cho đến khi hệ thống tắt. Sau đó, khởi động lại hệ thống và bạn sẽ thấy các bản cập nhật được tải xuống một lần nữa hoặc hệ thống sẽ khởi động bình thường. Nếu bạn đang sử dụng PC, chỉ cần ngắt nguồn điện.
Nếu mọi thứ diễn ra suôn sẻ, máy tính của bạn sẽ hoạt động trở lại mà không gặp bất kỳ sự cố nào.
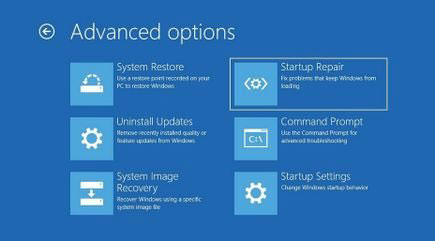
Startup Repair là một công cụ tiện dụng, miễn phí có trong menu System Recovery Options trên hệ điều hành Windows. Nó giúp bạn tự động giải quyết nhiều vấn đề phức tạp liên quan đến mất dữ liệu ngẫu nhiên, sự cố khởi động, v.v... Làm theo các bước bên dưới để bắt đầu:
Bước 1: Tạo phương tiện cài đặt Windows trên USB. Nếu bạn cần lời khuyên về cách thực hiện việc này, hãy làm theo hướng dẫn của Quantrimang.com về cách tạo phương tiện cài đặt Windows 10 trên USB.
Bước 2: Khởi động máy tính bằng USB và chọn tùy chọn Repair your computer từ đó.
Bước 3: Từ đó, chọn Troubleshoot.
Bây giờ, trên màn hình Advanced options, nhấp vào Startup Repair.
Tùy chọn Startup Repair sẽ bắt đầu tìm kiếm các lỗi và sự cố trên máy tính, sau đó giải quyết càng nhiều lỗi càng tốt. Khi quá trình hoàn tất, hãy tắt máy và khởi động lại để xem sự cố có tiếp diễn hay không.
Sự cố với file hệ thống của PC cũng có thể gây ra sự cố. Để sửa chữa hoặc thay thế các file hệ thống, có thể thử chạy quét System File Checker (SFC). Bạn sẽ cần phải vào lại Windows Recovery Environment (WinRE).
Khi đã khởi động thành công vào chế độ WinRE, hãy sử dụng các bước sau để chạy quét SFC:
sfc /scannow /offbootdir=<Windows_Drive_Letter>:\ /offwindir=<Windows_Drive_Letter>:\windows
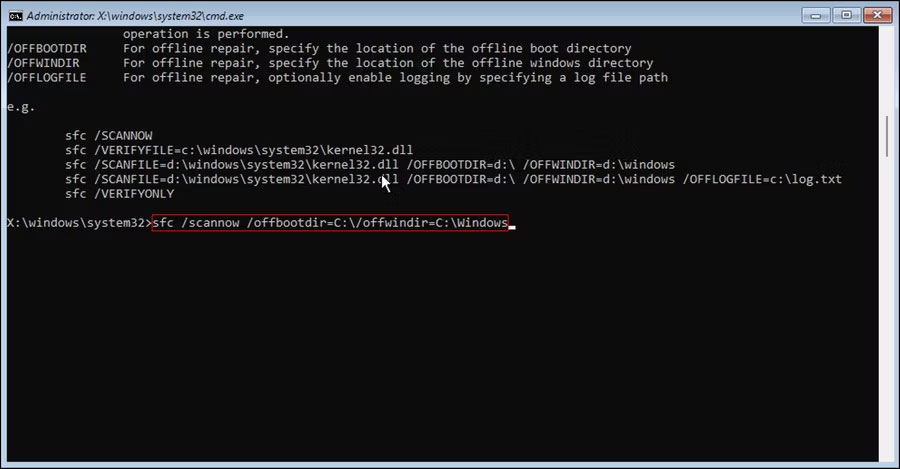
Việc này có thể mất một lúc, vì vậy hãy kiên nhẫn. Sau khi quá trình quét hoàn tất, hãy khởi động lại PC và kiểm tra xem sự cố có còn tồn tại không.
PC có thể bị kẹt trên màn hình "Getting Windows ready" do cập nhật bị lỗi hoặc cài đặt không đúng. Trong trường hợp đó, sẽ phải gỡ cài đặt bản cập nhật Windows gần đây để khắc phục sự cố.
Vì không thể khởi động PC bình thường nên bạn phải khởi động PC của mình vào Windows Recovery Environment (WinRE) để gỡ cài đặt các bản cập nhật. Sau đó, làm theo các bước sau:
1. Trên màn hình WinRE, hãy đi tới Troubleshoot > Advanced options > Uninstall Updates.
2. Chọn tùy chọn Uninstall latest quality update.
3. Nhấp vào nút Uninstall quality update.
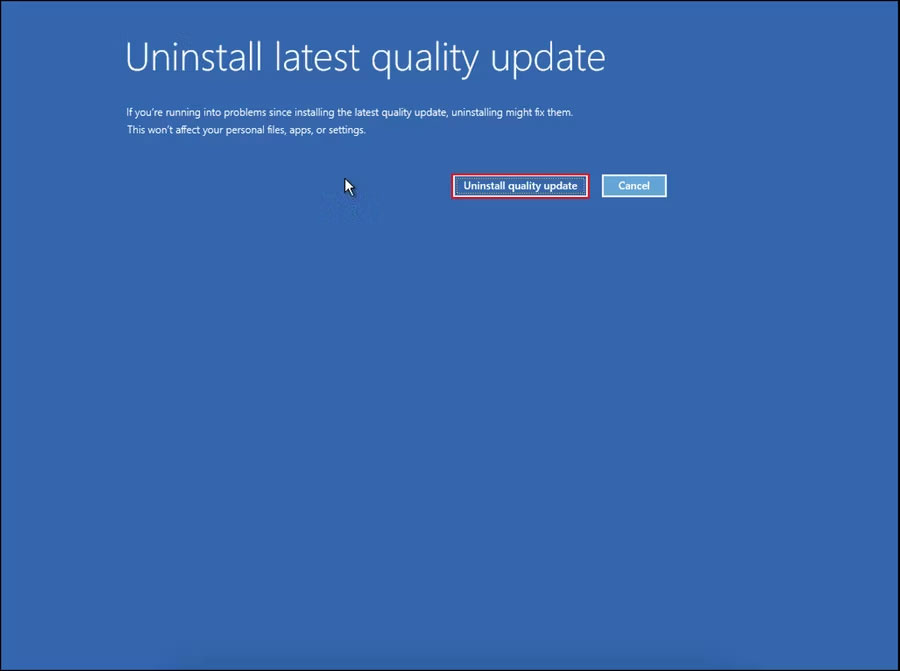
4. Đợi quá trình gỡ cài đặt hoàn tất rồi nhấn Done.
5. Nhấn Continue để khởi chạy Windows.
Factory Reset, như tên gọi của nó, xóa hoàn toàn bản sao Windows trên máy tính của bạn. Sau đó, nó sẽ cài đặt một bản sao mới của hệ điều hành giống như lúc bạn mới mua. Đây là một công cụ tiện dụng của Microsoft có thể giải cứu bạn khỏi tất cả các loại sự cố Windows.
Hơn nữa, nó đi kèm với hai chế độ reset khác nhau: Keep my files và Remove everything. Keep my files sẽ xóa Windows cũng như mọi ứng dụng và bản cập nhật bổ sung mà bạn đã cài đặt trên đó, nhưng vẫn giữ nguyên tài liệu của bạn. Mặt khác, tùy chọn Remove everything sẽ xóa mọi thứ trên PC và sau đó cài đặt lại Windows từ đầu.
Chúc bạn khắc phục sự cố thành công!
Nguồn tin: Quantrimang.com:
Ý kiến bạn đọc
Những tin mới hơn
Những tin cũ hơn
 Nguyên nhân pin Chromebook cạn nhanh (và cách khắc phục)
Nguyên nhân pin Chromebook cạn nhanh (và cách khắc phục)
 Cách tạo ảnh GIF từ video quay màn hình trên Snipping Tool
Cách tạo ảnh GIF từ video quay màn hình trên Snipping Tool
 Những bài học thực tế về cuộc sống giúp bạn sống tốt và ý nghĩa hơn
Những bài học thực tế về cuộc sống giúp bạn sống tốt và ý nghĩa hơn
 Cách thiết lập code server dựa trên web trong Linux
Cách thiết lập code server dựa trên web trong Linux
 Cách chặn người khác thay đổi trỏ chuột trong Windows 11
Cách chặn người khác thay đổi trỏ chuột trong Windows 11
 Cách khởi động lại Windows 11 ngay lập tức
Cách khởi động lại Windows 11 ngay lập tức
 Những lá thư chưa gửi
Những lá thư chưa gửi
 Cách chỉnh độ rộng tự động trên Excel
Cách chỉnh độ rộng tự động trên Excel
 Kiểu dữ liệu trong Python: chuỗi, số, list, tuple, set và dictionary
Kiểu dữ liệu trong Python: chuỗi, số, list, tuple, set và dictionary
 Cách giãn dòng trong Word 2016, 2019, 2010, 2007, 2013
Cách giãn dòng trong Word 2016, 2019, 2010, 2007, 2013
 Cách hiển thị My Computer, This PC trên Desktop của Windows 10
Cách hiển thị My Computer, This PC trên Desktop của Windows 10
 8 tính năng Microsoft Office giúp bạn cắt giảm hàng giờ làm việc
8 tính năng Microsoft Office giúp bạn cắt giảm hàng giờ làm việc
 Cách xem mật khẩu Wifi đã lưu trên Windows
Cách xem mật khẩu Wifi đã lưu trên Windows
 Cách kết nối Google Drive với Grok Studio
Cách kết nối Google Drive với Grok Studio
 Việc chuyển sang Google Public DNS trên router và PC giúp cải thiện tốc độ Internet như thế nào?
Việc chuyển sang Google Public DNS trên router và PC giúp cải thiện tốc độ Internet như thế nào?
 Những bản mod thiết yếu giúp Windows 11 trở nên hữu ích hơn
Những bản mod thiết yếu giúp Windows 11 trở nên hữu ích hơn
 Cách đồng bộ Microsoft Forms với Excel
Cách đồng bộ Microsoft Forms với Excel
 Hướng dẫn tạo theme AI cho Outlook
Hướng dẫn tạo theme AI cho Outlook
 Hàm DATEPART trong SQL Server
Hàm DATEPART trong SQL Server
 Hướng dẫn xem lại nhà cũ trên Google Maps
Hướng dẫn xem lại nhà cũ trên Google Maps
