Thông tin liên hệ
- 036.686.3943
- admin@nguoicodonvn2008.info

Để chèn, viết biểu tượng mũi tên trong Word bạn có rất nhiều cách thực hiện khác nhau. Bạn có thể sử dụng biểu tượng trong Word để tìm biểu tượng mũi tên, hay thậm chí bạn có thể viết chữ vào mũi tên để thuận tiện trong việc tạo sơ đồ trong Word, biểu thị nội dung trình bày trong Word. Dưới đây là 7 cách chèn mũi tên trong Word theo nhiều kiểu khác nhau.
Trong Word đã có sẵn bảng biểu tượng để người dùng chèn các biểu tượng mũi tên ↑↓←↕↔→↘↗↙↖ trong Word.
Tại giao diện trong Word người dùng nhấn vào mục Insert rồi chọn tiếp vào Symbols. Nhấn tiếp vào More Symbols... để mở rộng bảng danh sách các biểu tượng trong Word.
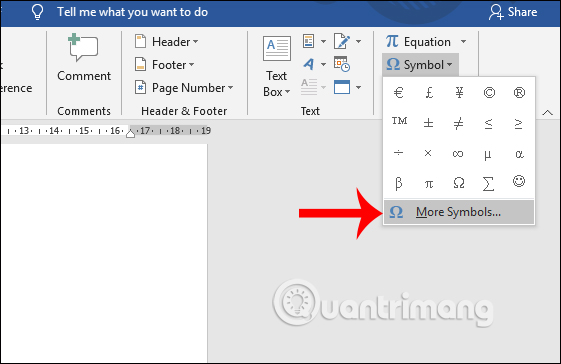
Hiển thị bảng chọn các biểu tượng. Trước hết người dùng chọn Font là Normal Text, Subset chọn Latin-1 Supplement. Bên dưới phần Character Code nhập 21A8. Lúc này sẽ xuất hiện ngay các biểu tượng mũi tên để chúng ta chọn lựa. Muốn dùng mũi tên nào thì nhấn vào mũi tên đó rồi click tiếp vào Insert để chèn vào Word.
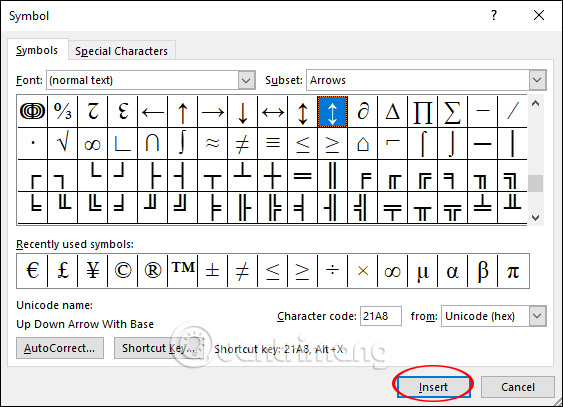
Kết quả mũi tên hiển thị trong Word như hình dưới đây.
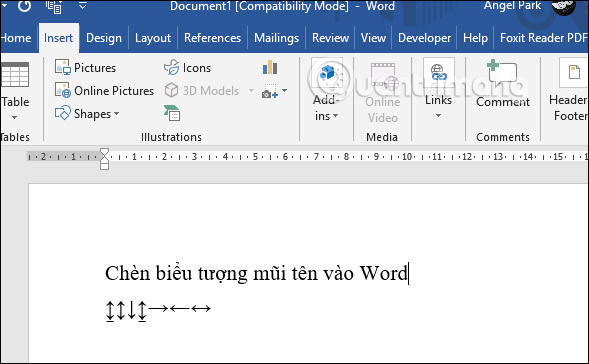
Trong Windows 10 có sẵn một bảng biểu tượng emoji và những biểu tương khác để chúng ta sử dụng. Người dùng nhấn tổ hợp phím tắt Windows + . để sử dụng.

Lúc này sẽ hiển thị bảng emoji và biểu tượng, nhấn vào biểu tượng hình trái tim, rồi sau đó tìm kiếm biểu tượng mũi tên trong danh sách. Các biểu tượng mũi tên khi hiển thị trong Word sẽ có thêm khung màu xanh. Bạn chọn kiểu mũi tên muốn sử dụng là được. Không chỉ Word mà chúng ta cũng có thể dùng tổ hợp phím tắt này để gõ mũi tên trên bất kỳ giao diện nhập nội dung nào trên máy tính.
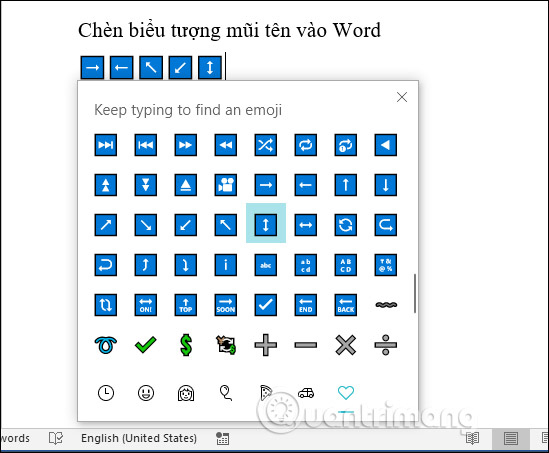
Nếu máy tính đã nâng cấp lên bản 1903 thì giao diện biểu tượng cho Windows như hình dưới đây, sẽ không có khung xanh bao quanh biểu tượng như những phiên bản trước.
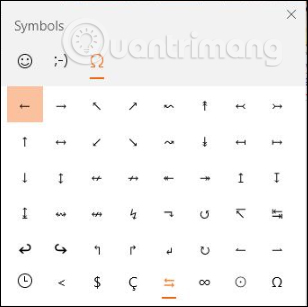
Để sử dụng tổ hợp phím tắt Alt để viết mũi tên thì trước hết người dùng phải nhấn vào biểu tượng Num Lock trên bàn phím để kích hoạt bàn phím số.
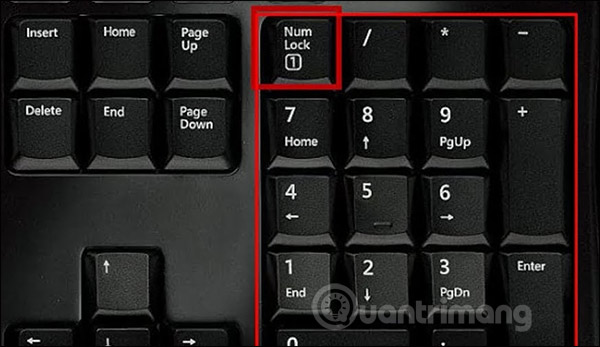
Sau đó chúng ta nhìn xuống bảng dưới đây rồi gõ tổ hợp phím tắt muốn dùng để cho ra biểu tượng mũi tên.
| Tổ hợp phím nhấn | Biểu tượng |
| ALT + 24 | ↑ |
| ALT + 25 | ↓ |
| ALT + 26 | → |
| ALT + 27 | ← |
| ALT + 29 | ↔ |
| ALT + 18 | ↕ |
| ALT + 23 | ↨ |
| ALT + 30 | ▲ |
| ALT + 31 | ▼ |
| ALT + 16 | ► |
| ALT + 17 | ◄ |
Bước 1:
Tạo giao diện trong Word bạn nhấn vào mục Insert rồi chọn Shapes. Tiếp đến ở bên dưới hiển thị các biểu tượng, bạn nhấn vào mũi tên thẳng để vẽ trong Word.
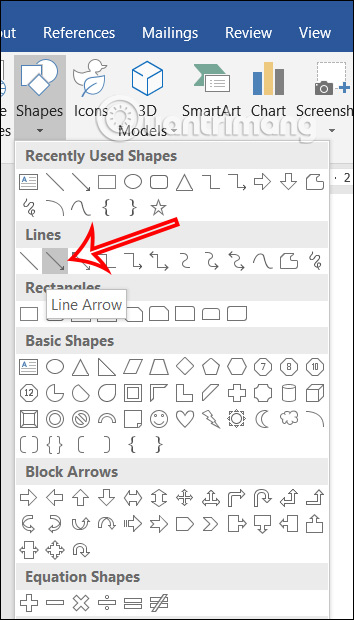
Bước 2:
Tiếp đến bạn vẽ mũi tên trong Word, rồi nhấn chuột phải chọn Format Shape để định dạng lại mũi tên.
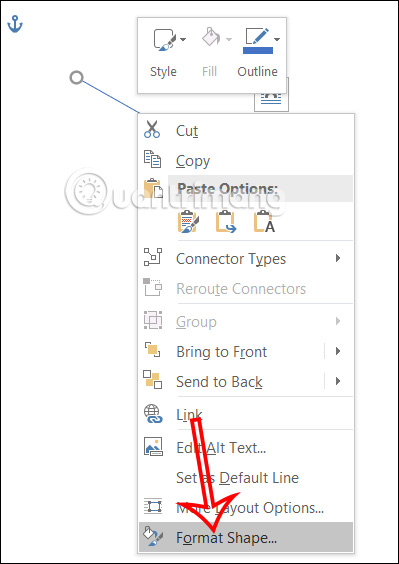
Bước 3:
Hiển thị ở cạnh phải giao diện Word để tùy chỉnh lại mũi tên. Để đổi màu mũi tên bạn nhấn vào mục Color rồi chọn màu cho mũi tên trong Word.
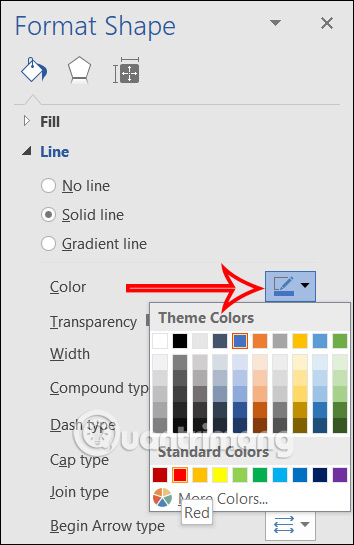
Bước 4:
Tiếp tục để thay đổi lại kích thước cho mũi tên, bạn tìm tới mục Width rồi nhập kích thước độ dày cho mũi tên mà mình muốn.
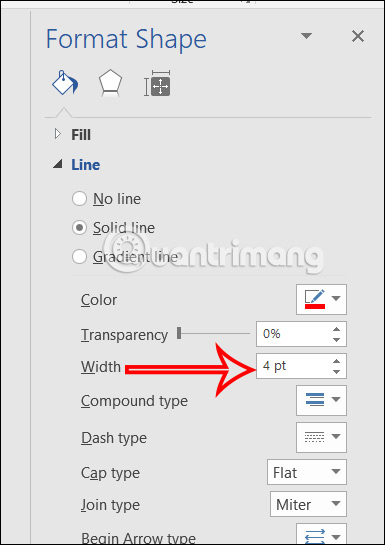
Ngoài ra bạn cũng có thể thay đổi kiểu hiển thị cho mũi tên tại các mục ở bên dưới như Compound type hay Dash type. Lúc này mũi tên trong Word đã thay đổi kiểu hiển thị theo những nội dung bạn điều chỉnh.

Bước 1:
Chúng ta cũng nhấn vào mục Shapes rồi chọn biểu tượng mũi tên 2 chiều. Sau đó bạn cũng vẽ vào trong Word.
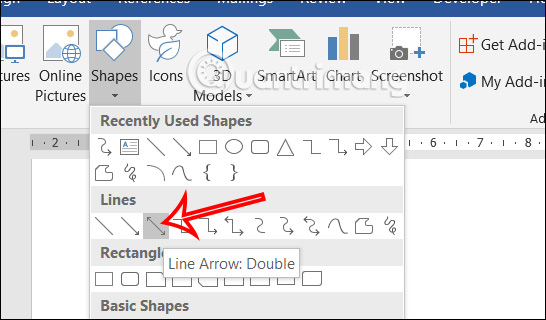
Bước 2:
Tiếp đến chúng ta nhấn chuột phải vào mũi tên rồi chọn Format Shapes.
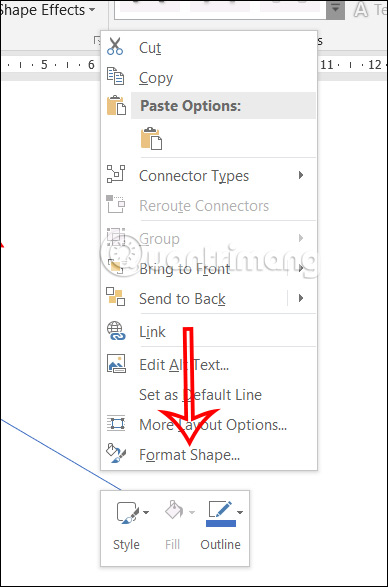
Bước 3:
Ở cạnh phải màn hình bạn cũng có các tùy chọn để chúng ta thay đổi lại định dạng cho mũi tên 2 chiều trong Word.
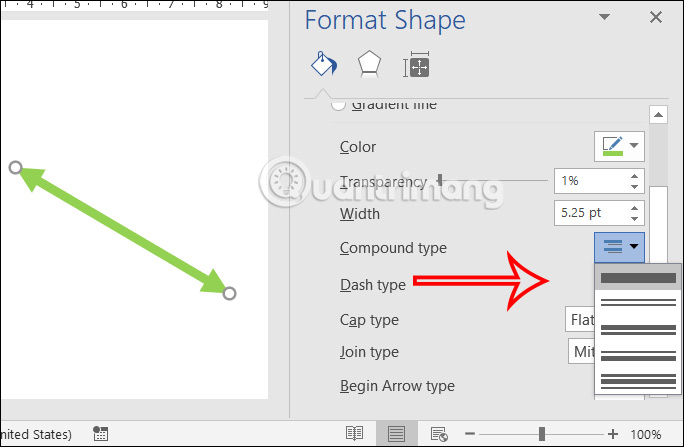
Ngoài mũi tên thẳng trong Word thì bạn có thể vẽ mũi tên cong 1 chiều hay 2 chiều cho nội dung tài liệu Word.
Trong Shapes bạn tìm tới biểu tượng mũi tên cong 1 chiều hay 2 chiều mình muốn dùng.
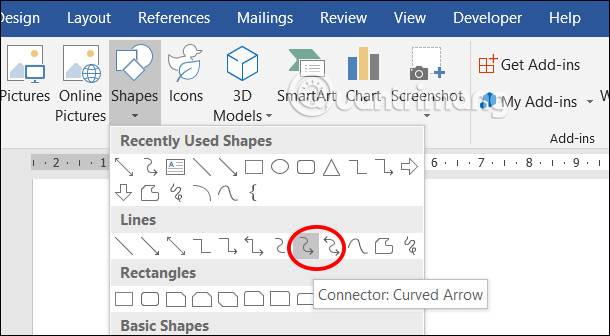
Sau đó chúng ta điều chỉnh lại định dạng hiển thị mũi tên cong trong Word.
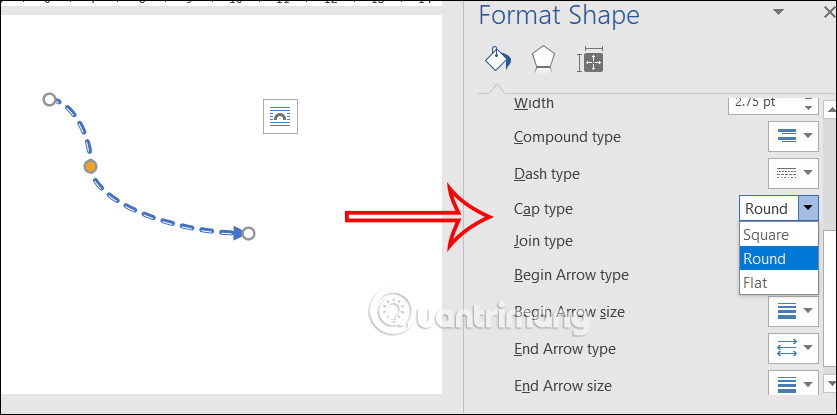
Với mũi tên cong trong Word bạn có thể điều chỉnh kiểu cong cho mũi tên bằng cách nhấn vào hình tròn màu vàng rồi điều chỉnh như hình.
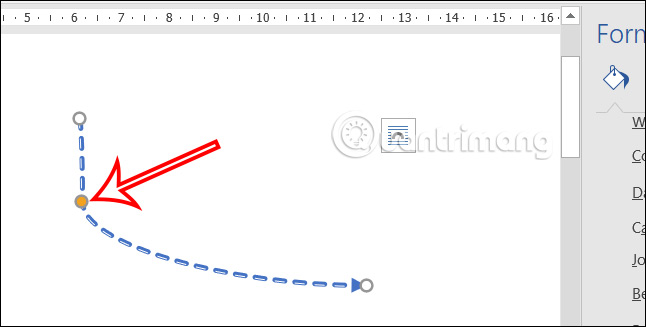
Bước 1:
Đầu tiên bạn nhấn vào Shapes rồi chọn kiểu mũi tên có kích thước lớn như hình, hoặc kiểu mũi tên nào bạn thích sau đó điều chỉnh độ dày cho mũi tên để dễ viết chữ.
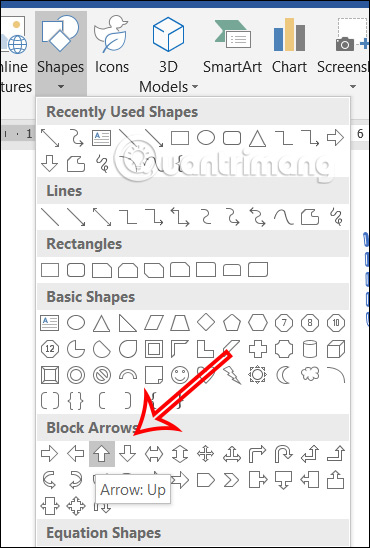
Bước 2:
Tiếp đến bạn nhấn vào Format rồi nhấn tiếp vào các mục để điều chỉnh lại kiểu hiển thị cho mũi tên.
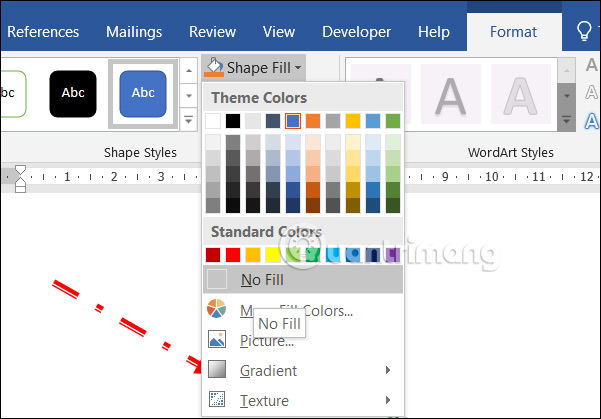
Sau đó bạn nhấn chuột phải vào biểu tượng mũi tên rồi chọn Add Text để viết chữ vào mũi tên trong Word.
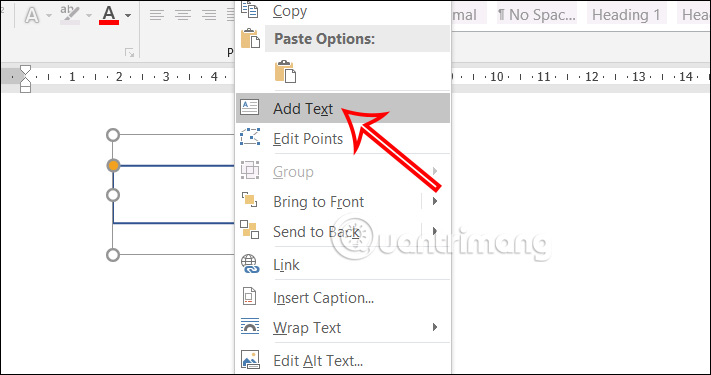
Bước 3:
Kết quả chúng ta đã được chữ trong mũi tên Word như hình dưới dây.
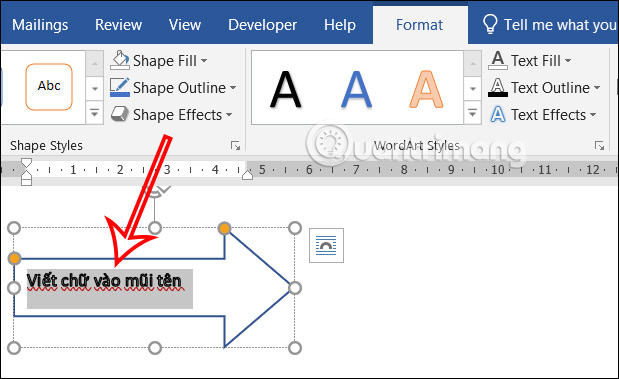
Nguồn tin: Quantrimang.com:
Ý kiến bạn đọc
Những tin mới hơn
Những tin cũ hơn
 7 ứng dụng miễn phí khiến mọi người thích sử dụng Windows trở lại
7 ứng dụng miễn phí khiến mọi người thích sử dụng Windows trở lại
 7 ứng dụng miễn phí khiến mọi người thích sử dụng Windows trở lại
7 ứng dụng miễn phí khiến mọi người thích sử dụng Windows trở lại
 4 tiện ích mở rộng mã nguồn mở nên cài trên mọi trình duyệt
4 tiện ích mở rộng mã nguồn mở nên cài trên mọi trình duyệt
 Cách tạo chữ ký trong Outlook để email của bạn trông chuyên nghiệp hơn
Cách tạo chữ ký trong Outlook để email của bạn trông chuyên nghiệp hơn
 Các kiểu dữ liệu trong SQL Server
Các kiểu dữ liệu trong SQL Server
 Hàm COUNT trong SQL Server
Hàm COUNT trong SQL Server
 Hàm SUBTOTAL: Công thức và cách sử dụng hàm SUBTOTAL trong Excel
Hàm SUBTOTAL: Công thức và cách sử dụng hàm SUBTOTAL trong Excel
 Hướng dẫn 5 cách xóa tài khoản User trên Windows 10
Hướng dẫn 5 cách xóa tài khoản User trên Windows 10
 Vì sao Winux là bản phân phối "thân thiện với Windows" bạn nên tránh xa?
Vì sao Winux là bản phân phối "thân thiện với Windows" bạn nên tránh xa?
 Cách bật dịch video trong Microsoft Edge
Cách bật dịch video trong Microsoft Edge
 99+ bài thơ chia tay tuổi học trò hay và xúc động
99+ bài thơ chia tay tuổi học trò hay và xúc động
 Cách bật ứng dụng web trang web (PWA) trong Firefox
Cách bật ứng dụng web trang web (PWA) trong Firefox
 Cách xây dựng DNS cục bộ để ngăn chặn sự theo dõi từ ISP
Cách xây dựng DNS cục bộ để ngăn chặn sự theo dõi từ ISP
 Hãy lắng nghe trái tim
Hãy lắng nghe trái tim
 Cách đưa ứng dụng ra màn hình máy tính Win 11
Cách đưa ứng dụng ra màn hình máy tính Win 11
 Cách cố định ảnh chèn trong Excel
Cách cố định ảnh chèn trong Excel
 Datetime trong Python
Datetime trong Python
 Hướng dẫn bật Hardware Accelerated GPU Scheduling Windows 11
Hướng dẫn bật Hardware Accelerated GPU Scheduling Windows 11
 Hướng dẫn ẩn mục Network trong File Explorer Windows 11
Hướng dẫn ẩn mục Network trong File Explorer Windows 11
