Thông tin liên hệ
- 036.686.3943
- admin@nguoicodonvn2008.info

Clock Watchdog Timeout là lỗi màn hình xanh chết chóc mà người dùng Microsoft Windows có thể gặp phải. Có một vài nguyên nhân và giải pháp tiềm năng cho vấn đề hiếm gặp này.
Lưu ý: Hướng dẫn trong bài viết này áp dụng cho Windows 10, nhưng hầu hết thông tin cũng đúng cho Windows 8 và Windows 7.
Những lỗi màn hình xanh chết chóc xảy ra khi Windows gặp sự cố. Khi bạn thấy lỗi Clock Watchdog Timeout, vấn đề thường nằm ở bộ xử lý. Nguyên nhân phổ biến bao gồm:
Lỗi Clock Watchdog Timeout có thể xảy ra trước hoặc sau khi khởi động. Nếu bạn không thể đăng nhập vào Windows, hãy thử khởi động lại máy tính ở Safe Mode để khắc phục sự cố. Nếu Windows không khởi động ở Safe Mode, bạn có thể cần sửa chữa Windows từ menu Advanced Startup Options.
Lưu ý quan trọng: Trước khi khắc phục sự cố thiết bị, bạn nên sao lưu các file của mình vào ổ cứng ngoài hoặc bộ nhớ đám mây trong trường hợp có sự cố.
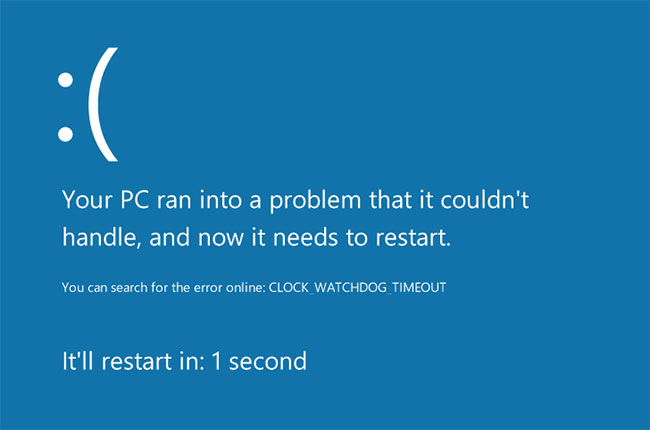
Hãy thử các bước sau để giải quyết vấn đề:
1. Sử dụng công cụ Windows Memory Diagnostic. Tiện ích Windows Memory Diagnostic đi kèm với Windows 10. Mở chương trình và chọn khởi động lại máy tính. Windows sẽ kiểm tra bất kỳ lỗi nào và tự động giải quyết chúng.
2. Sử dụng System Restore. Nếu trước đây bạn đã tạo điểm khôi phục cho PC của mình, hãy sử dụng Windows System Restore để quay lại trạng thái máy tính trước khi bạn bắt đầu gặp sự cố.
3. Bỏ cài đặt ép xung. Ép xung GPU có thể dẫn đến hiệu suất đồ họa ấn tượng, nhưng nó cũng có thể làm bộ xử lý bị căng thẳng. Loại bỏ mọi cài đặt ép xung để xem có khắc phục được sự cố không.
4. Cập nhật Windows. Kiểm tra và cài đặt các bản cập nhật Windows để đảm bảo bạn có các bản sửa lỗi mới nhất cho hệ điều hành của mình.
5. Cập nhật hoặc quay lại (rollback) driver PC. Nếu gần đây bạn đã cập nhật bất kỳ driver phần cứng nào, hãy thử quay lại driver phần cứng cũ. Nếu bạn chưa cập nhật, thì hãy thử cập nhật driver với một chương trình như Driver Reviver.
6. Ngắt kết nối phần cứng mới. Ngắt kết nối mọi phần cứng mà bạn vừa cắm vào máy tính và khởi động lại Windows. Nếu bạn xác định phần cứng bên ngoài là thủ phạm, hãy đảm bảo các driver mới nhất hỗ trợ Windows 10.
7. Loại bỏ phần mềm được cài đặt gần đây. Nếu bạn bắt đầu thấy lỗi ngay sau khi cài đặt chương trình mới, hãy thử gỡ cài đặt nó.
8. Xóa các bản cập nhật gần đây. Kiểm tra lịch sử cập nhật hệ thống và xóa mọi cập nhật đã được cài đặt trong khoảng thời gian xảy ra lỗi. Để ngăn bản cập nhật có vấn đề không cài đặt lại, bạn phải tắt cập nhật tự động cho Windows 10.

9. Xóa phần mềm diệt virus. Một số chương trình được thiết kế để ngăn chặn phần mềm độc hại có thể vô tình gây ra lỗi màn hình xanh chết chóc. Nếu cách này khắc phục được sự cố, sau khi xong việc hãy nhớ cài đặt một công cụ diệt virus khác thay thế.
10. Cập nhật firmware SSD. Nếu bạn có ổ (SSD), hãy tải xuống và cài đặt bản cập nhật firmware mới nhất từ trang web của nhà sản xuất.
11. Làm sạch hoặc thay thế các thành phần phần cứng cũ. Hãy làm sạch vật lý máy tính. Bạn cũng có thể cần phải thay thế các thành phần phần cứng như bo mạch chủ, CPU hoặc GPU.
12. Loại bỏ tất cả các ổ cứng ngoài và cài đặt lại Windows 10. Phần cứng bên ngoài có thể gây ra xung đột trong khi cài đặt, vì vậy nếu gần đây bạn đã nâng cấp hệ điều hành, hãy cài đặt lại Windows 10 sau khi rút tất cả các thiết bị.
13. Reset và cập nhật BIOS hệ thống. Reset lại BIOS sẽ khôi phục mọi thứ trên PC về trạng thái ban đầu. Việc BIOS bị lỗi có thể gây ra thiệt hại không thể khắc phục cho PC, vì vậy hãy tham khảo hướng dẫn sử dụng bo mạch chủ hoặc trang web của nhà sản xuất để được hướng dẫn.
14. Khắc phục sự cố trong chế độ Clean Boot. Nếu bạn vẫn chưa xác định được nguồn gốc của sự cố, hãy thực hiện khởi động sạch (clean boot) để load Windows với các driver và chương trình tối thiểu cần thiết để vận hành. Sau đó, bạn có thể vô hiệu hóa từng tiến trình riêng lẻ cho đến khi lỗi biến mất.
Lưu ý: Bạn phải khởi động lại máy tính sau khi vô hiệu hóa từng tiến trình để thay đổi có hiệu lực.
Nguồn tin: Quantrimang.com
Ý kiến bạn đọc
Những tin mới hơn
Những tin cũ hơn
 Sửa lỗi không cài được .NET Framework 3.5 trên Windows
Sửa lỗi không cài được .NET Framework 3.5 trên Windows
 7 cách tốt nhất để mở file PSD mà không cần Photoshop
7 cách tốt nhất để mở file PSD mà không cần Photoshop
 Lệnh SELECT TOP trong SQL Server
Lệnh SELECT TOP trong SQL Server
 Hướng dẫn cài đặt Arch Linux cơ bản
Hướng dẫn cài đặt Arch Linux cơ bản
 Cách xóa lịch sử tìm kiếm thư mục, tập tin trên File Explorer
Cách xóa lịch sử tìm kiếm thư mục, tập tin trên File Explorer
 Cách sử dụng hàm XLOOKUP trong Excel
Cách sử dụng hàm XLOOKUP trong Excel
 8 điều nên và không nên làm khi sử dụng Wi-Fi công cộng lúc đi du lịch nước ngoài
8 điều nên và không nên làm khi sử dụng Wi-Fi công cộng lúc đi du lịch nước ngoài
 Cách tùy chỉnh hoàn toàn desktop Windows bằng Rainmeter
Cách tùy chỉnh hoàn toàn desktop Windows bằng Rainmeter
 Cách xóa hoàn toàn bất kỳ file Windows nào bằng SDelete
Cách xóa hoàn toàn bất kỳ file Windows nào bằng SDelete
 Cách xóa lịch sử truy cập camera lần cuối trên Windows 11
Cách xóa lịch sử truy cập camera lần cuối trên Windows 11
 Cách tạo P2P Mesh VPN với Tinc
Cách tạo P2P Mesh VPN với Tinc
 Tôi chật vật giữ lấy lương tâm
Tôi chật vật giữ lấy lương tâm
 Hướng dẫn sửa lỗi cố định cột, hàng Excel không hoạt động
Hướng dẫn sửa lỗi cố định cột, hàng Excel không hoạt động
 Cách bật, tắt chế độ tiết kiệm pin laptop Windows 11
Cách bật, tắt chế độ tiết kiệm pin laptop Windows 11
 Cách chia nhỏ file, cắt file dung lượng lớn thành nhiều file nhỏ
Cách chia nhỏ file, cắt file dung lượng lớn thành nhiều file nhỏ
 Cách tắt chia sẻ nhiều thiết bị trên Windows 11
Cách tắt chia sẻ nhiều thiết bị trên Windows 11
 Toán tử trong lập trình C
Toán tử trong lập trình C
 Cách chia sẻ lịch của bạn trong Outlook
Cách chia sẻ lịch của bạn trong Outlook
 Người có 3 điều này khi nói chuyện chứng tỏ EQ cao ngất, ai cũng muốn kết giao: Nếu bạn có cả 3 thì xin chúc mừng!
Người có 3 điều này khi nói chuyện chứng tỏ EQ cao ngất, ai cũng muốn kết giao: Nếu bạn có cả 3 thì xin chúc mừng!
 Cho đi yêu thương là một lựa chọn
Cho đi yêu thương là một lựa chọn
