Thông tin liên hệ
- 036.686.3943
- admin@nguoicodonvn2008.info

Để quản lý kết nối mạng không dây trên máy tính Windows 10, bạn có thể sử dụng các ứng dụng Cài đặt hoặc Control Panel. Tuy nhiên có nhiều cài đặt nâng cao bạn không thể tìm thấy trên ứng dụng Cài đặt hay trên Control Panel. Trong trường hợp này bạn có thể sử dụng Command Prompt.
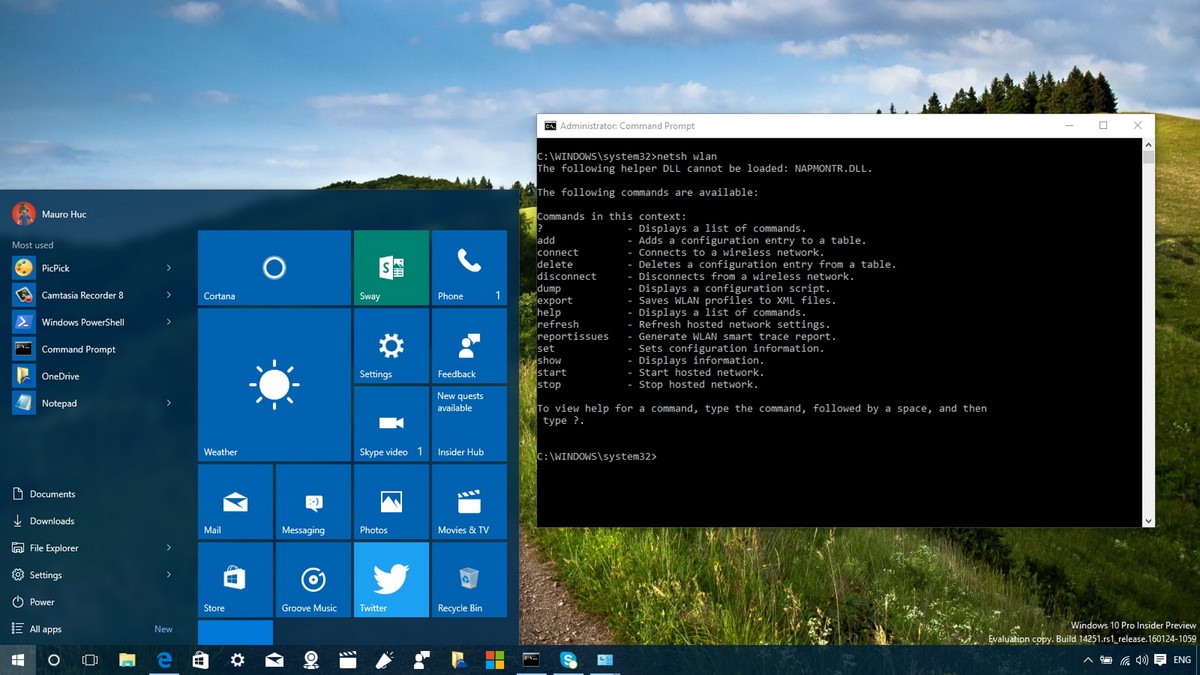
Ping là một trong những lệnh mạng cơ bản nhưng hữu ích nhất để sử dụng trong ứng dụng Command Prompt. Nó cho bạn biết liệu máy tính có thể đi tới được một số địa chỉ IP hoặc tên miền đích hay không, và nếu có thể, mất bao lâu để dữ liệu di chuyển đến đó và quay ngược trở lại.
Cách sử dụng và đầu ra mẫu:
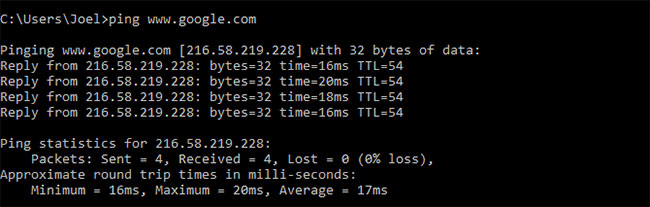
Lệnh này hoạt động bằng cách gửi nhiều gói dữ liệu và xem có bao nhiêu trong số đó được trả về. Nếu một số gói trong đó không quay trở lại, thì nó sẽ thông báo với bạn. Mất dữ liệu (packet loss) dẫn đến hiệu suất kém trong các game và phát trực tuyến, và đây là một cách tiện lợi để kiểm tra.
Theo mặc định, ping sẽ gửi 4 gói, mỗi gói chờ 4 giây trước khi hết thời gian. Bạn có thể tăng số lượng gói như sau:
ping www.google.com -n 10
Và tăng thời gian chờ như sau (giá trị tính bằng mili giây):
ping www.google.com -w 6000
Tracert là viết tắt của Trace Route. Giống như ping, nó gửi gói dữ liệu giống như một cách để khắc phục mọi sự cố mạng có thể gặp phải, nhưng theo dõi lộ trình của gói khi truyền từ máy chủ này đến máy chủ khác.
Cách sử dụng mẫu:
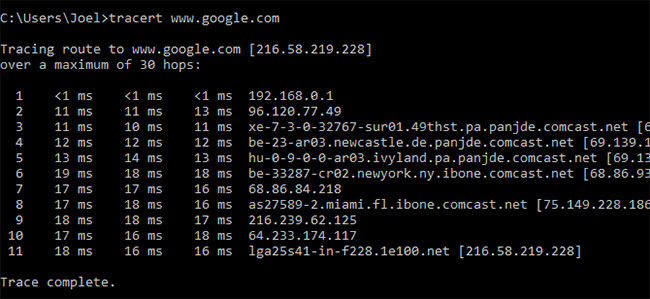
Pathping tương tự như tracert ngoại trừ việc cung cấp nhiều thông tin hơn (đồng nghĩa với việc phải mất nhiều thời gian hơn để thực thi). Sau khi gửi các gói từ vị trí của bạn đến một đích nhất định, nó sẽ phân tích lộ trình đã thực hiện và tính toán việc mất dữ liệu trên cơ sở mỗi lần truyền từ máy chủ này sang máy chủ khác.
Cách sử dụng và đầu ra mẫu:
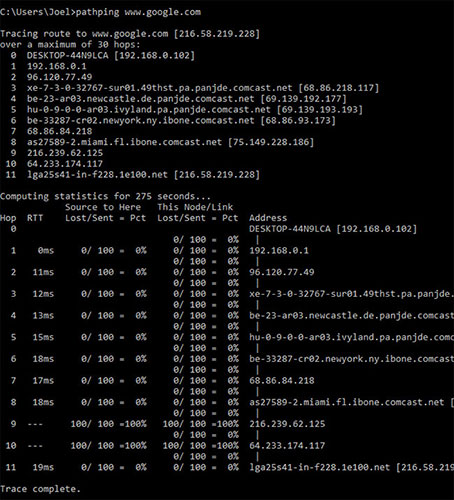
Ipconfig là lệnh quản lý mạng được sử dụng nhiều nhất trên Windows. Lệnh không chỉ hữu ích nhờ thông tin mà nó cung cấp, mà bạn có thể kết hợp nó với một vài switch để thực hiện một số tác vụ nhất định.
Cách sử dụng và đầu ra mẫu:
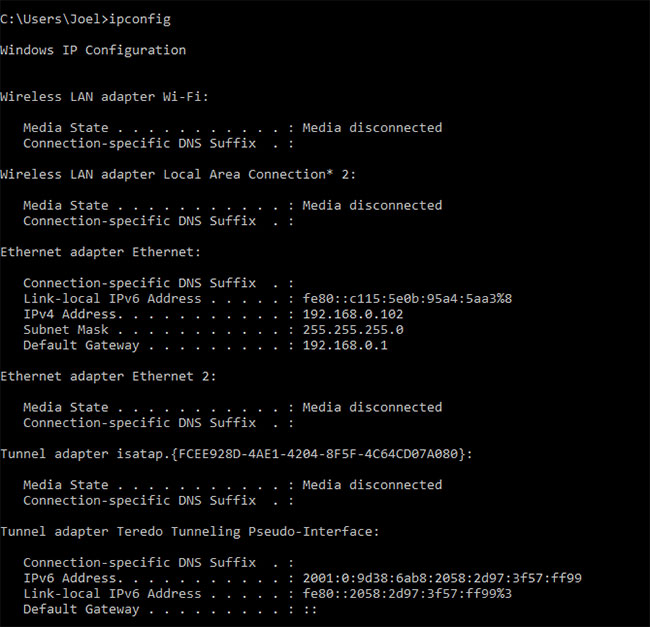
Đầu ra mặc định hiển thị mọi adapter mạng trên hệ thống. Các chi tiết về cổng mặc định và địa chỉ IPv4 trong phần Wireless LAN Adapter và Ethernet Adapter là những điều quan trọng nhất cần biết.
Sử dụng switch này để xóa DNS cache:
ipconfig /flushdns
Việc xóa DNS cache có thể giúp ích khi kết nối Internet của bạn hoạt động, nhưng một số trang web hoặc máy chủ cụ thể không thể truy cập được vì nhiều lý do (ví dụ, một trang web hết thời gian chờ và không load được). Nếu xóa DNS cache không giải quyết vấn đề kết nối của bạn, hãy thử các mẹo khắc phục sự cố nhanh này để khắc phục kết nối Internet.
Mỗi thiết bị tuân thủ theo tiêu chuẩn IEEE 802 đều có một địa chỉ MAC duy nhất. Nhà sản xuất gán địa chỉ MAC và lưu trữ chúng trong phần cứng của thiết bị. Một số người sử dụng địa chỉ MAC để giới hạn thiết bị nào có thể kết nối với mạng.
Cách sử dụng và đầu ra mẫu:
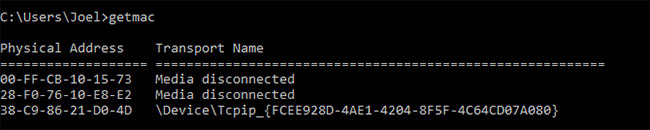
Bạn có thể thấy nhiều hơn một địa chỉ MAC tùy thuộc vào số lượng adapter liên quan đến mạng trên hệ thống. Ví dụ, kết nối WiFi và Ethernet sẽ có địa chỉ MAC riêng.
Nslookup là viết tắt của Name Server Lookup. Nó có rất nhiều sức mạnh, nhưng hầu hết người dùng lại không cần đến. Đối với những người thường xuyên, công dụng chính của nslookup là tìm ra địa chỉ IP đằng sau một tên miền nhất định.
Cách sử dụng và đầu ra mẫu:
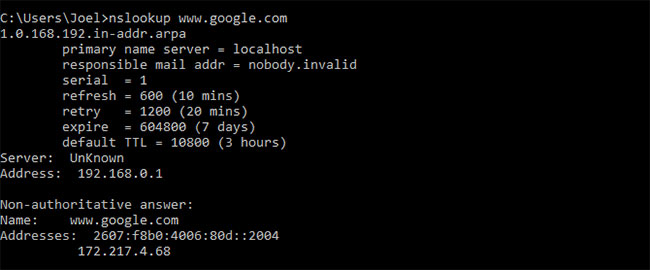
Lưu ý rằng một số tên miền nhất định không được gắn với địa chỉ IP chuyên dụng, nghĩa là bạn có thể nhận được các địa chỉ IP khác nhau mỗi khi chạy lệnh. Điều này là bình thường đối với các trang web lớn hơn vì chúng phân tán khối lượng công việc trên nhiều máy khác nhau.
Nếu bạn muốn chuyển đổi một địa chỉ IP thành một tên miền, chỉ cần nhập nó vào trình duyệt và xem nó dẫn đến đâu. Tuy nhiên, không phải tất cả các địa chỉ IP đều dẫn đến tên miền và nhiều địa chỉ IP không thể truy cập được trên web.
Netstat là một công cụ để thống kê, chẩn đoán và phân tích mạng. Nó mạnh mẽ và phức tạp, nhưng cũng đủ đơn giản nếu bạn bỏ qua các khía cạnh nâng cao không cần thiết.
Cách sử dụng và đầu ra mẫu:
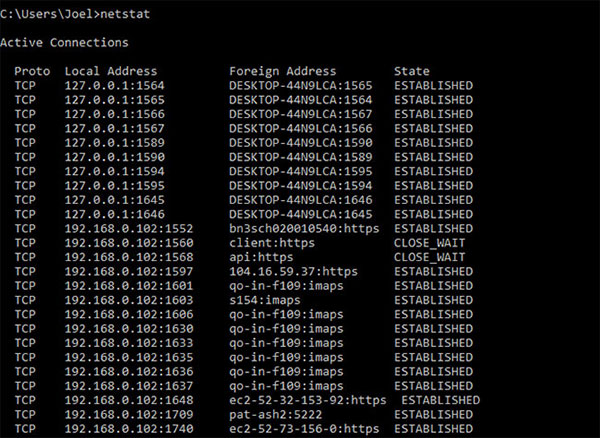
Theo mặc định, lệnh hiển thị tất cả các kết nối hoạt động trên hệ thống cho dù các kết nối đó nằm trên mạng LAN hay Internet. Một kết nối hoạt động không có nghĩa là việc di chuyển dữ liệu đang diễn ra - nó chỉ có nghĩa là một cổng mở và sẵn sàng chấp nhận kết nối.
Netstat chủ yếu hữu ích cho người dùng thông thường vì khả năng hiển thị thông tin cổng (điều này có thể có ích khi bạn cần chuyển tiếp cổng).
Nhưng lệnh cũng có nhiều switch giúp thay đổi loại thông tin được hiển thị, chẳng hạn như switch -r hiển thị bảng định tuyến thay thế.
"Netsh" là viết tắt của Network Shell. Đó là lệnh cmd dành cho kết nối mạng cho phép bạn xem và cấu hình khá nhiều network adapter trên hệ thống của bạn một cách chi tiết và chi tiết hơn bất kỳ lệnh nào trước đó.
Việc tự chạy lệnh Netsh sẽ chuyển Command Prompt sang chế độ Network Shell. Có một số "ngữ cảnh" khác nhau trong shell này, bao gồm một cho các lệnh liên quan đến định tuyến, một cho các lệnh liên quan đến DHCP và một cho các lệnh chẩn đoán, cùng với những lệnh khác. Nhưng bạn cũng có thể sử dụng nó để chạy các lệnh riêng lẻ.
Để xem tất cả bối cảnh Network Shell:
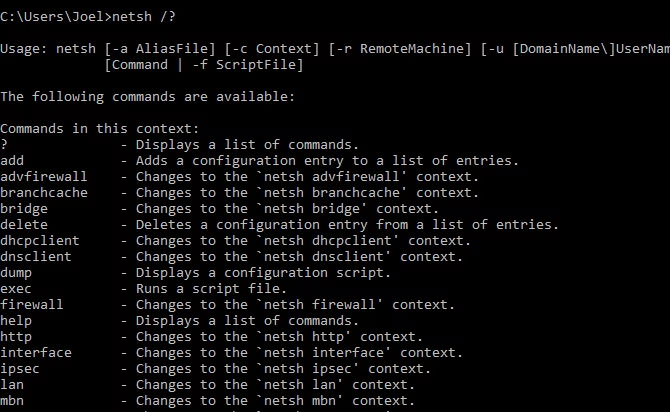
Và để xem tất cả các lệnh trong một ngữ cảnh:
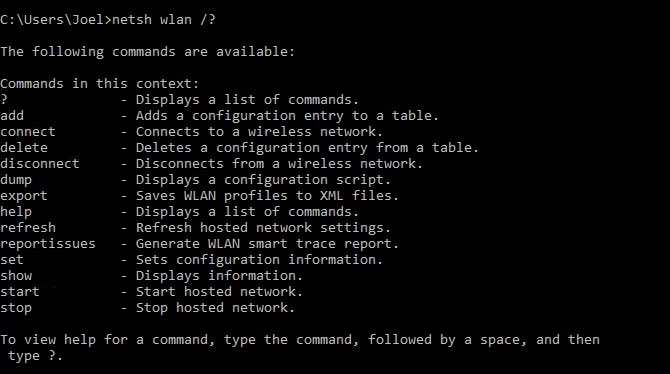
Bạn có thể xem chi tiết thêm một lớp nữa để tìm tất cả các lệnh phụ trong những lệnh đó:
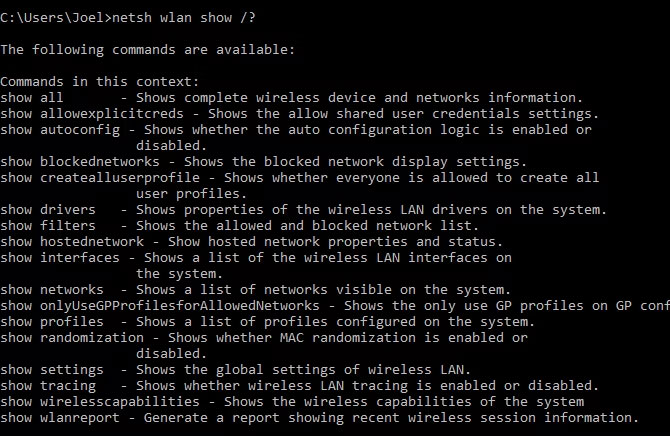
Vì vậy, ví dụ, bạn có thể chạy lệnh Netsh wlan này để xem tất cả các driver mạng không dây trên hệ thống của bạn và các thuộc tính của chúng:
netsh wlan show drivers
Network Shell đủ phức tạp để xứng đáng có một bài viết riêng. Chỉ cần biết rằng nếu bạn muốn tìm hiểu kỹ thuật thực sự về cấu hình mạng của mình, có thể bạn sẽ cần sử dụng tiện ích dòng lệnh này và khám phá các lệnh netsh cho WiFi.
Nếu Network Shell khiến bạn muốn khám phá nhiều hơn các lệnh mạng cmd cho hệ thống của mình, hãy thử các lệnh cmd cơ bản này mà mọi người dùng nên biết.
Chúc các bạn thành công!
Nguồn tin: Quantrimang.com
Ý kiến bạn đọc
Những tin mới hơn
Những tin cũ hơn
 Cách chỉnh độ rộng tự động trên Excel
Cách chỉnh độ rộng tự động trên Excel
 Kiểu dữ liệu trong Python: chuỗi, số, list, tuple, set và dictionary
Kiểu dữ liệu trong Python: chuỗi, số, list, tuple, set và dictionary
 Cách giãn dòng trong Word 2016, 2019, 2010, 2007, 2013
Cách giãn dòng trong Word 2016, 2019, 2010, 2007, 2013
 Cách hiển thị My Computer, This PC trên Desktop của Windows 10
Cách hiển thị My Computer, This PC trên Desktop của Windows 10
 8 tính năng Microsoft Office giúp bạn cắt giảm hàng giờ làm việc
8 tính năng Microsoft Office giúp bạn cắt giảm hàng giờ làm việc
 Cách xem mật khẩu Wifi đã lưu trên Windows
Cách xem mật khẩu Wifi đã lưu trên Windows
 Cách kết nối Google Drive với Grok Studio
Cách kết nối Google Drive với Grok Studio
 Việc chuyển sang Google Public DNS trên router và PC giúp cải thiện tốc độ Internet như thế nào?
Việc chuyển sang Google Public DNS trên router và PC giúp cải thiện tốc độ Internet như thế nào?
 Những bản mod thiết yếu giúp Windows 11 trở nên hữu ích hơn
Những bản mod thiết yếu giúp Windows 11 trở nên hữu ích hơn
 Cách đồng bộ Microsoft Forms với Excel
Cách đồng bộ Microsoft Forms với Excel
 Hướng dẫn tạo theme AI cho Outlook
Hướng dẫn tạo theme AI cho Outlook
 Hàm DATEPART trong SQL Server
Hàm DATEPART trong SQL Server
 Hướng dẫn xem lại nhà cũ trên Google Maps
Hướng dẫn xem lại nhà cũ trên Google Maps
 Tôi từng thương em
Tôi từng thương em
 Cách chèn, viết biểu tượng mũi tên (↑↓←↕↔→↘↗↙↖) trong Word
Cách chèn, viết biểu tượng mũi tên (↑↓←↕↔→↘↗↙↖) trong Word
 Cấu hình Resident Evil Requiem PC
Cấu hình Resident Evil Requiem PC
 Cách tận dụng tab Performance trong Task Manager
Cách tận dụng tab Performance trong Task Manager
 Rời bỏ mối quan hệ bạn bè độc hại
Rời bỏ mối quan hệ bạn bè độc hại
 Hướng dẫn sử dụng Photoshop cho người mới
Hướng dẫn sử dụng Photoshop cho người mới
 Cách sửa lỗi AutoCAD bị giật, lag
Cách sửa lỗi AutoCAD bị giật, lag
