Thông tin liên hệ
- 036.686.3943
- admin@nguoicodonvn2008.info

Để chuyển Word sang ảnh JPG, PNG,... hay những định dạng ảnh khác, chúng ta có rất nhiều cách thực hiện khác nhau. Ngay trong Word bạn đã có thể chuyển Word sang ảnh để gửi cho người khác hay lưu lại sử dụng. Hoặc chúng ta cũng có thể sử dụng nhiều công cụ chuyển đổi online rất nhanh chóng. Dưới đây là hướng dẫn các cách chuyển Word sang ảnh rất đơn giản.
Bước 1:
Trước hết tại văn bản muốn chuyển đổi, nhấn Ctrl + A để sao chép toàn nội dung. Sau đó nhấn tiếp Ctrl + C để copy tài liệu rồi chọn tiếp mục Paste ở trên rồi chọn Paste Special. Để an toàn, bạn nên mở một file Word mới, rồi dán văn bản vừa copy vào file mới đó như hướng dẫn.
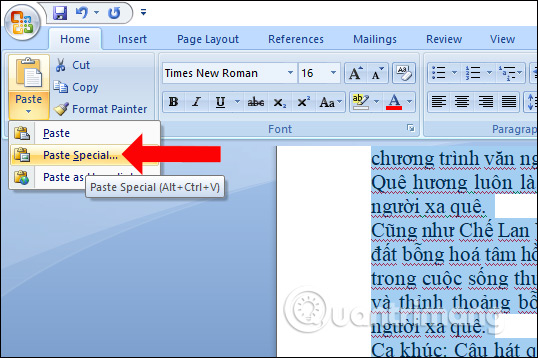
Bước 2:
Xuất hiện giao diện Paste Special, chọn Picture (Enhanced Metafile) rồi nhấn tiếp OK.
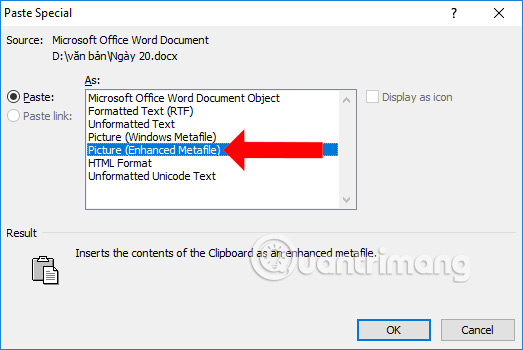
Bước 3:
Quay lại giao diện tài liệu trên Word, nhấn chuột phải rồi chọn Save as Picture để lưu tài liệu dưới định dạng ảnh.
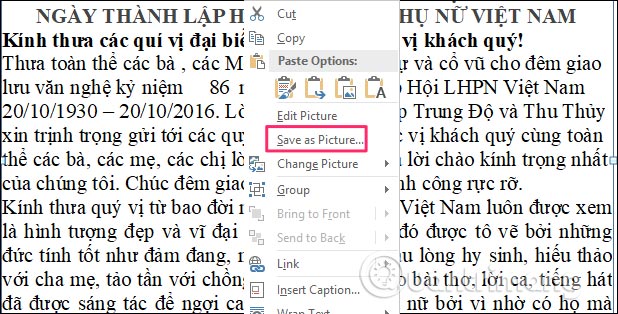
Sau đó xuất hiện giao diện trên thư mục, bạn tìm tới thư mục muốn lưu file ảnh rồi chọn định dạng lưu là JPEG File Interchange Format (*.jpg), nhập tên cho file rồi nhấn Save để lưu lại.
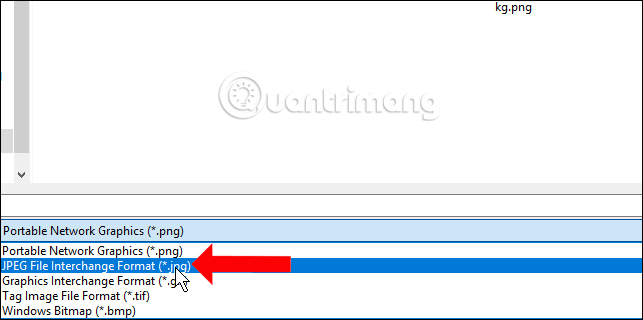
Nếu bạn chỉ muốn lấy một vùng nội dung trong Word để chuyển sang ảnh thì bạn có thể dùng công cụ chụp ảnh màn hình máy tính như công cụ Snipping Tool chẳng hạn. Chúng ta chỉ cần chụp vùng tài liệu cần chuyển sang ảnh rồi nhấn lưu như bình thường là được.
Một cách nhanh chóng khác để chuyển đổi tài liệu Word của bạn thành hình ảnh là sử dụng ứng dụng Microsoft Paint. Ngoài các định dạng phổ biến như JPEG và PDF, ứng dụng Paint còn cho phép bạn lưu tài liệu Word của mình ở định dạng GIF, HEIC, TIFF và các định dạng khác.
Bước 1:
Chúng ta bôi đen nội dung muốn chuyển sang ảnh, sau đó nhấn Copy.
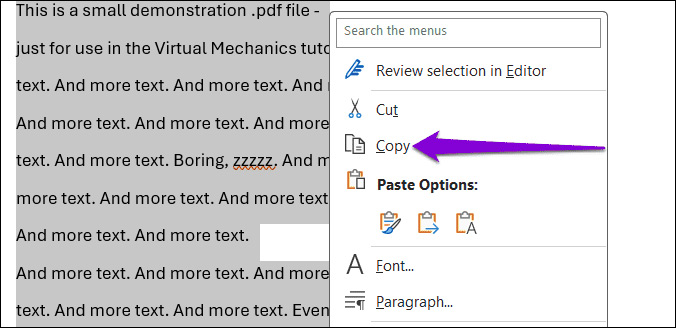
Tiếp đến mở ứng dụng Paint trên máy tính rồi nhấn vào Edit rồi chọn Paste ở thanh công cụ bên trên.
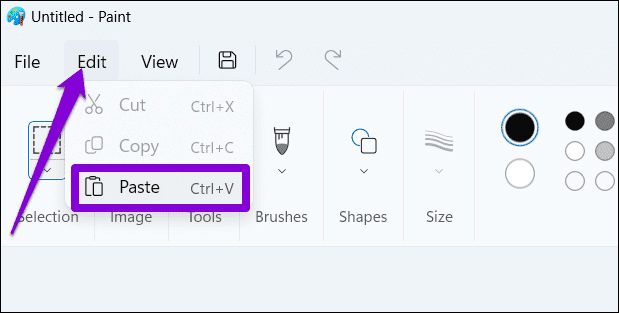
Bước 2:
Lúc này bạn sẽ nhìn thấy nội dung văn bản mà mình đã copy. Tiếp đến bạn nhấn tiếp vào File rồi chọn Save để lưu lại hình ảnh chuyển từ văn bản Word là xong.
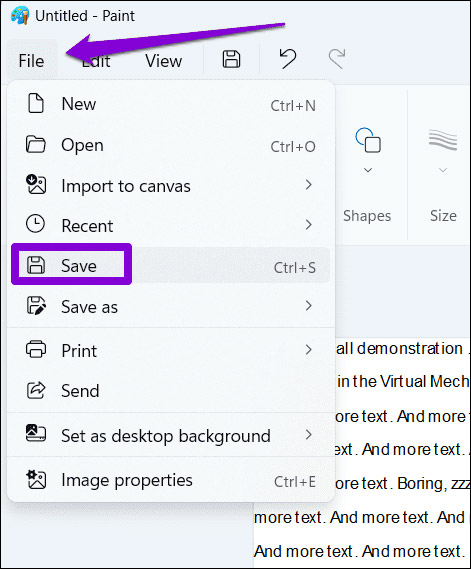
Với những tài liệu Word chứa nhiều hình ảnh thì chúng ta nên lưu tài liệu Word thanh PDF và sau đó chuyển PDF sang hình ảnh.
Bạn tiến hành lưu tài liệu Word dưới dạng PDF như hình dưới đây. Sau đó chúng ta sử dụng các công cụ chuyển PDF sang dạng ảnh để chuyển là được.
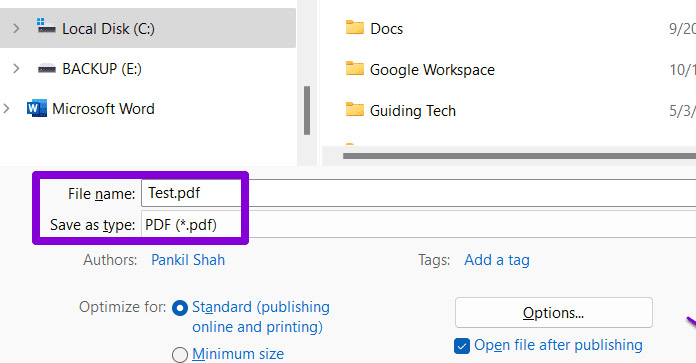
Có rất nhiều công cụ online chuyển Word sang ảnh để bạn thực hiện nhanh chóng, chính xác mà không cần tới những công cụ cài đặt.
https://convertio.co/vn/docx-jpg/
Tại giao diện trang web Convertio, tiến hành tải file tài liệu lên sau đó lựa chọn định dạng ảnh cần sử dụng theo ý mình.
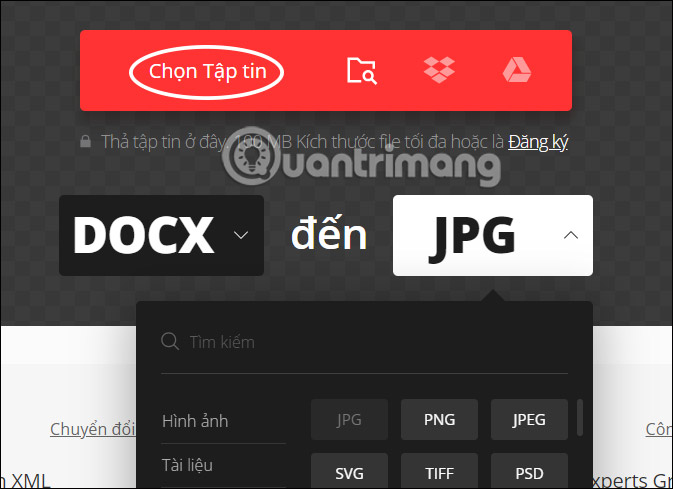
Chờ một lúc để công cụ tiến hành chuyển đổi và sau đó bạn đã có được ảnh từ văn bản, chúng ta nhấn Tải về để tải tập tin zip rồi giải nén để có được hình ảnh.
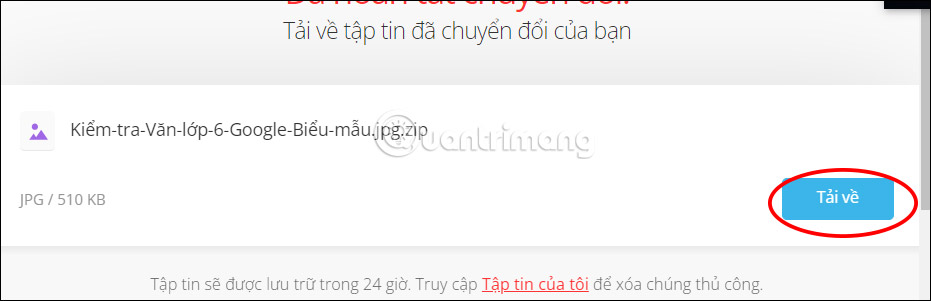
https://wordtojpeg.com/
Chúng ta cũng tải tài liệu Word lên trang web và ngay sau đó quá trình chuyển Word sang hình ảnh được tiến hành. Bạn chỉ cần nhấn Download để tải hình ảnh xuống là được.
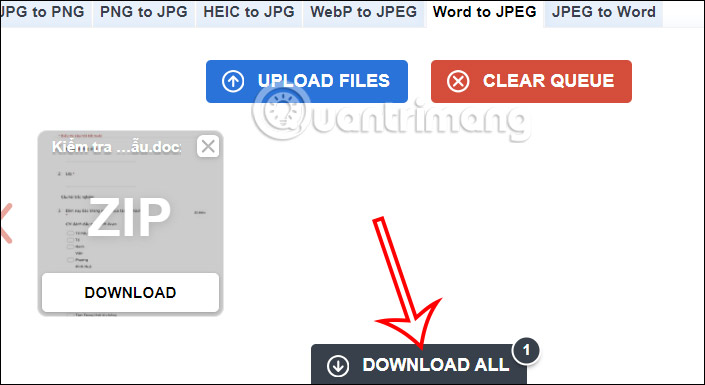
Có cách nào để chuyển đổi tài liệu Word thành hình ảnh nếu phiên bản Word đang dùng không cung cấp tùy chọn Paste Special không?
Tùy chọn "Paste Special" có sẵn trong tất cả các phiên bản MS Word từ 2007 trở lên. Trong trường hợp nó không có sẵn, bạn sẽ không thể thực hiện việc chuyển đổi theo phương pháp đã nêu ở trên.
Trang nguồn Word 2010 có đường viền được tạo bởi Word. Có cách nào để chuyển đổi mà vẫn giữ nguyên đường viền này không?
Có, bạn có thể chuyển đổi sang hình ảnh có đường viền bằng cách làm theo cùng một phương pháp nhưng phải bổ sung thêm một chút.
Bạn cần phải điều chỉnh phần lề về phía các mép của trang, sao cho đường viền nằm trong các lề thay vì nằm ngoài. Tiếp theo, đặt một dấu chấm ở góc trên cùng và góc dưới cùng của trang.
Nhấn Ctrl + A để chọn toàn bộ trang rồi làm theo quy trình trong bài để chuyển tài liệu Word sang dạng ảnh, nếu nền bị đen thì bạn hãy lưu dưới dạng PNG và mở file ảnh trong MS Paint.
Làm cách nào để chuyển tài liệu Word thành hình ảnh nếu tài liệu có nhiều trang?
Quy trình đã nêu chỉ hoạt động cho một trang duy nhất. Nếu tài liệu có nhiều trang, bạn buộc phải áp dụng quy trình cho từng trang 1
File jpg đã lưu bị đen xì, làm sao để khắc phục?
Hãy thử lưu file đã chuyển đổi dưới dạng PNG.
Phải là gì nếu đã lưu ở định dạng png trên máy tính và sau đó sao chép nó vào điện thoại, nhưng ảnh lại hiển thị màu đen?
Bạn nên thử lưu ảnh dưới dạng jpg và sau đó chuyển sang điện thoại.
Tài liệu cần chuyển đổi có watermark, nhưng sau khi làm theo các bước trên, watermark đó không hiển thị. Làm cách nào để khắc phục sự cố này khi chuyển đổi tài liệu Word thành hình ảnh?
Để giữ nguyên watermark trong ảnh, sau bước Paste Special, bạn sẽ phải chọn toàn bộ trang hoặc tài liệu bằng cách sử dụng Ctrl + A. Watermark sẽ xuất hiện trong hình ảnh được dán sau đó.
Nguồn tin: Quantrimang.com
Ý kiến bạn đọc
Những tin mới hơn
Những tin cũ hơn
 Đừng đánh giá chê bai người khác chỉ vì họ khác mình!
Đừng đánh giá chê bai người khác chỉ vì họ khác mình!
 Em về tìm lại ngày xưa
Em về tìm lại ngày xưa
 Những hoạt động làm dịu tâm hồn
Những hoạt động làm dịu tâm hồn
 Những thiết lập Wi-Fi ẩn giúp Internet khách sạn nhanh hơn nhiều
Những thiết lập Wi-Fi ẩn giúp Internet khách sạn nhanh hơn nhiều
 Hàm DATEPART trong SQL Server
Hàm DATEPART trong SQL Server
 Cách xóa bỏ logo trong file PDF rất đơn giản
Cách xóa bỏ logo trong file PDF rất đơn giản
 Cách sửa USB bị hỏng trong Linux
Cách sửa USB bị hỏng trong Linux
 Nguyên nhân pin Chromebook cạn nhanh (và cách khắc phục)
Nguyên nhân pin Chromebook cạn nhanh (và cách khắc phục)
 Cách tạo ảnh GIF từ video quay màn hình trên Snipping Tool
Cách tạo ảnh GIF từ video quay màn hình trên Snipping Tool
 Những bài học thực tế về cuộc sống giúp bạn sống tốt và ý nghĩa hơn
Những bài học thực tế về cuộc sống giúp bạn sống tốt và ý nghĩa hơn
 Cách thiết lập code server dựa trên web trong Linux
Cách thiết lập code server dựa trên web trong Linux
 Cách chặn người khác thay đổi trỏ chuột trong Windows 11
Cách chặn người khác thay đổi trỏ chuột trong Windows 11
 Cách khởi động lại Windows 11 ngay lập tức
Cách khởi động lại Windows 11 ngay lập tức
 Những lá thư chưa gửi
Những lá thư chưa gửi
 Cách chỉnh độ rộng tự động trên Excel
Cách chỉnh độ rộng tự động trên Excel
 Kiểu dữ liệu trong Python: chuỗi, số, list, tuple, set và dictionary
Kiểu dữ liệu trong Python: chuỗi, số, list, tuple, set và dictionary
 Cách giãn dòng trong Word 2016, 2019, 2010, 2007, 2013
Cách giãn dòng trong Word 2016, 2019, 2010, 2007, 2013
 Cách hiển thị My Computer, This PC trên Desktop của Windows 10
Cách hiển thị My Computer, This PC trên Desktop của Windows 10
 8 tính năng Microsoft Office giúp bạn cắt giảm hàng giờ làm việc
8 tính năng Microsoft Office giúp bạn cắt giảm hàng giờ làm việc
 Cách xem mật khẩu Wifi đã lưu trên Windows
Cách xem mật khẩu Wifi đã lưu trên Windows
