Thông tin liên hệ
- 036.686.3943
- admin@nguoicodonvn2008.info

Bạn đang tìm cách kết nối các thiết bị Ethernet mà không cần nối dây trong nhà? Bạn có thể biến router cũ thành wireless bridge và giải quyết vấn đề của mình.
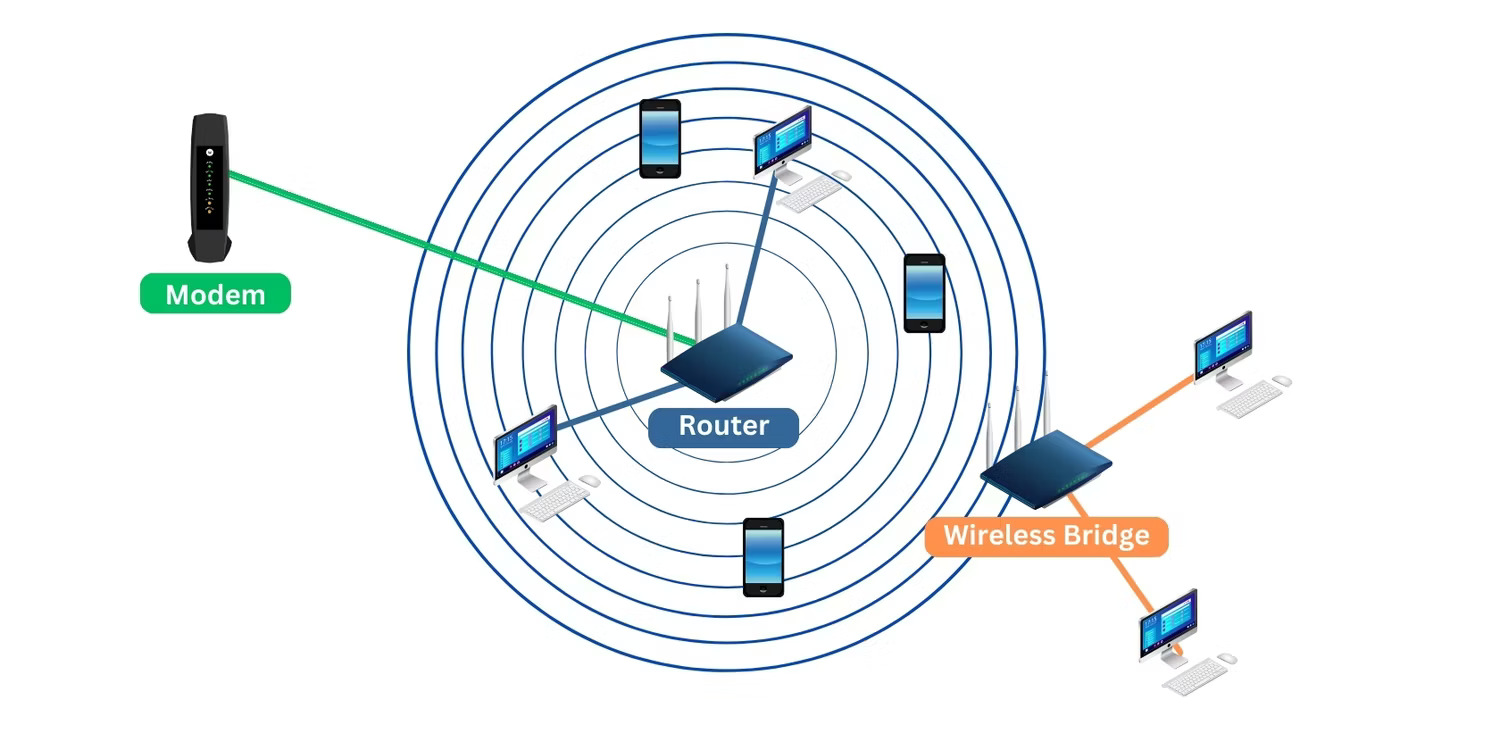
Wireless bridge là loại kết nối trong đó bạn kết nối không dây hai hoặc nhiều mạng cục bộ (LAN). Bằng cách kết hợp hai mạng với nhau thông qua wireless bridge, về cơ bản bạn tạo ra một mạng lớn hơn, nơi tất cả các thiết bị được kết nối và có quyền truy cập Internet.
Lợi ích của việc sử dụng loại kết nối này là giúp bạn tiết kiệm tiền và thời gian bằng cách sử dụng WiFi thay vì mua và lắp đặt cáp Ethernet dài.
Các thiết bị wireless bridge có thể khá đắt tiền. Nhưng nếu bạn chỉ cần kết nối mạng trong một tòa nhà thì việc thiết lập router cũ làm wireless bridge là đủ và chỉ cần một vài bước:
Để biến router cũ thành wireless bridge, bạn sẽ cần phần cứng sau:

Cổng mặc định sẽ được gắn nhãn như vậy trên mỗi hệ điều hành.
1. Truy cập openwrt.org
2. Nếu bạn biết chính xác đơn vị và phiên bản của router, hãy cuộn xuống trang web và tìm Download a firmware image for your device (firmware selector): https://firmware-selector.openwrt.org/?version=23.05.2. Bây giờ, hãy tìm kiếm thiết bị của bạn bằng thanh tìm kiếm. Tuy nhiên, nếu bạn không chắc chắn mình đang sử dụng phiên bản nào, hãy đi tới Download a firmware image for your device (Table of Hardware): https://openwrt.org/toh/views/toh_fwdownload?dataflt%5B0%5D=supported%20current%20rel_%3D23.05.2 và cuộn qua danh sách cho đến khi bạn tìm thấy thiết bị cụ thể của mình.
Nếu router của bạn có nhiều phiên bản, hãy mở từng liên kết trong cột Device Page và xác minh rằng phần Hardware Highlight và hình ảnh khớp với phần cứng được trang bị trên router của bạn.
3. Tải xuống cả file kernel và nâng cấp BIN.
Hãy lưu ý rằng các router thường có các phiên bản không giống nhau sử dụng phần cứng hơi khác nhau. Đảm bảo tải xuống firmware thích hợp của router và phiên bản cụ thể của nó.
OpenWrt hỗ trợ hàng nghìn thiết bị từ các nhà sản xuất khác nhau. Do sự khác biệt về phần cứng và firmware, bạn phải làm theo hướng dẫn của OpenWrt để cài đặt firmware OpenWrt trên thiết bị cụ thể của mình.
Nói chung, các thiết bị được hỗ trợ từ các nhà sản xuất phổ biến như Linksys, D-Link, TP-Link và NetGear sẽ cài đặt firmware dễ dàng hơn. Các thiết bị khác như Xiaomi và BT có thể yêu cầu các công cụ bổ sung như OpenWrtInvastion hoặc thậm chí truy cập bootloader bằng các giao thức giao tiếp nối tiếp khác nhau như UART và JTAG.
Nếu router của bạn được OpenWrt hỗ trợ, hướng dẫn sẽ được cung cấp trên trang web của nó. Đảm bảo chỉ làm theo hướng dẫn tương ứng với thiết bị và phiên bản cụ thể của router, đồng thời đừng quên nâng cấp kernel của bạn khi có sẵn.
Cảnh báo: Việc sửa đổi bootloader của thiết bị có thể biến router của bạn thành cục gạch hoặc đưa nó vào vòng lặp khởi động. Đọc hướng dẫn cẩn thận và đánh giá lại các bước của bạn hoặc hỏi cộng đồng OpenWrt khi có điều gì đó không đúng với hướng dẫn. Nếu bạn biến thiết bị của mình thành cục gạch, bạn thường có thể tìm thấy hướng dẫn bỏ chặn trong phần cài đặt và nâng cấp của hướng dẫn.
Sau khi bạn đã cài đặt OpenWrt trên router cũ, đã đến lúc cấu hình thiết bị của bạn thành wireless bridge.
Luci-proto-relay là phần mềm có thể cài đặt cho các thiết bị OpenWrt. Nó cho phép router sử dụng giao thức bridge chuyển tiếp, giao thức này rất cần thiết để kết nối interface LAN và WiFi.
1. Trước khi tải xuống phần mềm, hãy cập nhật cài đặt dữ liệu hệ thống để đảm bảo bạn không gặp bất kỳ lỗi SSL nào. Trên thanh công cụ trên cùng, đi tới System > System, sau đó nhấp vào Sync with browser > Save & Apply.
2. Bây giờ, hãy vào System > Software và nhấp vào Update list. Sau khi cập nhật, hãy tìm kiếm luci-proto-relay và nhấn Install.

3. Tiếp theo, khởi động lại router bằng cách đi tới System > Reboot và nhấp vào Reboot system.
Điều này đảm bảo rằng phần mềm được cài đặt đúng cách và có sẵn khi cần thiết sau này.
Vì chúng ta muốn router chính cung cấp tất cả địa chỉ IP của thiết bị nên đã đến lúc cấu hình router cũ để tắt DCHP.
1. Để tắt DCHP trên router cũ, hãy đi tới Network > Interface. Chọn interface LAN và nhấn vào Edit.
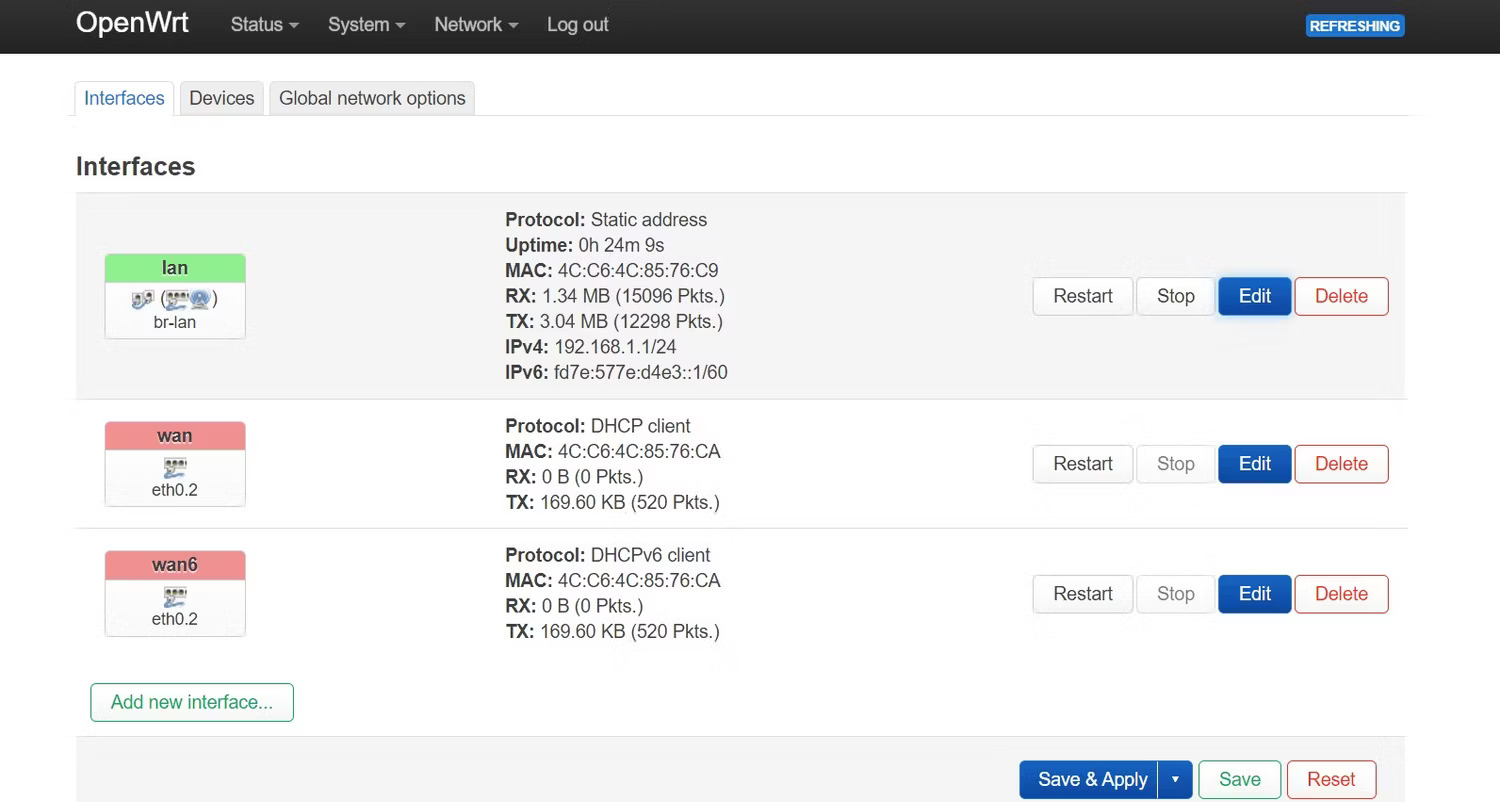
2. Trong General Settings, đảm bảo thiết lập Protocol thành Static address.
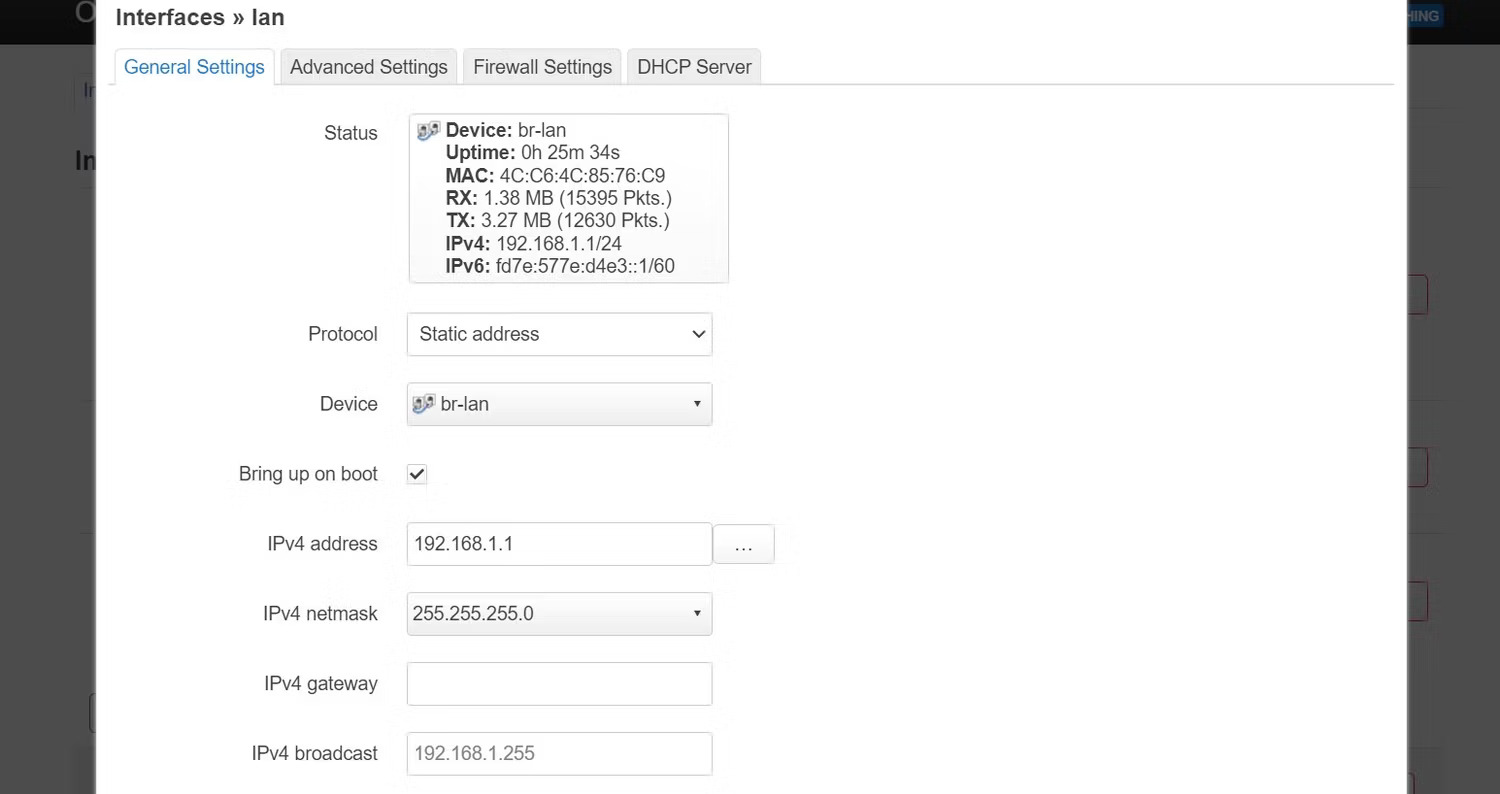
3. Đi tới DCHP Server, đánh dấu vào hộp Ignore interface và nhấn Save.
Bây giờ hãy cấu hình interface WiFi để nhận dữ liệu từ router chính.
1. Đi tới Network > Wireless và nhấp vào Scan on radio, sau đó nhấn Join Network trên điểm truy cập WiFi của router chính.
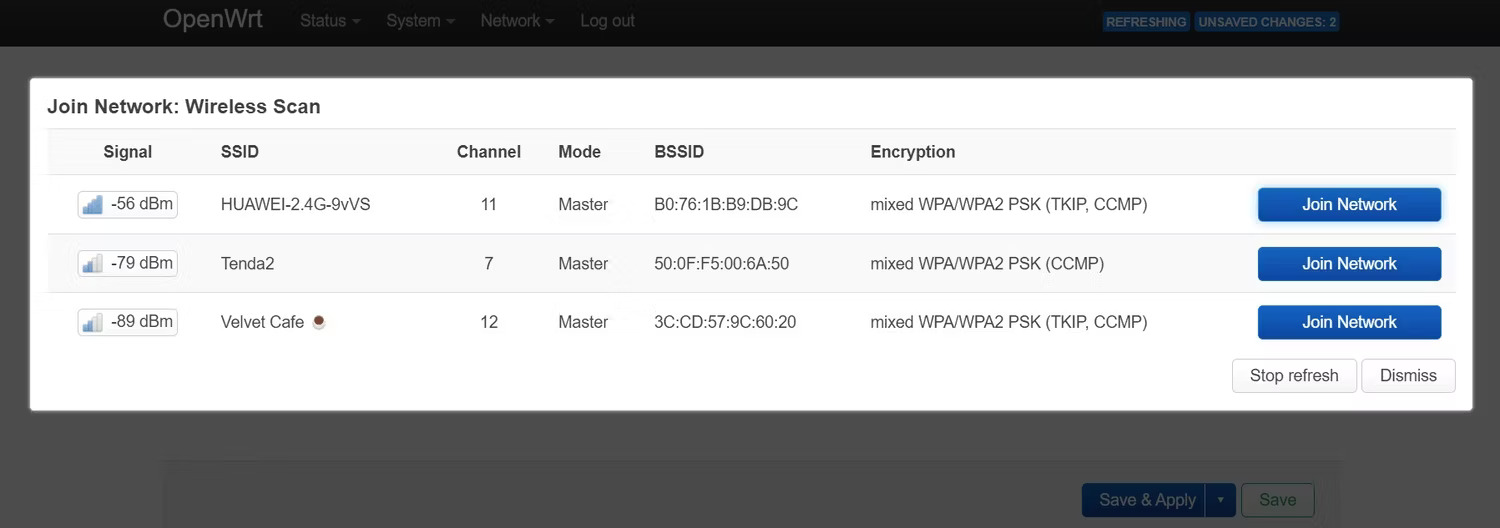
2. Trên menu pop-up, nhập mật khẩu WiFi của router chính vào WPA passphrase và đặt Assign firewall-zone thành lan.
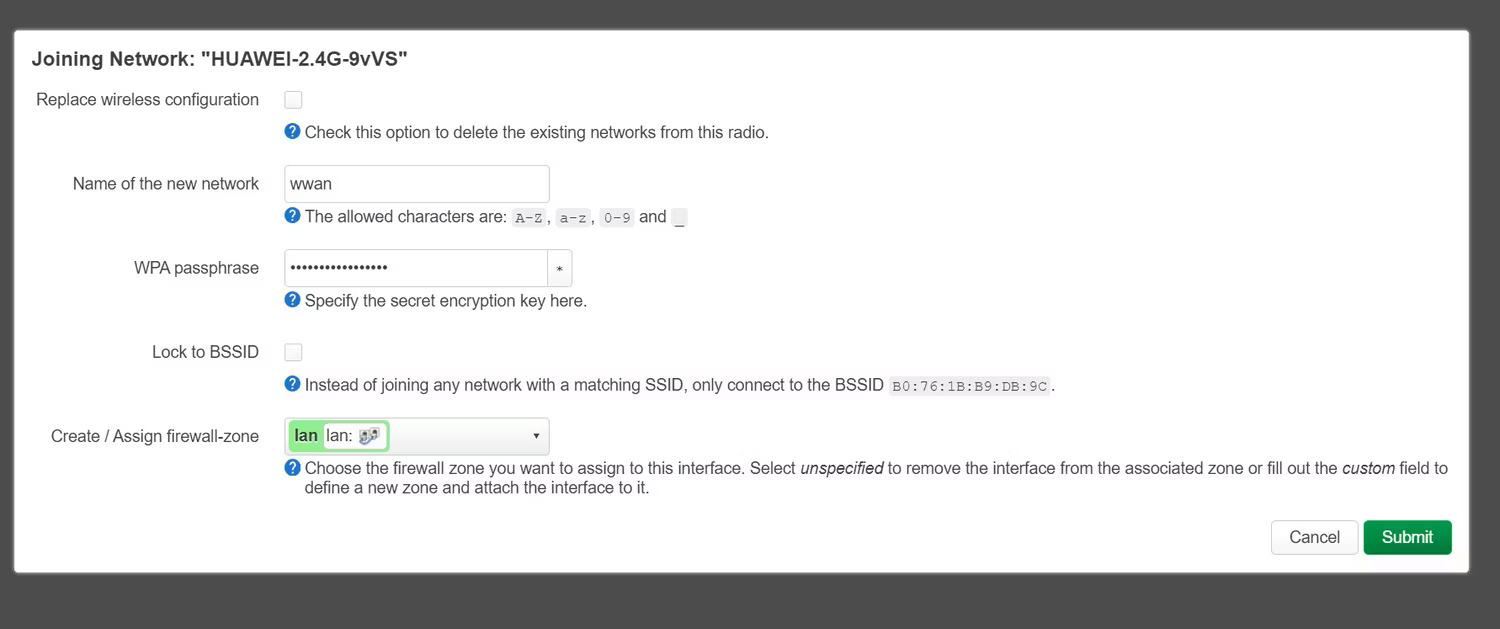
3. Khi bạn nhấn Submit, menu Device Configuration sẽ xuất hiện. Đặt Operating Frequency cùng tần số với điểm truy cập WiFi của router chính.
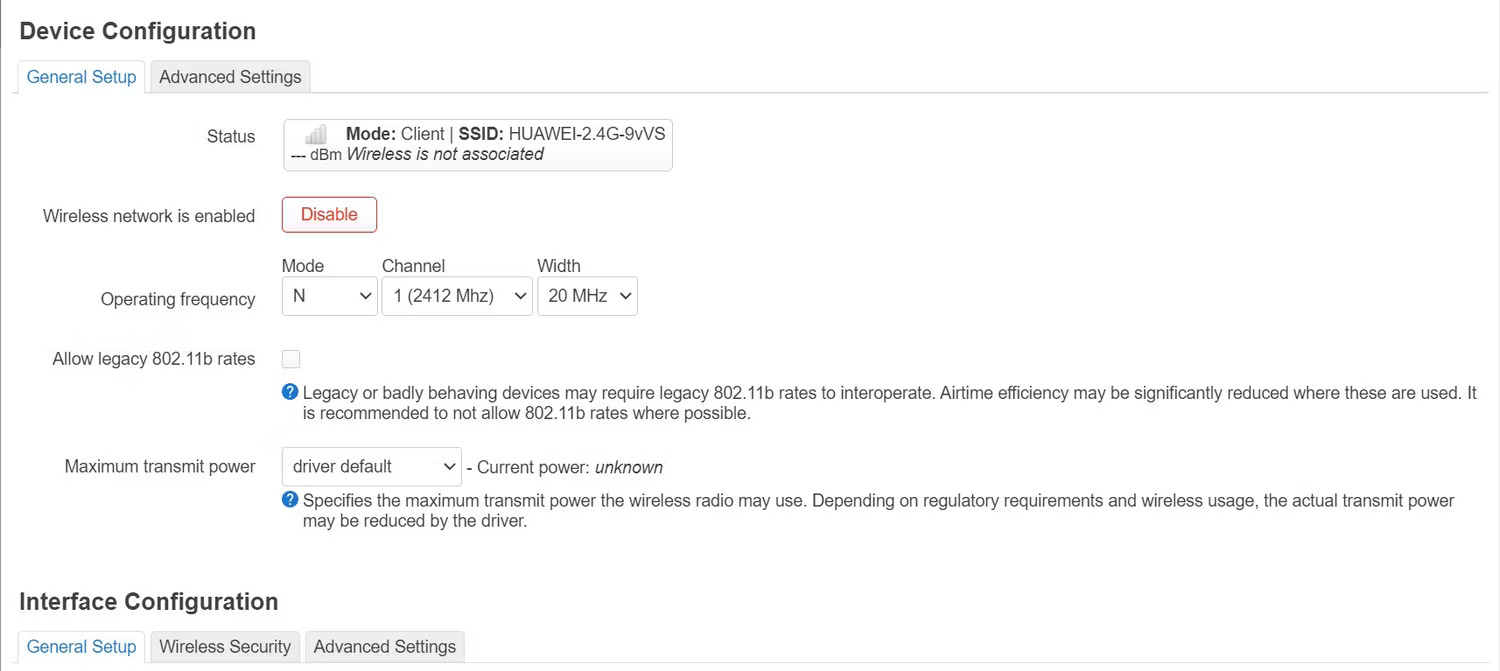
Nếu bạn không chắc chắn về tần suất hoạt động của thiết bị, bạn có thể chọn Auto và để mọi thứ như mặc định trước khi nhấn Save.
Interface WiFi và LAN đã được thiết lập, bây giờ, chúng ta có thể kết nối chúng lại với nhau để tạo thành một wireless bridge.
1. Để thiết lập wireless bridge, hãy điều hướng đến Network > Interface và nhấp vào Add new interface.
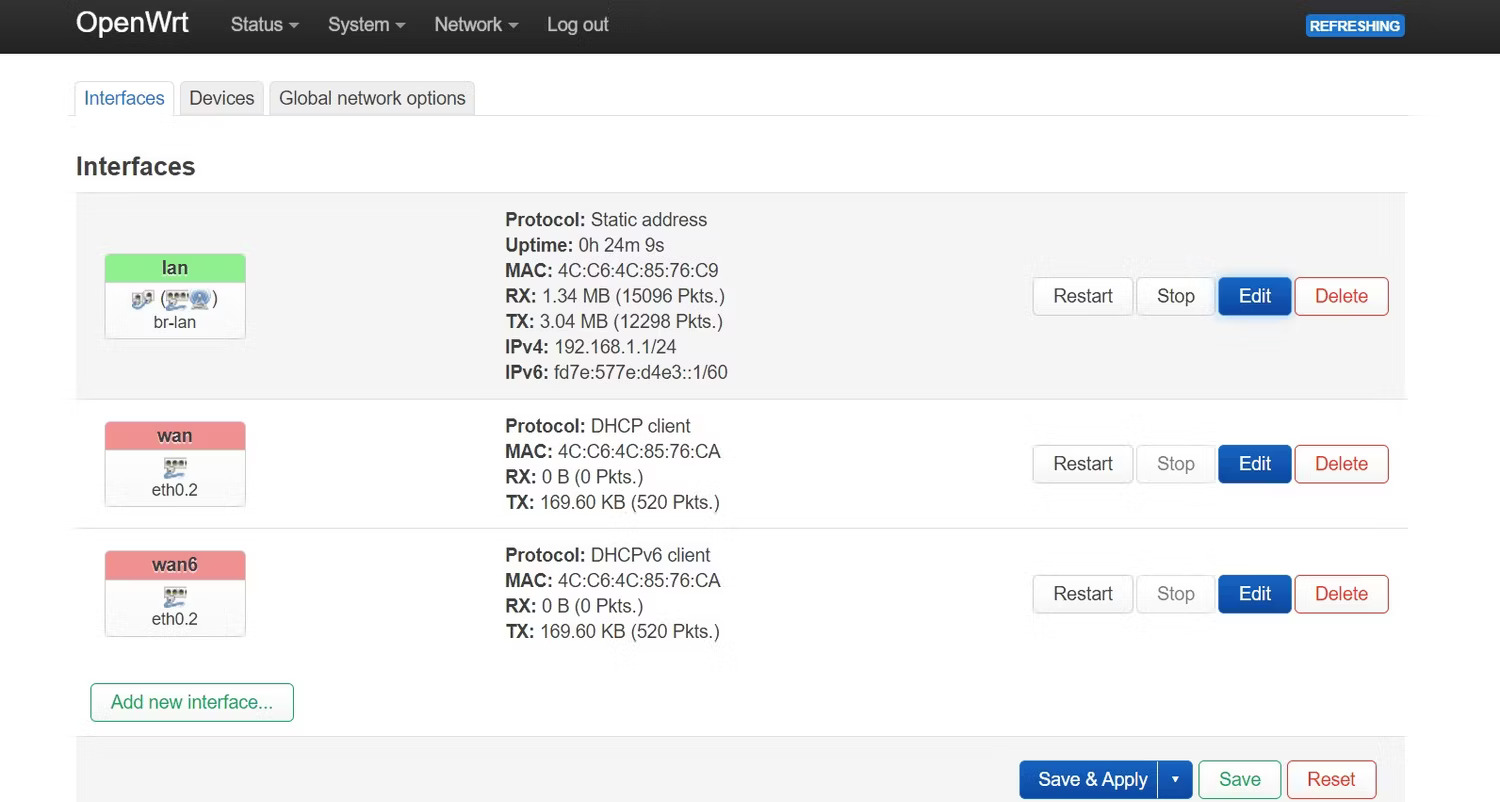
2. Bây giờ, hãy đặt tên cho wireless bridge và chọn Relay bridge làm giao thức và nhấn Create interface. Nếu bạn không thể tìm thấy giao thức Relay bridge, hãy kiểm tra xem bạn đã cài đặt phần mềm luci-proto-relay chưa và đảm bảo khởi động lại router cũ.
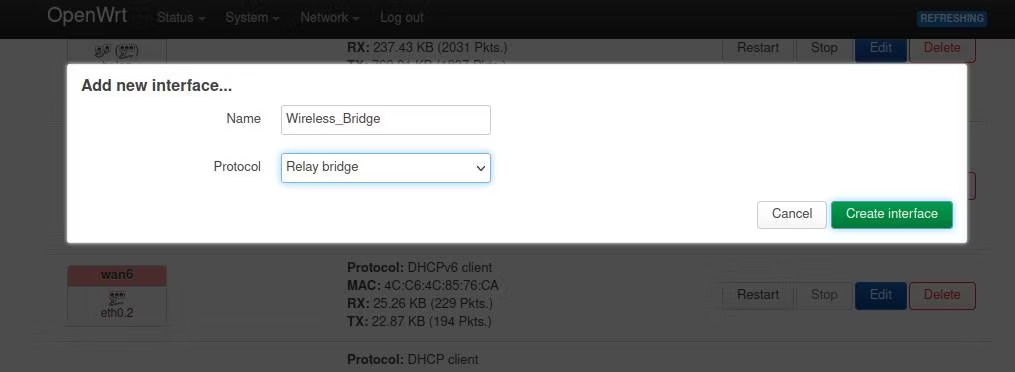
3. Một menu cài đặt chung sẽ xuất hiện khi bạn tạo interface. Để kết nối cả hai interface, bạn cần chọn cả lan và wwan trong cài đặt Relay between networks, sau đó nhấp vào Save.
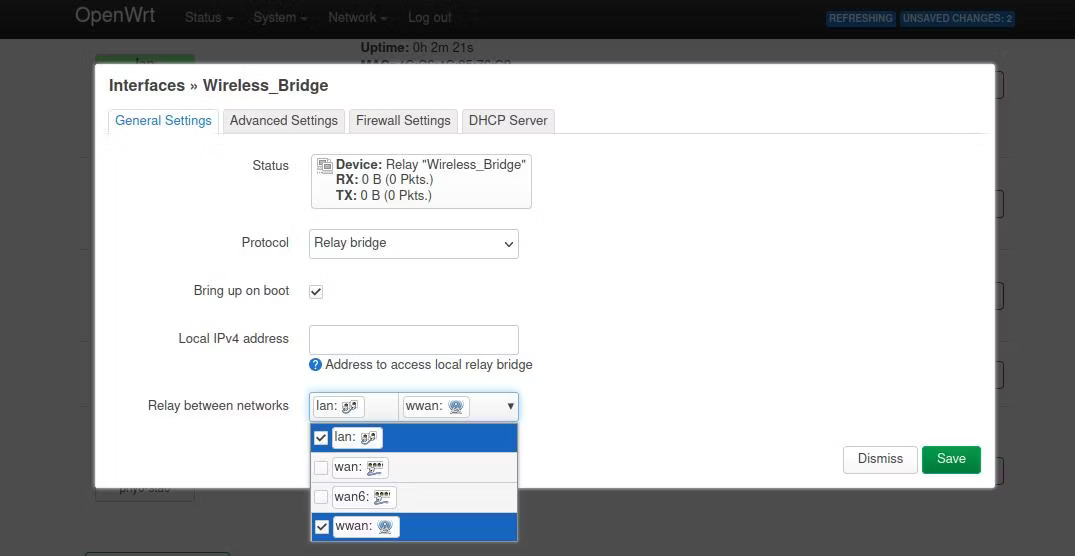
4. Bây giờ, hãy đảm bảo rằng cả hai mạng đều được chỉ định trong cùng một vùng tường lửa. Chọn phần Firewall Settings trên thanh công cụ và chọn lan và wwan trong Assign firewall-zone, sau đó nhấp vào Save.
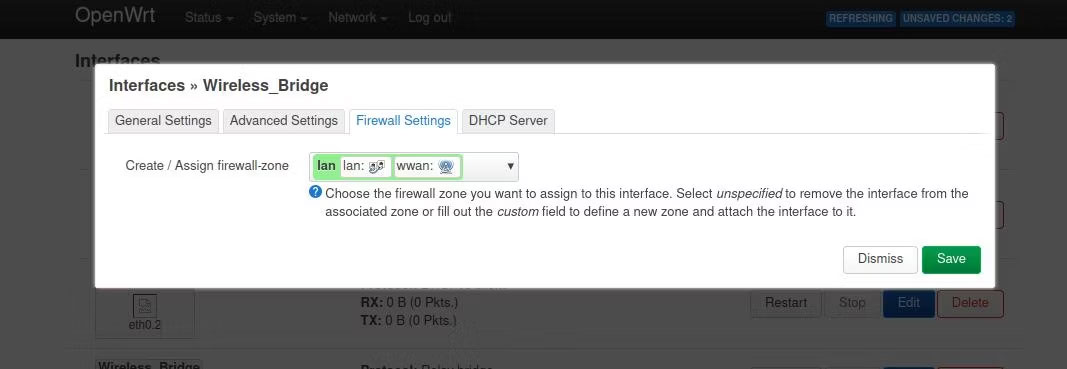
5. Bây giờ, nhấn Save & Apply. Sau khi cài đặt đã được áp dụng, bạn sẽ bị ngắt kết nối khỏi interface web Luci của OpenWrt. Điều này là bình thường. Vì router cũ của bạn hiện là wireless bridge sử dụng cổng mặc định của router chính nên bạn không thể truy cập trang cấu hình web của router cũ nữa.
Bây giờ, bạn có thể rút cáp Ethernet đang kết nối router chính và router cũ vì chúng đã được kết nối không dây.
Chúc mừng! Bây giờ bạn đã có một wireless bridge.
Nguồn tin: Quantrimang.com
Ý kiến bạn đọc
Những tin mới hơn
Những tin cũ hơn
 Những thiết lập Wi-Fi ẩn giúp Internet khách sạn nhanh hơn nhiều
Những thiết lập Wi-Fi ẩn giúp Internet khách sạn nhanh hơn nhiều
 Hàm DATEPART trong SQL Server
Hàm DATEPART trong SQL Server
 Cách xóa bỏ logo trong file PDF rất đơn giản
Cách xóa bỏ logo trong file PDF rất đơn giản
 Cách sửa USB bị hỏng trong Linux
Cách sửa USB bị hỏng trong Linux
 Nguyên nhân pin Chromebook cạn nhanh (và cách khắc phục)
Nguyên nhân pin Chromebook cạn nhanh (và cách khắc phục)
 Cách tạo ảnh GIF từ video quay màn hình trên Snipping Tool
Cách tạo ảnh GIF từ video quay màn hình trên Snipping Tool
 Những bài học thực tế về cuộc sống giúp bạn sống tốt và ý nghĩa hơn
Những bài học thực tế về cuộc sống giúp bạn sống tốt và ý nghĩa hơn
 Cách thiết lập code server dựa trên web trong Linux
Cách thiết lập code server dựa trên web trong Linux
 Cách chặn người khác thay đổi trỏ chuột trong Windows 11
Cách chặn người khác thay đổi trỏ chuột trong Windows 11
 Cách khởi động lại Windows 11 ngay lập tức
Cách khởi động lại Windows 11 ngay lập tức
 Những lá thư chưa gửi
Những lá thư chưa gửi
 Cách chỉnh độ rộng tự động trên Excel
Cách chỉnh độ rộng tự động trên Excel
 Kiểu dữ liệu trong Python: chuỗi, số, list, tuple, set và dictionary
Kiểu dữ liệu trong Python: chuỗi, số, list, tuple, set và dictionary
 Cách giãn dòng trong Word 2016, 2019, 2010, 2007, 2013
Cách giãn dòng trong Word 2016, 2019, 2010, 2007, 2013
 Cách hiển thị My Computer, This PC trên Desktop của Windows 10
Cách hiển thị My Computer, This PC trên Desktop của Windows 10
 8 tính năng Microsoft Office giúp bạn cắt giảm hàng giờ làm việc
8 tính năng Microsoft Office giúp bạn cắt giảm hàng giờ làm việc
 Cách xem mật khẩu Wifi đã lưu trên Windows
Cách xem mật khẩu Wifi đã lưu trên Windows
 Cách kết nối Google Drive với Grok Studio
Cách kết nối Google Drive với Grok Studio
 Việc chuyển sang Google Public DNS trên router và PC giúp cải thiện tốc độ Internet như thế nào?
Việc chuyển sang Google Public DNS trên router và PC giúp cải thiện tốc độ Internet như thế nào?
 Những bản mod thiết yếu giúp Windows 11 trở nên hữu ích hơn
Những bản mod thiết yếu giúp Windows 11 trở nên hữu ích hơn
