Thông tin liên hệ
- 036.686.3943
- admin@nguoicodonvn2008.info

Trong thế giới của các trình quản lý ảnh tự host có thể chạy trên Raspberry Pi, PhotoPrism là một trong những công cụ mạnh mẽ nhất. Nó tự hào có chức năng tìm kiếm ấn tượng, khả năng nhận dạng khuôn mặt và thậm chí là cung cấp bản đồ thế giới hiển thị các vị trí mà ảnh của bạn được chụp! PhotoPrism cũng dễ dàng cài đặt trên Raspberry Pi.
Trước khi tiếp tục, bạn cần chuẩn bị Raspberry Pi làm máy chủ. Sau đó, bạn nên kết nối với Raspberry Pi của mình qua SSH (Secure Shell), rồi cập nhật và nâng cấp tất cả các gói đã cài đặt.
ssh pi@your.pi.local.ip
sudo apt update
sudo apt upgrade
PhotoPrism yêu cầu ít nhất 4GB RAM để chạy mà không gặp sự cố. Nếu không có 4GB, bạn có thể mở rộng bộ nhớ khả dụng trên Pi của mình bằng cách tăng dung lượng bộ nhớ ảo. Làm điều này sẽ nhanh chóng làm hỏng thẻ nhớ microSD của bạn, nhưng nếu bạn đang boot Raspberry Pi từ SSD, sẽ không có bất kỳ sự cố nào.
PhotoPrism được cài đặt và cấu hình thông qua docker-compose, vì vậy hãy dùng lệnh wget với file docker-compose:
wget https://dl.photoprism.app/docker/docker-compose.yml
Sử dụng nano để chỉnh sửa file docker-compos.yml:
nano docker-compose.yml
Bạn sẽ phải đối mặt với một đoạn văn bản. Điều đầu tiên bạn cần thay đổi lúc này là mật khẩu, theo mặc định, được đặt thành "insecure".
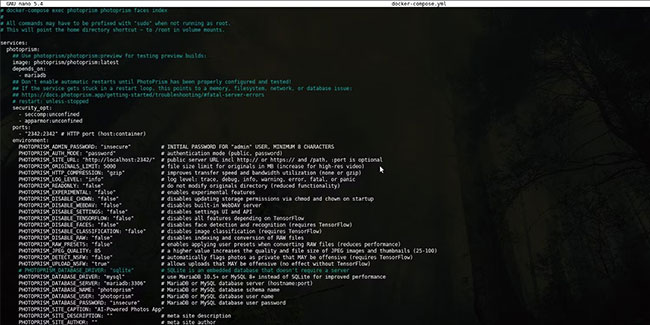
PhotoPrism được thiết lập để tìm kiếm ảnh trong /home/pi/Pictures. Nếu muốn, bạn có thể thay đổi điều này thêm trong phần Volumes. Lưu và thoát nano bằng Ctrl + O, rồi nhấn Ctrl + X.
File docker-compile của PhotoPrism bao gồm một container cho chính PhotoPrism, cũng như một phiên bản MariaDB được chứa trong container. Sử dụng docker-compose để kéo những thứ này vào hệ thống của bạn và thiết lập các container:
docker-compose pull
Khi quá trình hoàn tất, hãy đưa các container trực tuyến vào chế độ tách rời - cho phép chúng chạy trong nền:
docker-compose up -d
Kiểm tra các container đã được khởi động thành công chưa với:
docker-compose ps
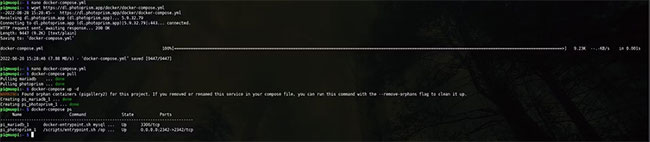
Bây giờ, bạn có thể truy cập PhotoPrism trên your.local.pi.ip:2342. Username là admin và mật khẩu là những gì bạn đã chỉ định trong docker-compos.yml.
PhotoPrism sẽ hoạt động hoàn hảo bên trong mạng gia đình, nhưng nếu bạn muốn truy cập nó khi ở xa nhà, bạn cần có tên miền và file cấu hình Apache.
Truy cập phần Advanced DNS của công ty đăng ký tên miền và tạo bản ghi mới. Đối với loại, hãy chọn A, host là "@" và trong trường giá trị, hãy nhập địa chỉ IP public của bạn.
Quay lại terminal, thay đổi thư mục và tạo một file conf mới cho Apache.
cd /etc/apache2/sites-available/
sudo nano photos.conf
Trong file văn bản, dán:
<VirtualHost *:80>
ServerName your-domain-name.tld
ProxyPass /api/v1/ws ws://your.pi.local.ip:2342/api/v1/ws
ProxyPassReverse /api/v1/ws ws://your.pi.local.ip:2342/api/v1/ws
ProxyPass / http://your.pi.local.ip:2342/
ProxyPassReverse / http://your.pi.local.ip:2342/
ProxyRequests off
</VirtualHost>
Lưu và thoát nano bằng Ctrl + O, rồi nhấn Ctrl + X.
Kích hoạt cấu hình, sau đó khởi động lại Apache.
sudo a2ensite photos.conf
sudo service apache2 restart
Chạy Certbot để tìm nạp và triển khai chứng chỉ bảo mật và khóa mã hóa từ Let's Encrypt:
sudo certbot
Nhập địa chỉ email của bạn và chọn trang web bạn muốn bảo mật từ danh sách, sau đó khởi động lại Apache. Bây giờ, bạn có thể truy cập phiên bản PhotoPrism của mình bằng cách truy cập https://your-domain-name.tld! Một lần nữa, username là admin và mật khẩu là những gì bạn đã chỉ định trong docker-compos.yml.
Nếu bạn sử dụng các giá trị mặc định trong file docker-compost.yml, PhotoPrism sẽ tìm kiếm ảnh trong /home/pi/Pictures.
Nếu bạn có một kho hình ảnh cục bộ trên máy, bạn có thể sử dụng bản sao bảo mật (scp) để gửi những hình ảnh này đến đúng thư mục trên Pi.
scp -r /path/to/your/images/* pi@your.pi.local.ip:/home/pi/Pictures/
Chúng sẽ không xuất hiện ngay lập tức trong PhotoPrism và bạn sẽ cần phải kích hoạt quá trình scan theo cách thủ công. Nhấp vào biểu tượng cuộn phim ở phía bên trái, chọn hộp Complete rescan, sau đó nhấn Start. Tùy thuộc vào kích thước bộ sưu tập hình ảnh, quá trình scan có thể mất hàng giờ hoặc thậm chí vài ngày và nếu bạn không có đủ RAM hoặc bộ nhớ ảo, sẽ làm hỏng Pi của bạn.
Khi quá trình kết thúc, ảnh của bạn sẽ được lập chỉ mục, hình thu nhỏ sẽ được tạo, các đối tượng và khuôn mặt sẽ được gắn thẻ và bản đồ hiển thị các vị trí mà ảnh của bạn đã được chụp sẽ có sẵn. Trong trường tìm kiếm, bạn có thể tìm ảnh được chụp trong một năm hoặc tháng cụ thể, ở một quốc gia nhất định hoặc bằng một camera cụ thể.
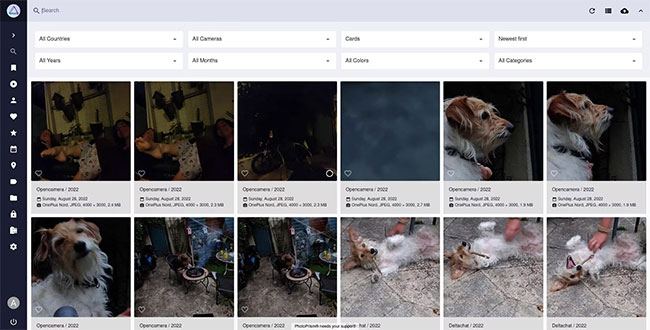
PhotoPrism cũng sẽ sử dụng công nghệ machine learning hỗ trợ TensorFlow để tạo các tag, nhóm những hình ảnh lại với nhau. Chúng thường khá chính xác, mặc dù đôi khi cũng có thể bị sai lệch. Mặc dù PhotoPrism đã xác định chính xác các di tích, đài tưởng niệm, cầy Meerkats và mặt nạ trong phòng trưng bày thử nghiệm, nhưng lại gắn thẻ không chính xác mèo là khỉ, chó là thằn lằn và sách bìa cứng làm màn hình.
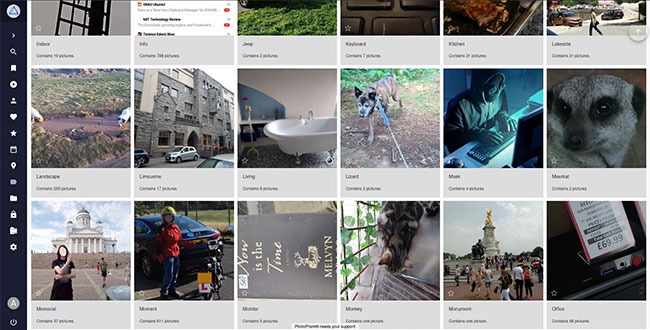
Tính năng bản đồ thật tuyệt vời và miễn là bạn đã bật dữ liệu vị trí trên camera hoặc điện thoại của mình, bạn có thể sử dụng bản đồ để tìm kiếm các bức ảnh cụ thể hoặc hồi tưởng lại những kỳ nghỉ hay chuyến đi nước ngoài. Sử dụng con lăn chuột để cuộn và xem tốt hơn.
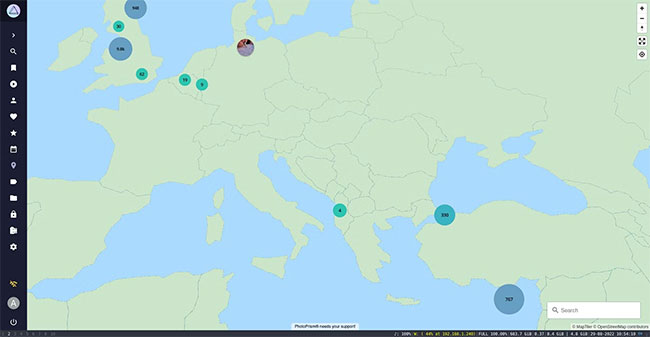
PhotoPrism không có ứng dụng di động gốc, nhưng các nhà phát triển khuyên bạn nên cài đặt PhotoSync trên thiết bị Android hoặc iOS của mình để đồng bộ hình ảnh trên điện thoại với máy chủ PhotoPrism.
Ngoài ra, bạn có thể sử dụng SyncThing để tự động upload lên từ các thư mục nhất định. Nếu đã có máy chủ NextCloud, bạn có thể sử dụng ứng dụng di động NextCloud để upload lên NextCloud và PhotoPrism sẽ sử dụng WebDav để kiểm tra những người đến gần đây theo lịch trình bạn đã đặt. Để bật tính năng này, hãy nhấp vào biểu tượng bánh răng ở cuối thanh bên, chọn tab Sync, sau đó Add server và nhập chi tiết của điểm cuối NextCloud WebDav. Nhấp vào Save, sau đó đặt tần suất bạn muốn PhotoPrism kiểm tra hình ảnh mới, có thể là hàng giờ, hàng tuần và không bao giờ.
Nguồn tin: Quantrimang.com
Ý kiến bạn đọc
Những tin mới hơn
Những tin cũ hơn
 Chào ngày mới thứ 6, lời chúc thứ 6 vui vẻ
Chào ngày mới thứ 6, lời chúc thứ 6 vui vẻ
 Hàm COUNTIFS, cách dùng hàm đếm ô theo nhiều điều kiện trong Excel
Hàm COUNTIFS, cách dùng hàm đếm ô theo nhiều điều kiện trong Excel
 5 ứng dụng từng rất cần thiết cho đến khi Windows khiến chúng trở nên vô nghĩa
5 ứng dụng từng rất cần thiết cho đến khi Windows khiến chúng trở nên vô nghĩa
 Cách dùng Terabox lưu trữ với 1TB miễn phí
Cách dùng Terabox lưu trữ với 1TB miễn phí
 Sóng trong bão
Sóng trong bão
 Cách mở Control Panel trên Windows 11
Cách mở Control Panel trên Windows 11
 Tạo Button trong CSS
Tạo Button trong CSS
 Giải thích ý nghĩa màu sắc của cổng USB
Giải thích ý nghĩa màu sắc của cổng USB
 Cách tùy chỉnh Taskbar trong Windows
Cách tùy chỉnh Taskbar trong Windows
 Cách luôn mở ứng dụng với quyền admin trên Windows 11
Cách luôn mở ứng dụng với quyền admin trên Windows 11
 Cách tắt tìm kiếm nổi bật trong Windows 11
Cách tắt tìm kiếm nổi bật trong Windows 11
 Firefox sắp nhận được tính năng thông minh khiến người dùng Chrome cũng phải ghen tị
Firefox sắp nhận được tính năng thông minh khiến người dùng Chrome cũng phải ghen tị
 Vì sao âm thanh lại là yếu tố quan trọng nhất của chuột máy tính?
Vì sao âm thanh lại là yếu tố quan trọng nhất của chuột máy tính?
 Cách khắc phục lỗi bo mạch chủ hiện đèn báo màu đỏ
Cách khắc phục lỗi bo mạch chủ hiện đèn báo màu đỏ
 Làm thế nào để tư duy như người giàu? 13 thói quen sẽ thay đổi cuộc đời bạn
Làm thế nào để tư duy như người giàu? 13 thói quen sẽ thay đổi cuộc đời bạn
 Cách kiểm tra phiên bản Python trên Windows, Mac và Linux
Cách kiểm tra phiên bản Python trên Windows, Mac và Linux
 Hướng dẫn đổi mật khẩu tài khoản Windows 11
Hướng dẫn đổi mật khẩu tài khoản Windows 11
 Cách tạo bản sao dữ liệu trong MS SQL Server
Cách tạo bản sao dữ liệu trong MS SQL Server
 Phải làm gì khi không thể thêm lịch vào Outlook?
Phải làm gì khi không thể thêm lịch vào Outlook?
 Hướng dẫn đăng ký lại Start Menu Windows 11
Hướng dẫn đăng ký lại Start Menu Windows 11
