Thông tin liên hệ
- 036.686.3943
- admin@nguoicodonvn2008.info

Windows 11 là hệ điều hành mới được Microsoft ra mắt vào năm 2021. Đương nhiên là nó vẫn được tích hợp sẵn Windows Firewall (tường lửa) để đảm bảo an toàn cho người dùng. Nhưng nếu muốn tắt tường lửa trên Windows 11 thì bạn phải làm thế nào?
Mặc dù đã chuyển rất nhiều cài đặt sang ứng dụng Settings nhưng người dùng vẫn có thể thực hiện một số điều chỉnh bằng Control Panel trên Windows 11. Một trong những điều chỉnh ấy là tắt tường lửa.
Các bước thực hiện như sau:
B1: Nhấn nút Win trên bàn phím hoặc nhấp nút Start trên màn hình sau đó nhập Control Panel để tìm và mở Control Panel trên Windows 11.
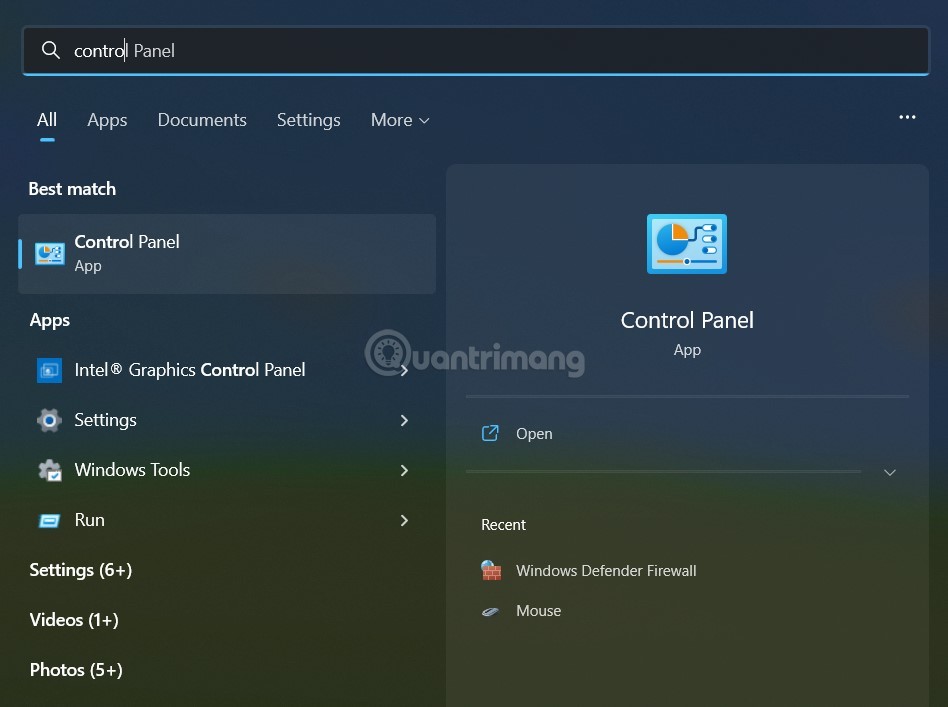
B2: Nhấn vào System and Security, nếu không thấy System and Security mà chỉ thấy các danh mục nhỏ bạn chuyển sang bước thứ 3.
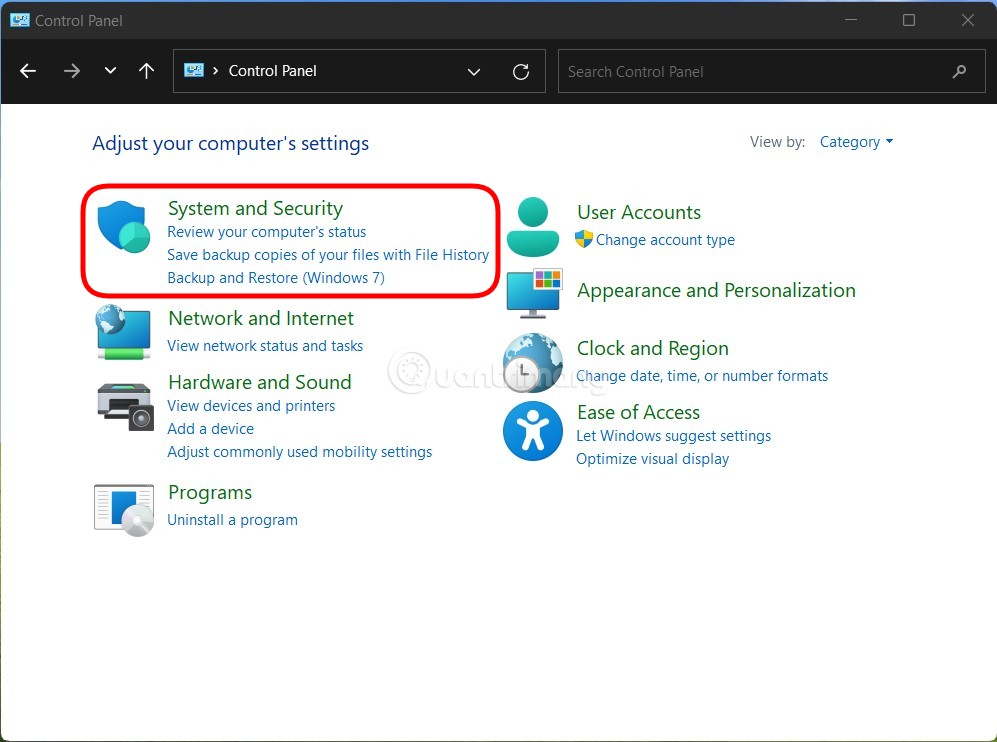
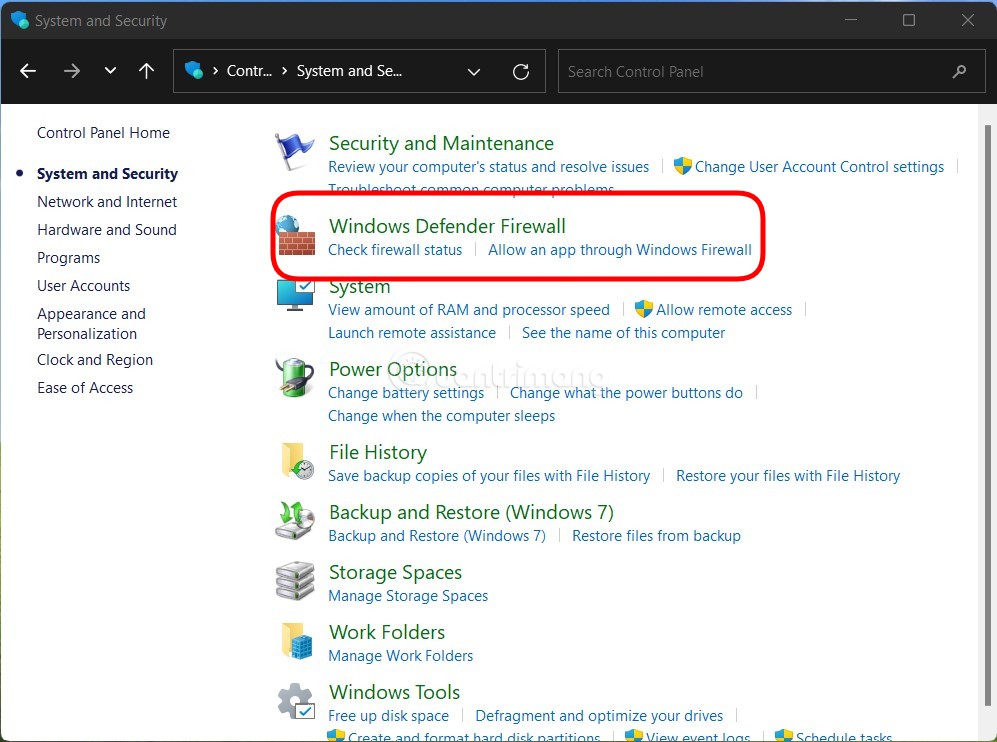
B4: Nhấn vào Turn Windows Defender Firewall on or off.
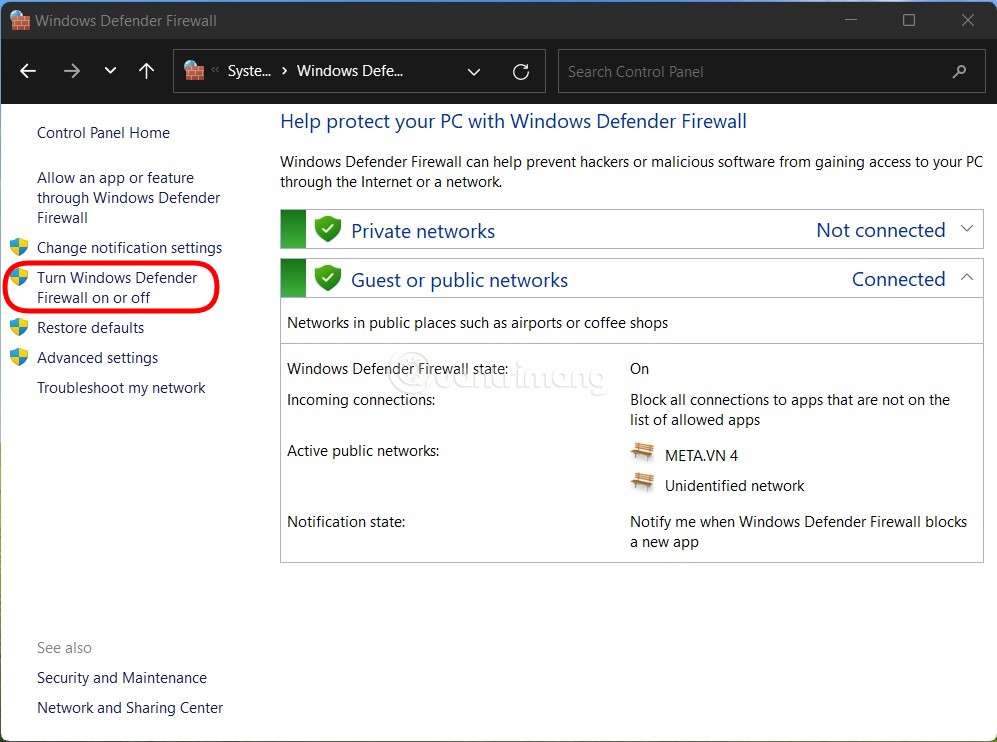
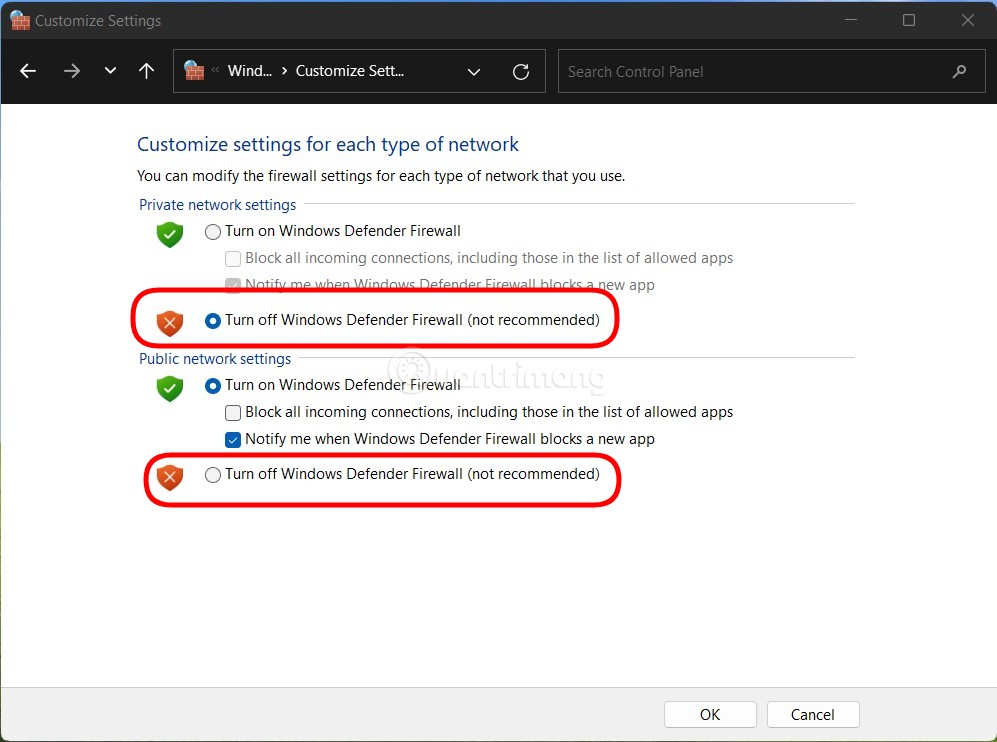
Như vậy là bạn đã tắt được tường lửa trên máy tính Windows 11 của mình.
Bạn cũng có thể dùng Windows Security để tắt tường lửa trên Windows 11. Cách làm chi tiết như sau:
B1: Bạn nhấn nút Win trên bàn phím hoặc nhấp chuột vào nút Start để mở Start Menu sau đó nhập Windows Security để tìm kiếm và mở phần mềm bảo vệ Windows.
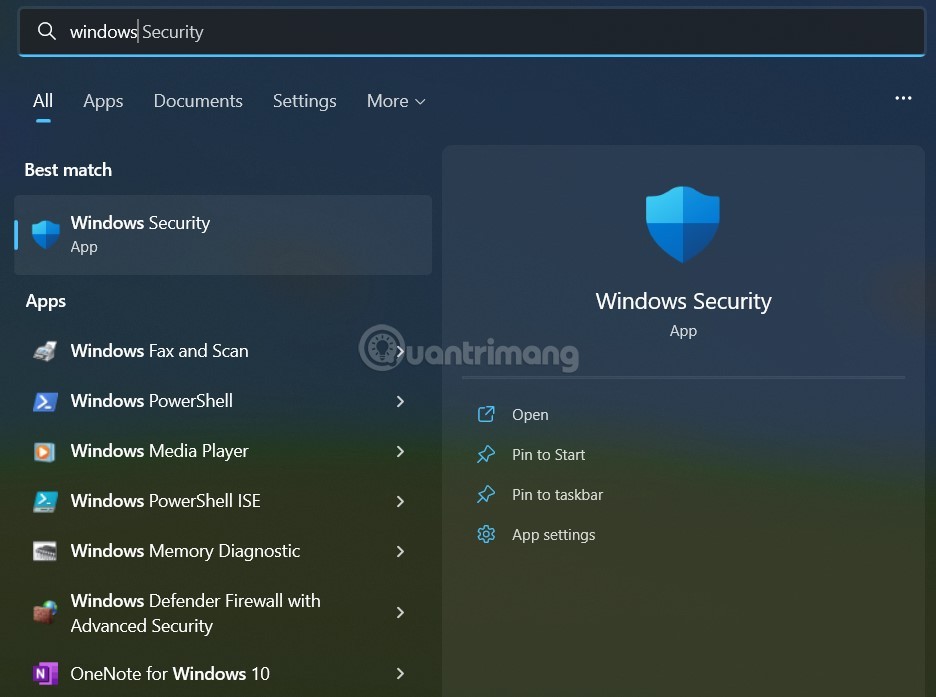
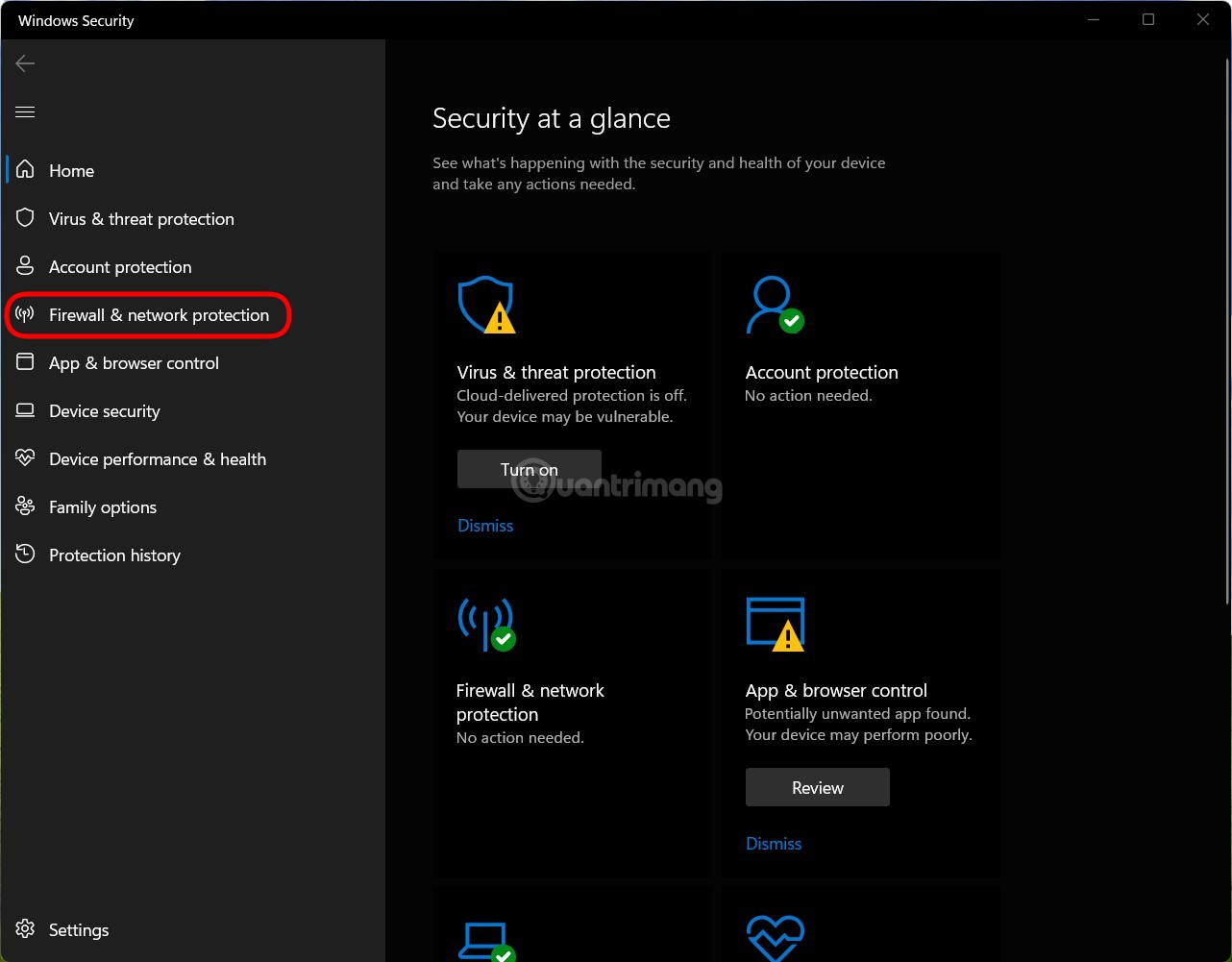
B3: Nhấp vào từng mạng mà bạn muốn tắt tường lửa trong số ba mạng Domain network, Private network và Public network hoặc nhấn vào cả ba nếu muốn tắt hết.
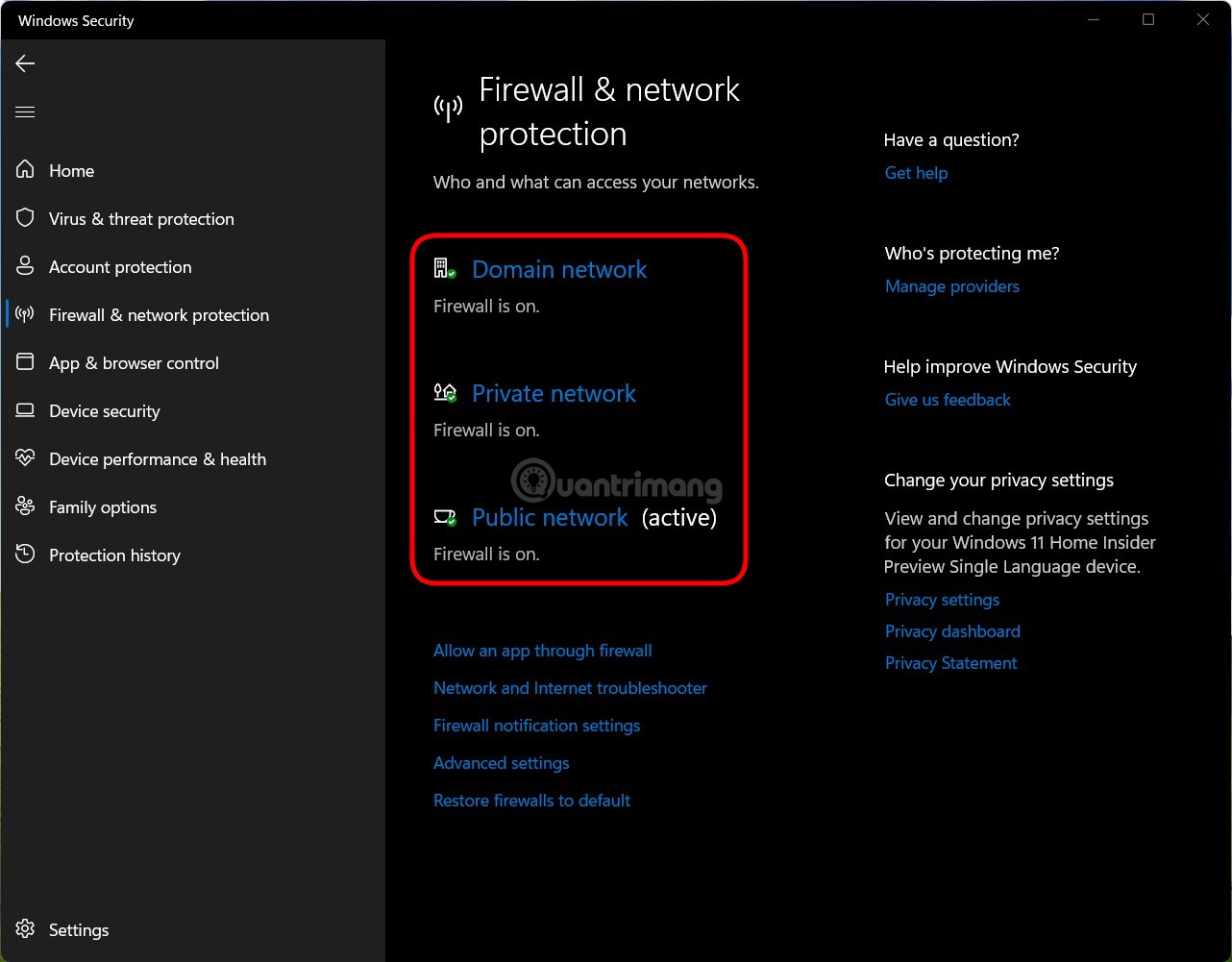
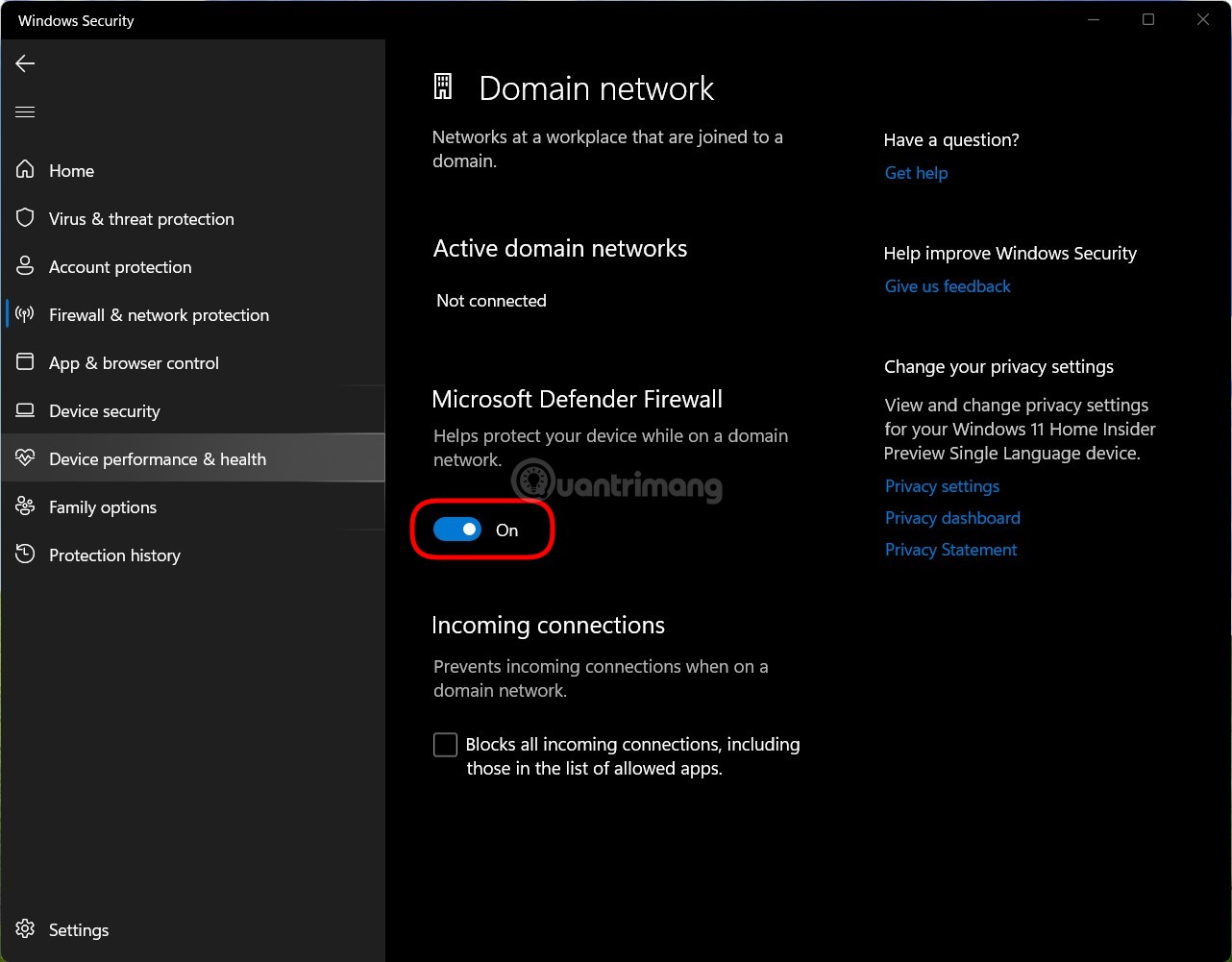
Như vậy là bạn đã tắt xong tường lửa trên Windows 11. Để bật lại tường lửa bạn chỉ cần làm từ bước 1, đến bước 4 chọn On thay vì Off.
Nếu thích sử dụng cmd hoặc quen thuộc với cách điều chỉnh Windows bằng dòng lệnh bạn cũng có thể tắt tường lửa Windows 11 bằng Command Prompt.
B1: Bạn nhấn nút Win trên bàn phím hoặc nhấp chuột vào nút Start để mở Start Menu sau đó nhập cmd để tìm kiếm và mở cửa sổ lệnh Command Prompt. Hãy nhớ mở nó dưới quyền admin nhé.
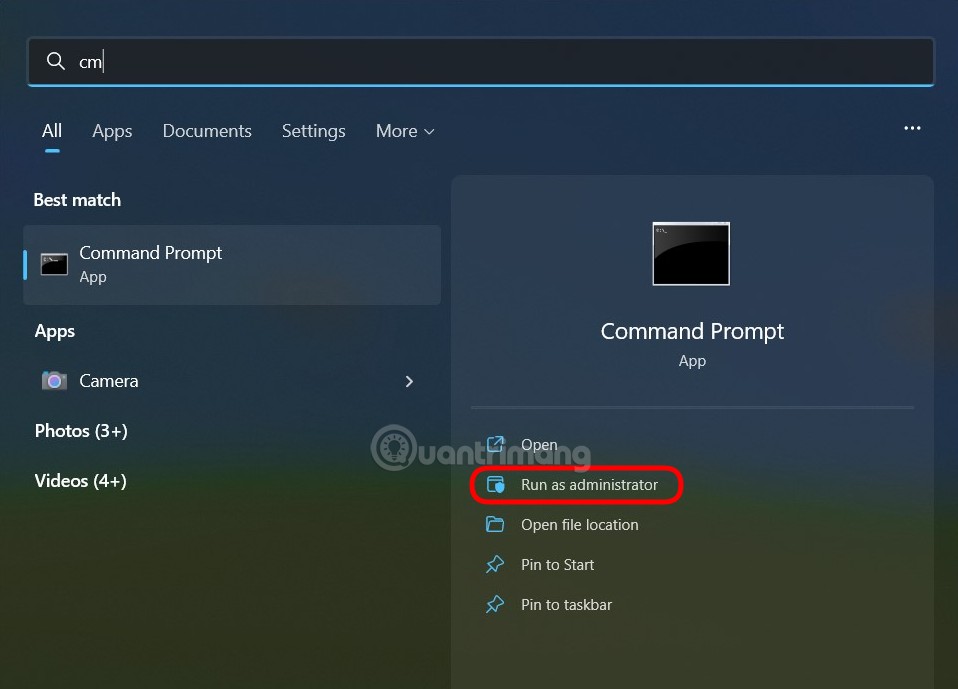
B2: Để tắt tường lửa bạn nhập câu lệnh sau vào Command Prompt rồi nhấn Enter:
netsh advfirewall set allprofiles state off
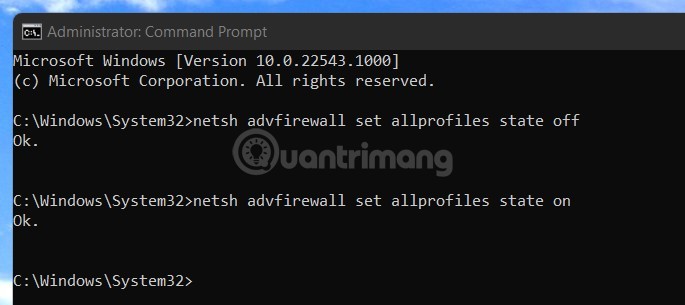
B3: Nếu muốn kích hoạt lại bạn chỉ cần nhập vào Command Prompt câu lệnh sau rồi nhấn Enter:
netsh advfirewall set allprofiles state on
Một số câu lệnh khác để bật, tắt tường lửa trên Win 11 mà bạn có thể cần:
Chúc các bạn thành công!
Nguồn tin: Quantrimang.com
Ý kiến bạn đọc
Những tin mới hơn
Những tin cũ hơn
 7 ứng dụng miễn phí khiến mọi người thích sử dụng Windows trở lại
7 ứng dụng miễn phí khiến mọi người thích sử dụng Windows trở lại
 7 ứng dụng miễn phí khiến mọi người thích sử dụng Windows trở lại
7 ứng dụng miễn phí khiến mọi người thích sử dụng Windows trở lại
 4 tiện ích mở rộng mã nguồn mở nên cài trên mọi trình duyệt
4 tiện ích mở rộng mã nguồn mở nên cài trên mọi trình duyệt
 Cách tạo chữ ký trong Outlook để email của bạn trông chuyên nghiệp hơn
Cách tạo chữ ký trong Outlook để email của bạn trông chuyên nghiệp hơn
 Các kiểu dữ liệu trong SQL Server
Các kiểu dữ liệu trong SQL Server
 Hàm COUNT trong SQL Server
Hàm COUNT trong SQL Server
 Hàm SUBTOTAL: Công thức và cách sử dụng hàm SUBTOTAL trong Excel
Hàm SUBTOTAL: Công thức và cách sử dụng hàm SUBTOTAL trong Excel
 Hướng dẫn 5 cách xóa tài khoản User trên Windows 10
Hướng dẫn 5 cách xóa tài khoản User trên Windows 10
 Vì sao Winux là bản phân phối "thân thiện với Windows" bạn nên tránh xa?
Vì sao Winux là bản phân phối "thân thiện với Windows" bạn nên tránh xa?
 Cách bật dịch video trong Microsoft Edge
Cách bật dịch video trong Microsoft Edge
 99+ bài thơ chia tay tuổi học trò hay và xúc động
99+ bài thơ chia tay tuổi học trò hay và xúc động
 Cách bật ứng dụng web trang web (PWA) trong Firefox
Cách bật ứng dụng web trang web (PWA) trong Firefox
 Cách xây dựng DNS cục bộ để ngăn chặn sự theo dõi từ ISP
Cách xây dựng DNS cục bộ để ngăn chặn sự theo dõi từ ISP
 Hãy lắng nghe trái tim
Hãy lắng nghe trái tim
 Cách đưa ứng dụng ra màn hình máy tính Win 11
Cách đưa ứng dụng ra màn hình máy tính Win 11
 Cách cố định ảnh chèn trong Excel
Cách cố định ảnh chèn trong Excel
 Datetime trong Python
Datetime trong Python
 Hướng dẫn bật Hardware Accelerated GPU Scheduling Windows 11
Hướng dẫn bật Hardware Accelerated GPU Scheduling Windows 11
 Hướng dẫn ẩn mục Network trong File Explorer Windows 11
Hướng dẫn ẩn mục Network trong File Explorer Windows 11
