Thông tin liên hệ
- 036.686.3943
- admin@nguoicodonvn2008.info

Logitech MX Master 2S là mẫu chuột rất được ưa chuộng bởi những người làm văn phòng, làm phim, chỉnh ảnh... Đây là một trong những mẫu chuột bán chạy nhất trong những năm vừa qua của Logitech và luôn lọt vào top những mẫu chuột văn phòng đáng mua nhất.
Trong bài viết này, Quản Trị Mạng sẽ hướng dẫn các bạn cách kết nối, thiết lập và cách sử dụng cơ bản cho chuột Logitech MX Master 2S.
Đầu tiên cần phải lưu ý với các bạn rằng Logitech MX Master 2S sử dụng pin sạc có dung lượng 500mAh. Thời lượng pin của con chuột này là tối đa 70 ngày sau mỗi lần sạc đầy. Dây sạc USB được cung cấp kèm theo trong hộp đựng chuột và cổng sạc đặt ở phía đầu chuột nên các bạn có thể thoải mái sử dụng trong khi sạc.

Trong hộp đựng ngoài chuột và dây sạc còn có sách hướng dẫn sử dụng, đầu thu USB. Chuột MX Master 2S có thể kết nối qua đầu thu USB hoặc qua Bluetooth và có thể kết nối cùng lúc 3 thiết bị. Khi kết nối nhiều thiết bị, người dùng có thể dễ dàng chuyển đổi giữa các thiết bị bằng cách nhấn nút easy-switch ở đáy chuột. Phía trên nút easy-switch có đèn LED được đánh số 1, 2, 3 để người dùng biết chuột đang kết nối với thiết bị nào.
Sau khi "đập hộp", Logitech MX Master 2S có thể dùng luôn mà không cần sạc pin. Sau khi kết nối bằng cách cắm đầu thu USB (USB Receiver) vào máy tính bạn bật nguồn chuột bằng nút ở dưới đáy là có thể sử dụng được ngay.
Tuy nhiên, bạn nên cài đặt thêm phần mềm bổ trợ Lotitech Options để có thể tùy biến chuột. Cửa sổ popup mời cài đặt Logitech Options sẽ xuất hiện sau khi bạn cắm USB Receiver vào máy. Bạn nhấn Install rồi chờ phần mềm tải file về sau đó tiến hành theo các chỉ dẫn trên màn hình để cài đặt.
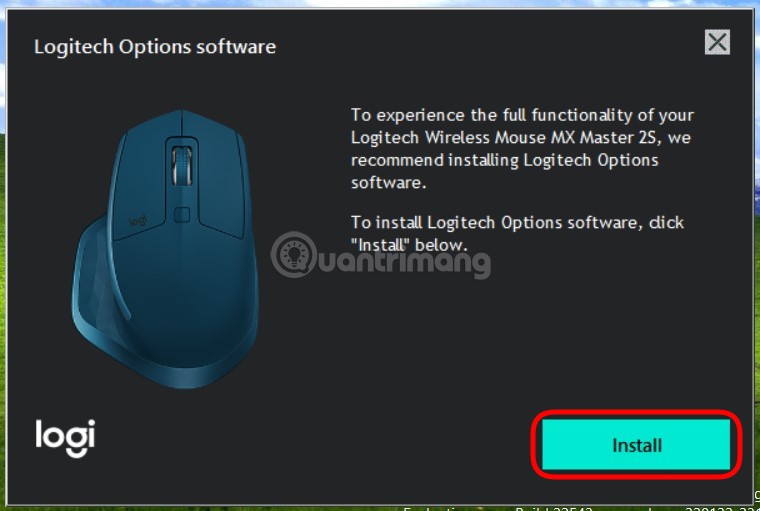
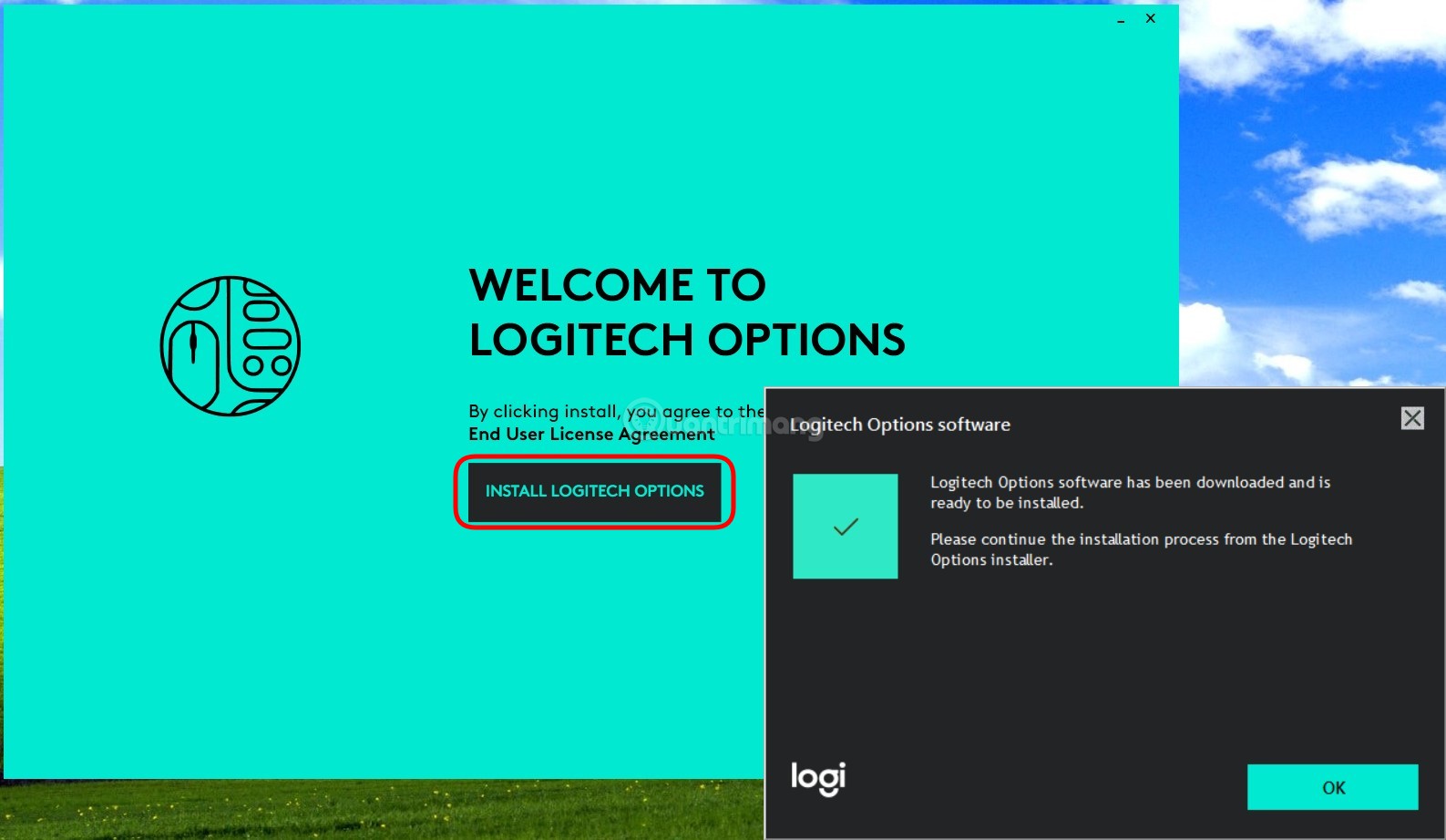
Sau khi cài xong, phần mềm sẽ tự động phát hiện ra chuột MX Master 2S đã kết nối và hiển thị màn hình tùy chỉnh nút. Nếu phần mềm không nhận chuột, bạn hãy nhấn nút ADD/REMOVE DEVICES rồi chọn Add Unifying Device để thêm chuột vào.
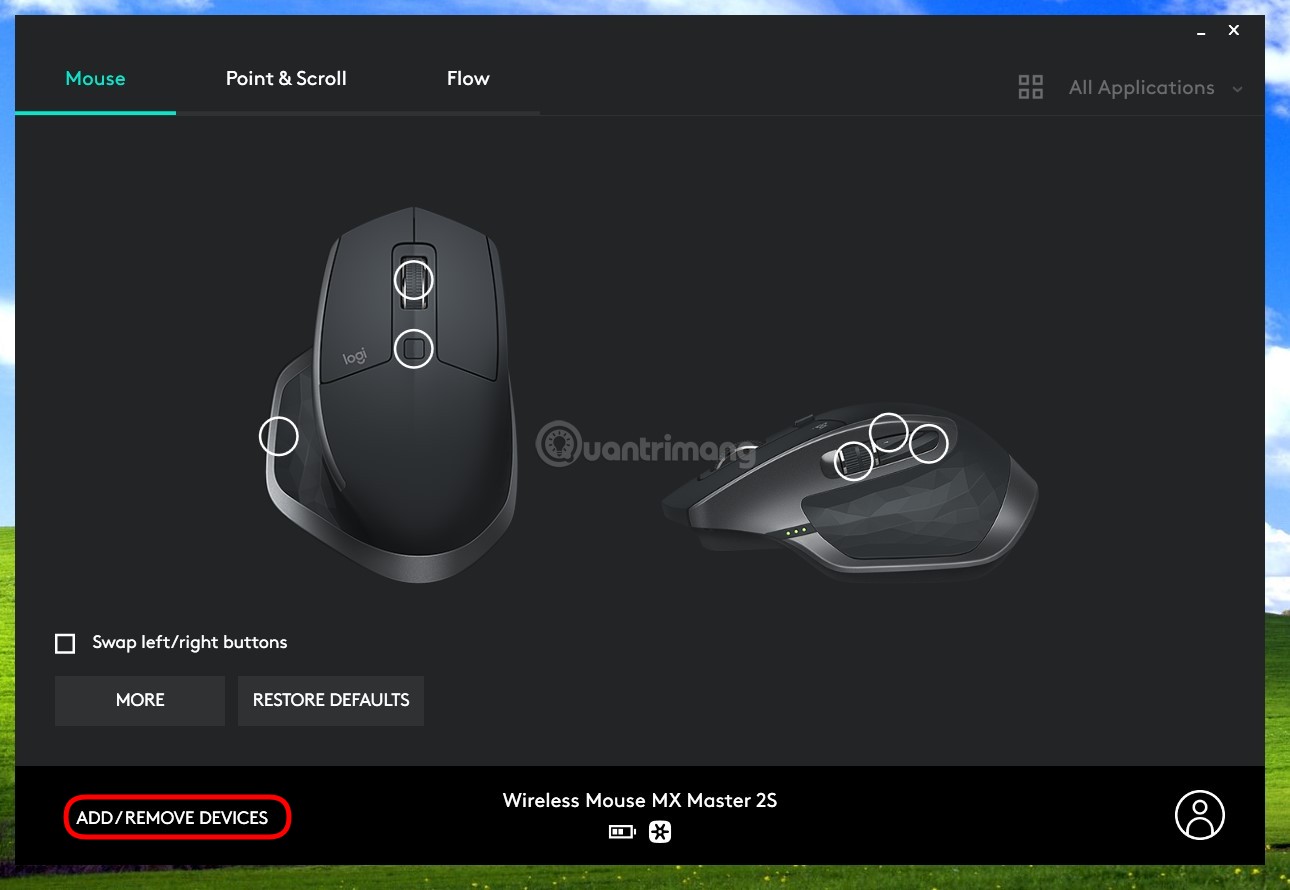
Với kết nối Bluetooth, khi mở nguồn chuột, đèn LED bên dưới đáy sẽ nhấp nháy với tốc độ nhanh. Nếu LED không nhấp nháy, bạn cần nhấn và giữ nút easy-switch để khởi động lại chức năng kết nối Bluetooth. Tiếp theo, bạn cần mở cài đặt Bluetooth trên máy tính để dò tìm và kết nối với chuột.
Lưu ý: Bạn có thể tạo tài khoản Logitech để đăng nhập vào ứng dụng Logitech Options. Khi đó, các cài đặt của bạn sẽ được lưu lại và đồng bộ sang các máy tính khác nhau đăng nhập chung tài khoản.
Chuột Logitech MX Master 2S có nhiều nút khác nhau trong đó có 6 nút có thể tùy chỉnh (programable). Các nút không thể tùy chỉnh gồm nút nguồn, chuột trái/phải và easy-switch.
Chi tiết các nút có thể lập trình như sau:
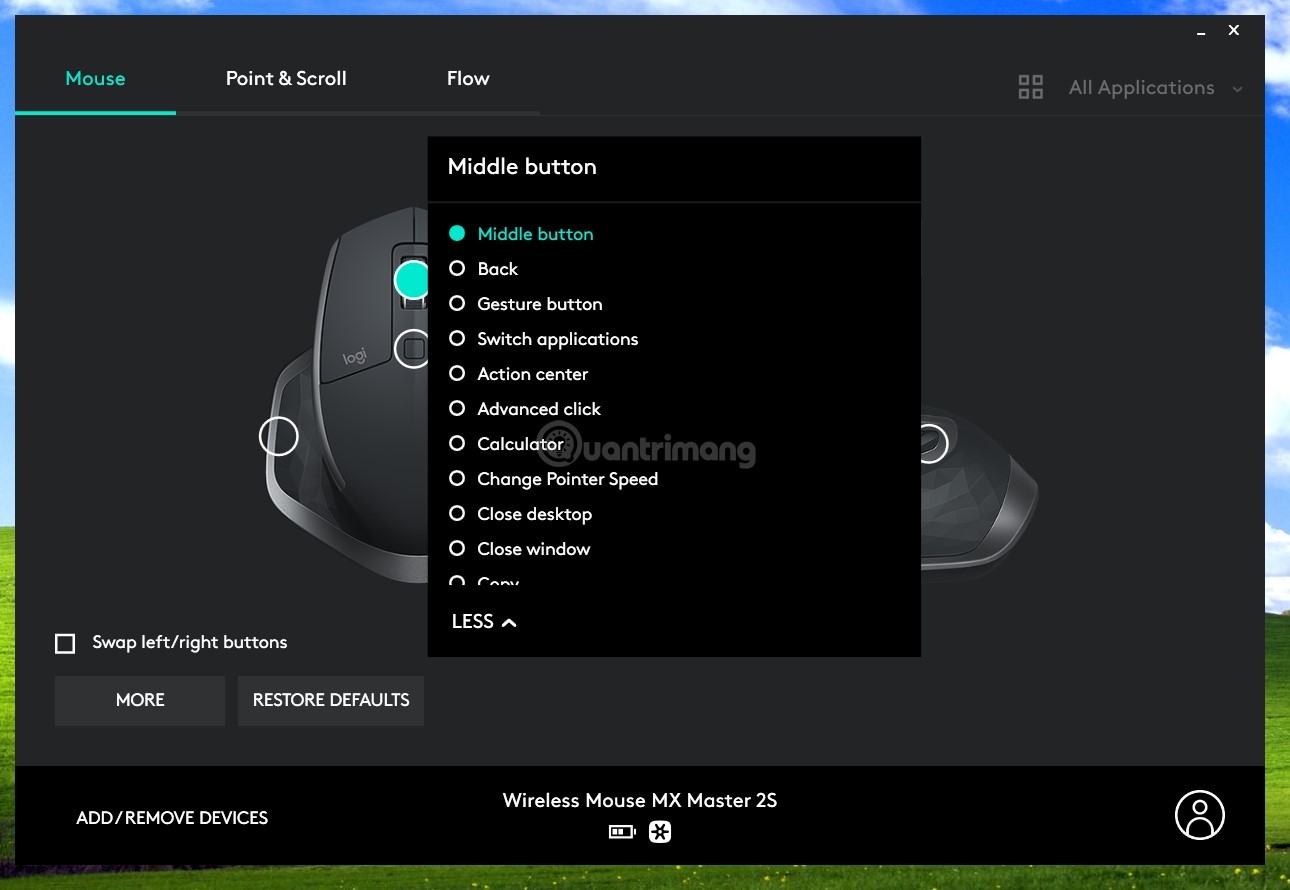
Nút này vừa là con lăn để cuộn dọc vừa là nút bấm. Bạn có thể hoán đổi các tính năng khác cho nút này như Back (quay lại), Gesture button (đổi thành nút cử chỉ), Switch applications (chuyển đổi ứng dụng đang chạy), Close desktop (đóng desktop đang mở), Close windows (đóng cửa sổ đang mở)...
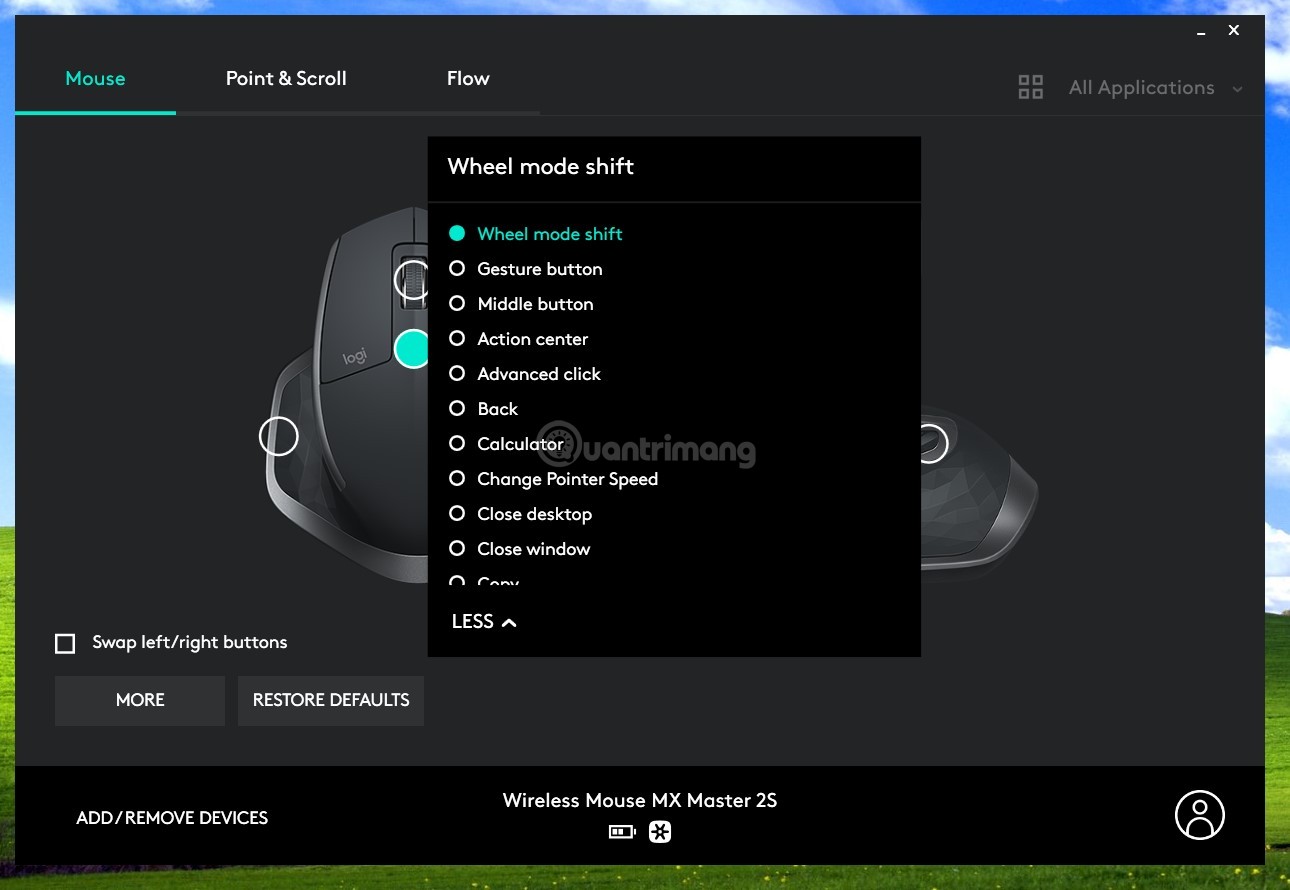
Đây là nút giúp bạn chuyển đổi giữa hai chế độ cuộn nhanh hoặc cuộn từng nấc. Bạn cũng có thể gán cho nút này một chức năng khác như Gesture button (đổi thành nút cử chỉ), Copy (sao chép), Paste (dán), Middle button (đổi thành nút cuộn dọc), Action Center (mở Action Center trên Windows)..
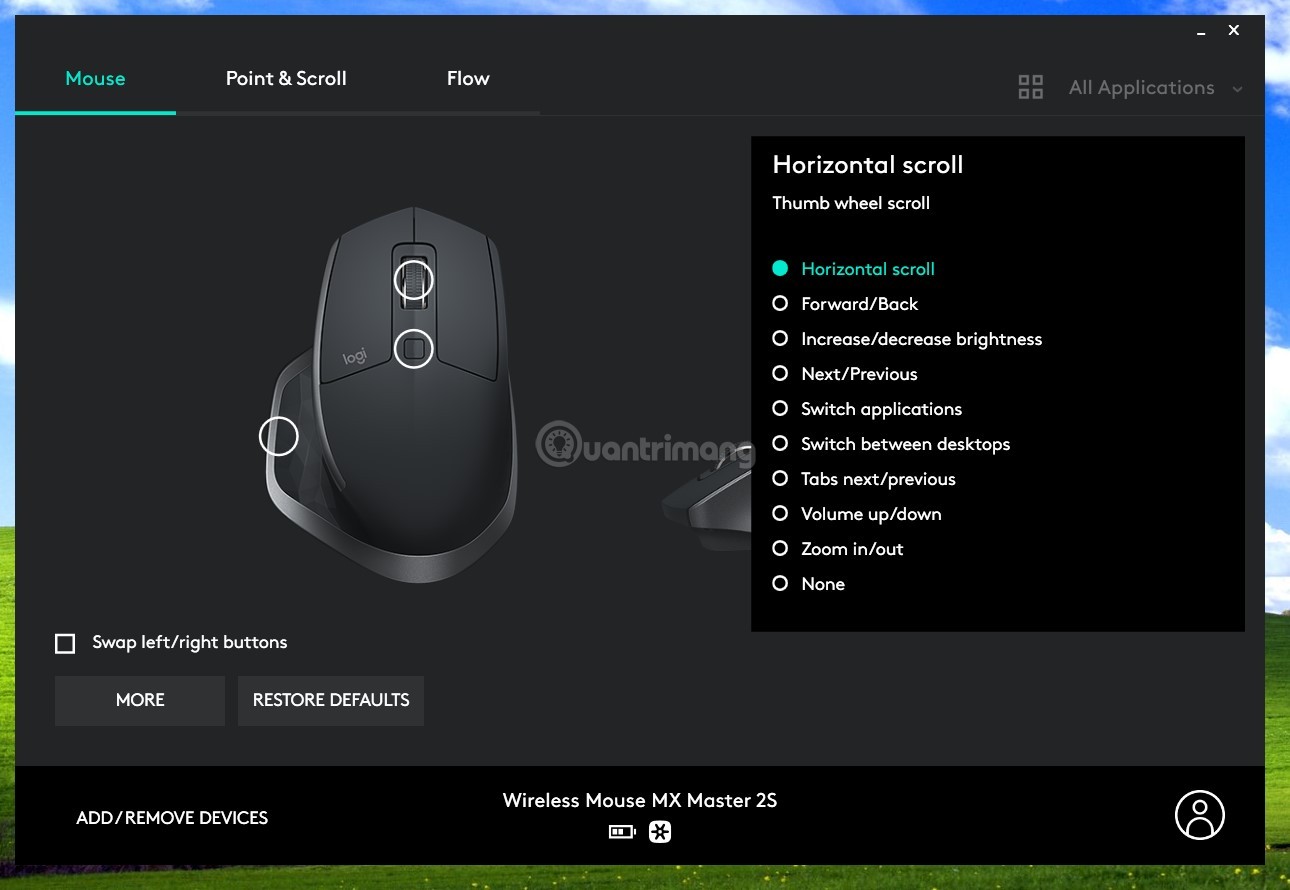
Chức năng của nút này là cuộn màn hình theo chiều ngang dành cho các ứng dụng văn phòng, thiết kế... Các chức năng mà bạn có thể gán cho nút này bao gồm Forward/Back (Tiến/Lùi), Increase/decrease brightness (tăng, giảm độ sáng màn hình), Next/Previous, Switch applications, Zoom in/out...
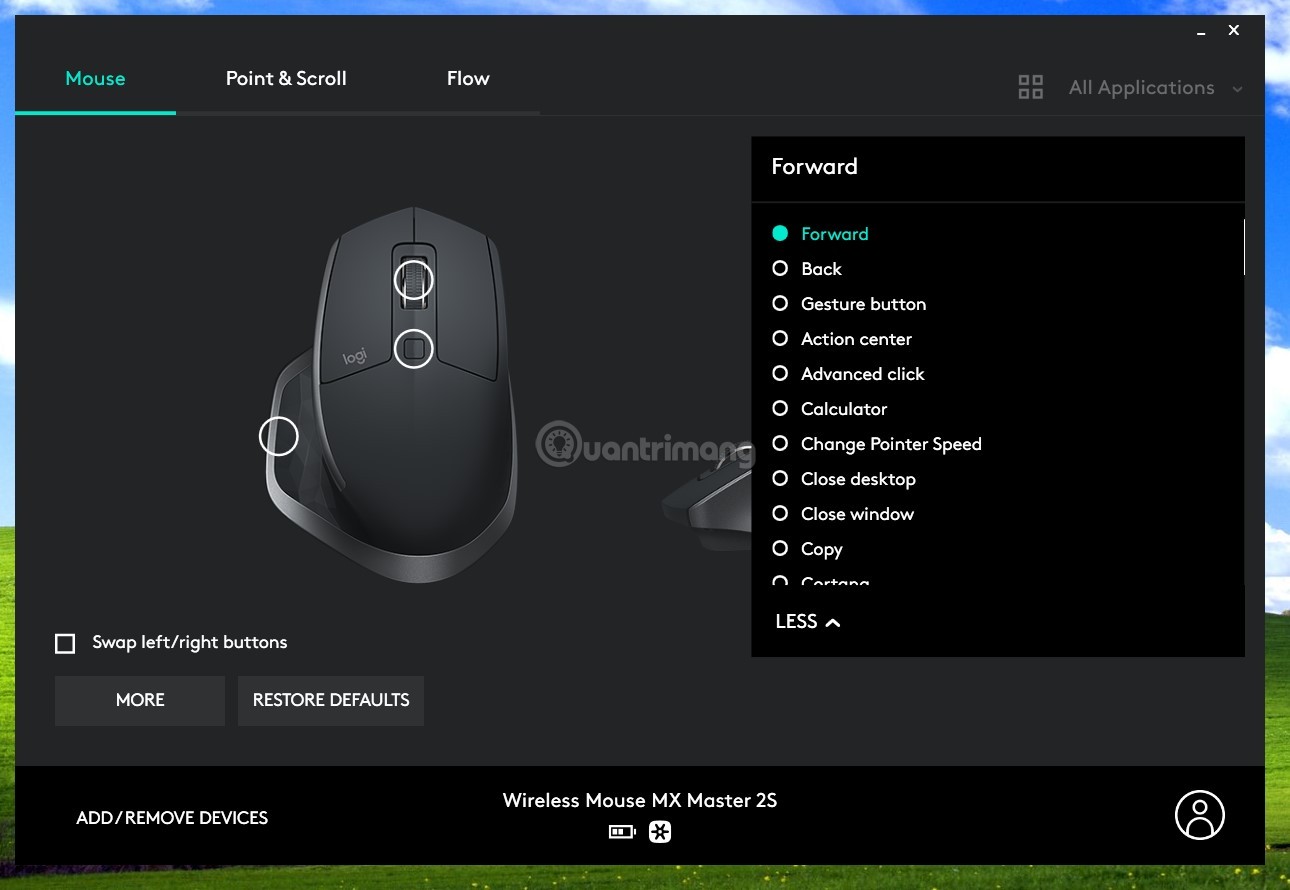
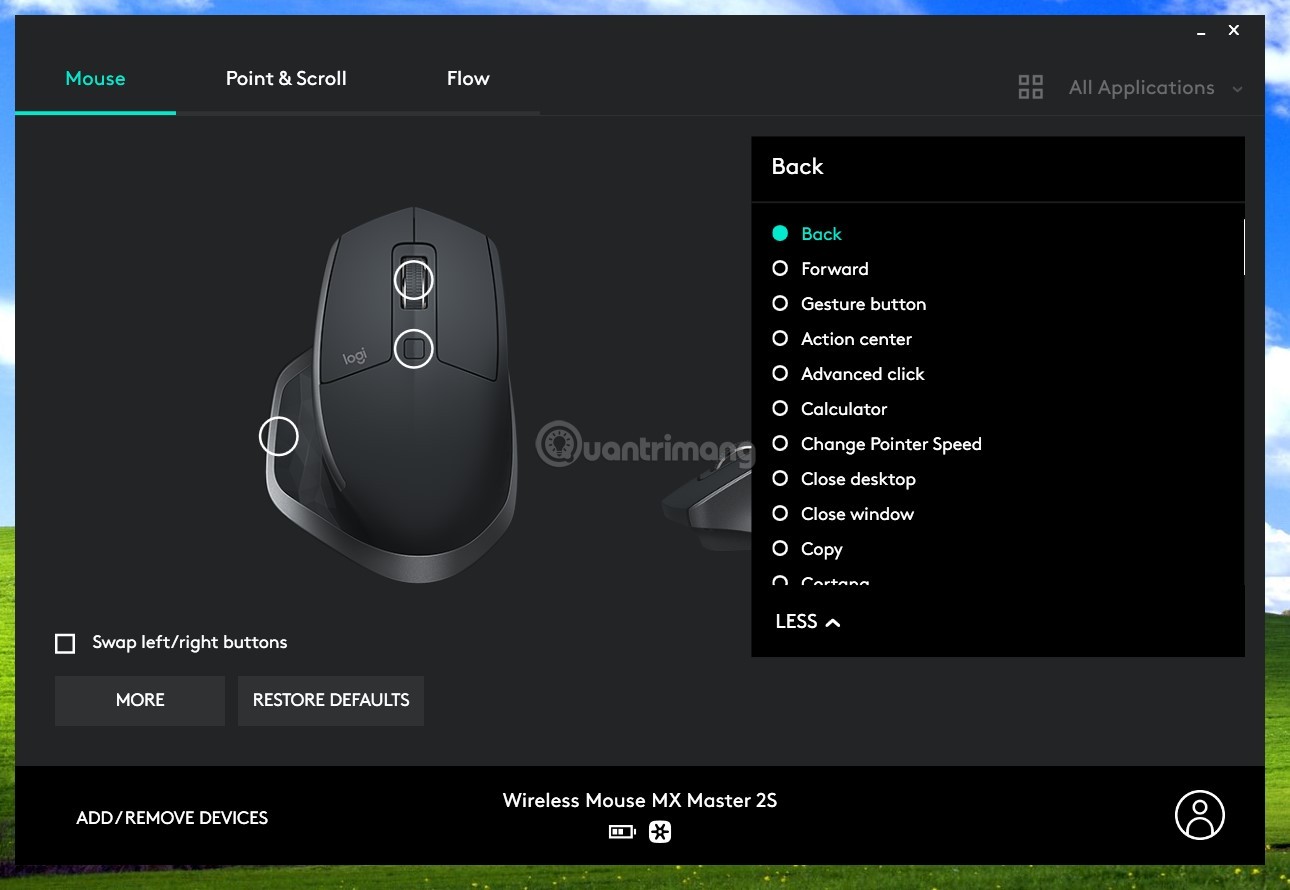
Hai nút này nằm gọn gàng ngay sau nút cuộn ngang và bạn có thể tùy chỉnh thành các nút khác theo nhu cầu. Mình thường tắt hai nút này đi để tránh ấn nhầm trong khi đang soạn thảo trên trình duyệt.
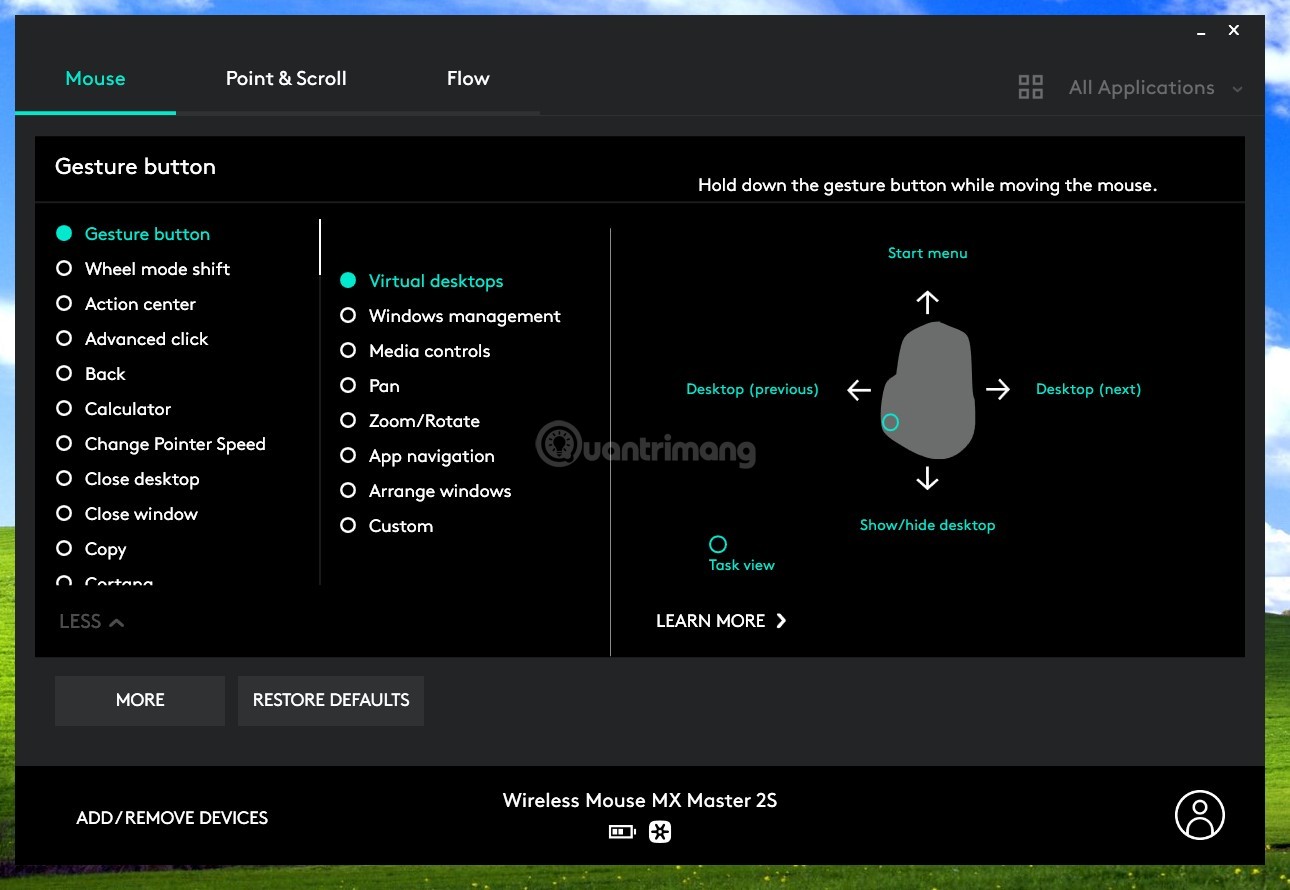
Nút này nằm ở một vị trí khá độc đáo và bạn có thể dùng ngón tay cái của mình để nhấn nó. Để dùng nút này, bạn nhấn và giữ nó sau đó di chuyển chuột theo các hướng, mỗi hướng là một tính năng khác nhau. Có 7 nhóm tính năng mà bạn có thể chọn gồm Virtual desktops, Windows management, Media controls, Pan, Zoom/Rotate, App navigation, Arrange windows.
Trong đó, nhóm tính năng được chọn mặc định là Virtual desktops với các chức năng:
Bạn cũng có thể tùy chỉnh theo sở thích và nhu cầu bằng cách nhấn vào nút Custom. Và đương nhiên là bạn cũng có thể gán cho nút này một chức năng khác thay vì Gesture button.
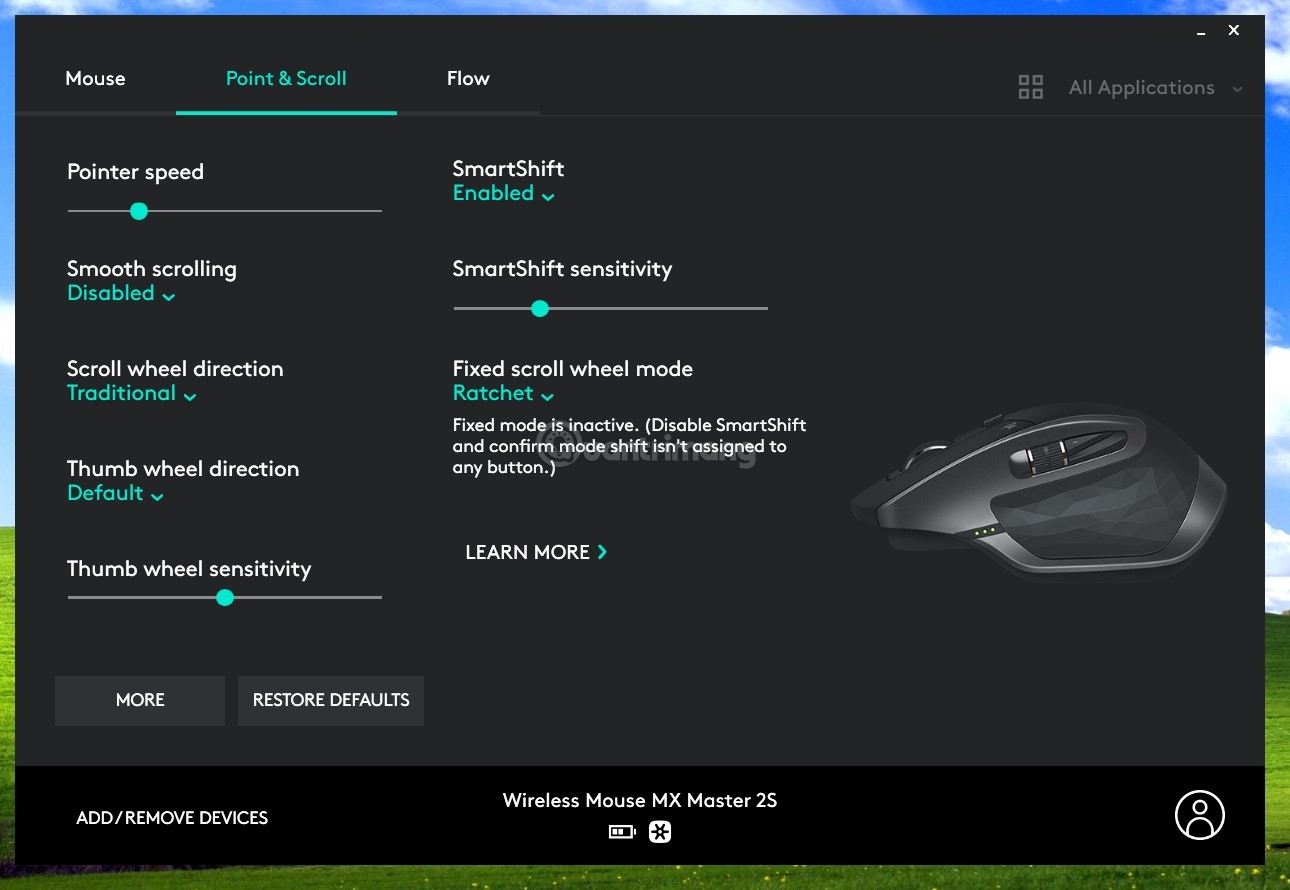
Để chỉnh thông số, tốc độ con trỏ và nút cuộn bạn chuyển sang tab Point & Scroll. Các thông số cụ thể như sau:
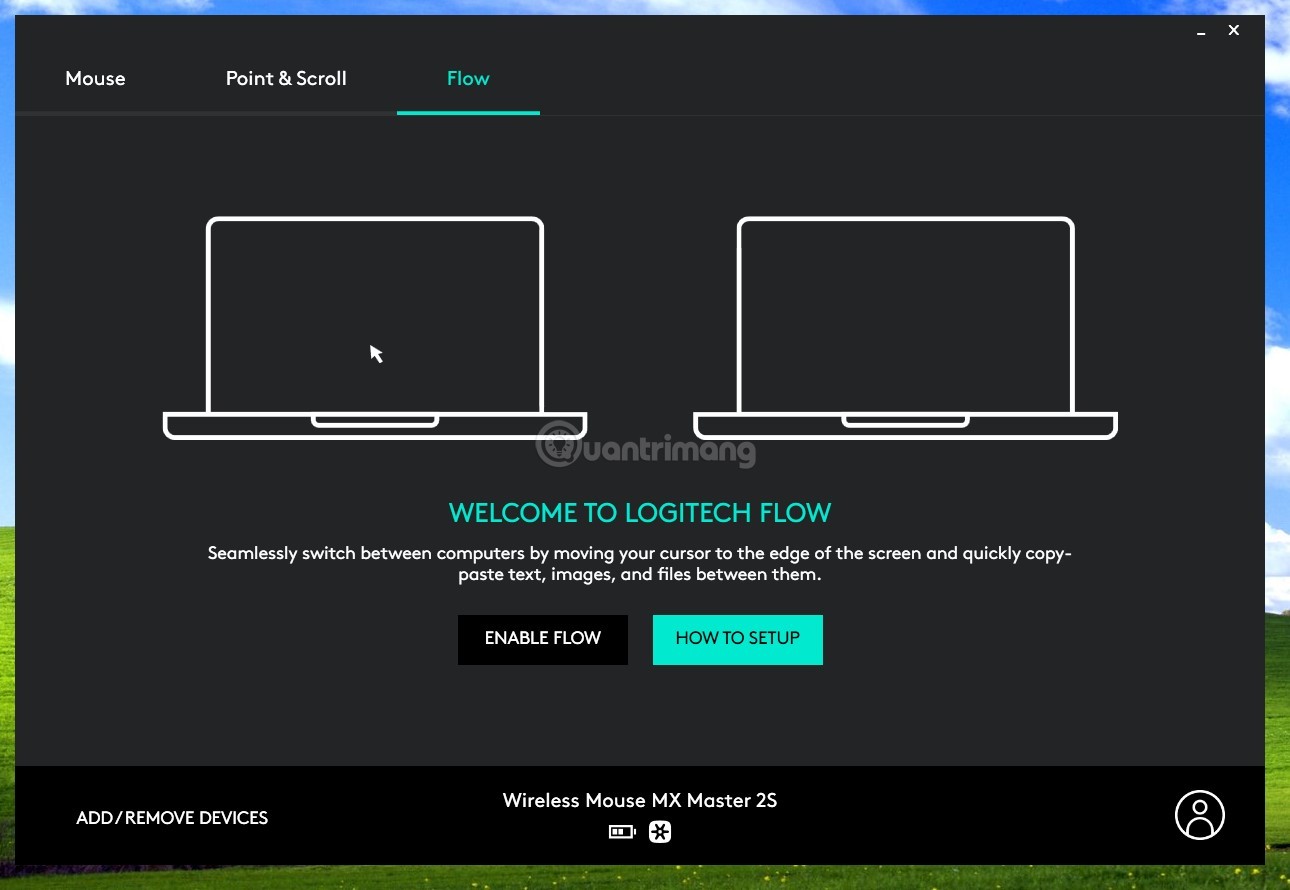
Đây là tính năng độc đáo có trên Logitech MX Master 2S. Nó cho phép bạn di chuyển con trỏ chuột và trao đổi dữ liệu giữa tối đa ba máy tính (laptop). Logitech Flow hỗ trợ cả Windows và macOS, có thể trao đổi dữ liệu qua lại giữa các hệ điều hành này. Cách thực hiện như sau:
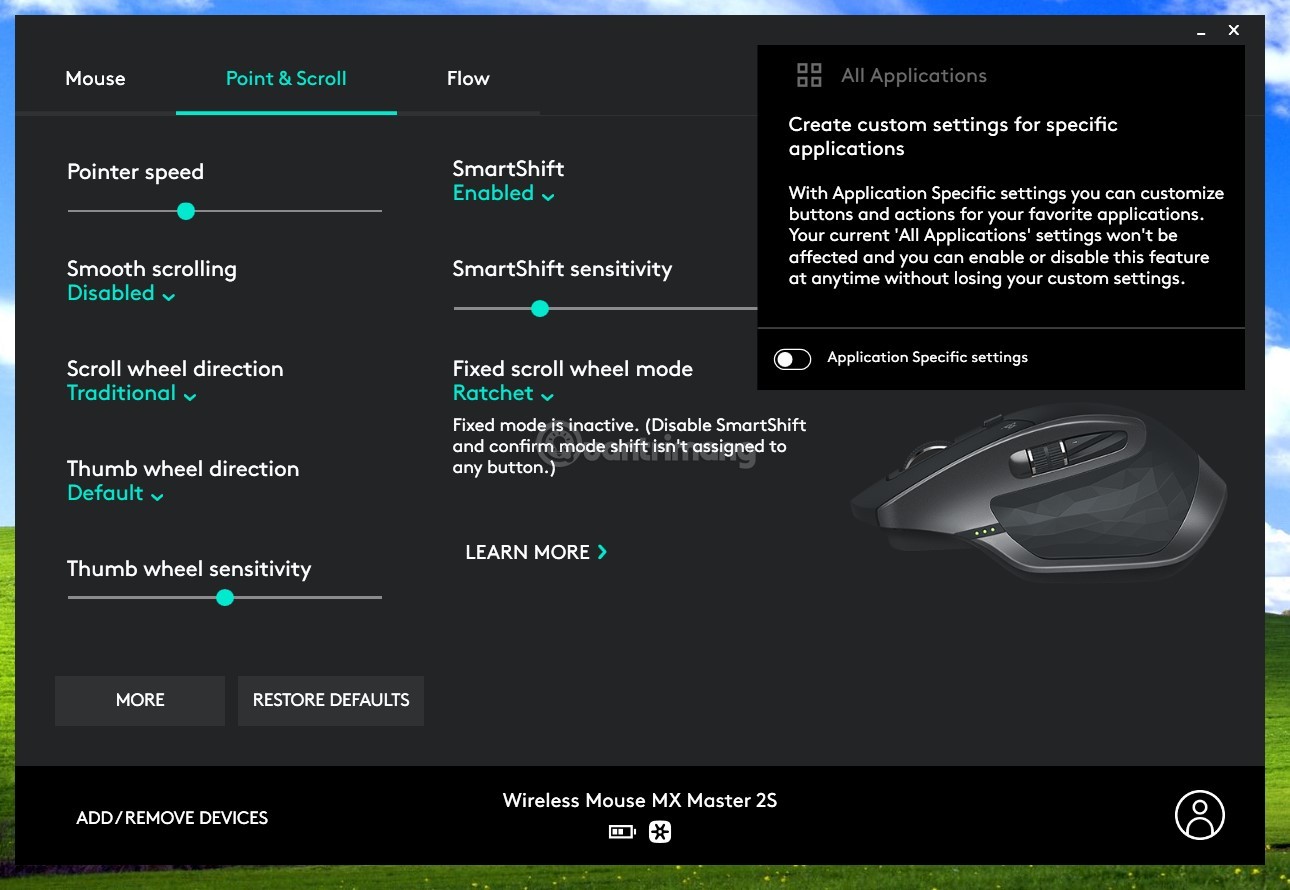
Chúc các bạn vui vẻ!
Nguồn tin: Quantrimang.com
Ý kiến bạn đọc
Những tin mới hơn
Những tin cũ hơn
 7 ứng dụng miễn phí khiến mọi người thích sử dụng Windows trở lại
7 ứng dụng miễn phí khiến mọi người thích sử dụng Windows trở lại
 7 ứng dụng miễn phí khiến mọi người thích sử dụng Windows trở lại
7 ứng dụng miễn phí khiến mọi người thích sử dụng Windows trở lại
 4 tiện ích mở rộng mã nguồn mở nên cài trên mọi trình duyệt
4 tiện ích mở rộng mã nguồn mở nên cài trên mọi trình duyệt
 Cách tạo chữ ký trong Outlook để email của bạn trông chuyên nghiệp hơn
Cách tạo chữ ký trong Outlook để email của bạn trông chuyên nghiệp hơn
 Các kiểu dữ liệu trong SQL Server
Các kiểu dữ liệu trong SQL Server
 Hàm COUNT trong SQL Server
Hàm COUNT trong SQL Server
 Hàm SUBTOTAL: Công thức và cách sử dụng hàm SUBTOTAL trong Excel
Hàm SUBTOTAL: Công thức và cách sử dụng hàm SUBTOTAL trong Excel
 Hướng dẫn 5 cách xóa tài khoản User trên Windows 10
Hướng dẫn 5 cách xóa tài khoản User trên Windows 10
 Vì sao Winux là bản phân phối "thân thiện với Windows" bạn nên tránh xa?
Vì sao Winux là bản phân phối "thân thiện với Windows" bạn nên tránh xa?
 Cách bật dịch video trong Microsoft Edge
Cách bật dịch video trong Microsoft Edge
 99+ bài thơ chia tay tuổi học trò hay và xúc động
99+ bài thơ chia tay tuổi học trò hay và xúc động
 Cách bật ứng dụng web trang web (PWA) trong Firefox
Cách bật ứng dụng web trang web (PWA) trong Firefox
 Cách xây dựng DNS cục bộ để ngăn chặn sự theo dõi từ ISP
Cách xây dựng DNS cục bộ để ngăn chặn sự theo dõi từ ISP
 Hãy lắng nghe trái tim
Hãy lắng nghe trái tim
 Cách đưa ứng dụng ra màn hình máy tính Win 11
Cách đưa ứng dụng ra màn hình máy tính Win 11
 Cách cố định ảnh chèn trong Excel
Cách cố định ảnh chèn trong Excel
 Datetime trong Python
Datetime trong Python
 Hướng dẫn bật Hardware Accelerated GPU Scheduling Windows 11
Hướng dẫn bật Hardware Accelerated GPU Scheduling Windows 11
 Hướng dẫn ẩn mục Network trong File Explorer Windows 11
Hướng dẫn ẩn mục Network trong File Explorer Windows 11
