Thông tin liên hệ
- 036.686.3943
- admin@nguoicodonvn2008.info

Sự thuận tiện khi trình bày nội dung ở dạng PDF là điều không thể phủ nhận. Một file PDF có thể trình bày nhiều loại nội dung từ văn bản, hình ảnh, âm thanh, đến đồ họa,... Tuy nhiên, nếu người dùng muốn chỉnh sửa nội dung trên file PDF thì sẽ rất khó khăn. Cách duy nhất đó là chuyển file PDF sang Word.
Hiên nay có rất nhiều dịch vụ hỗ trợ chúng ta chuyển file PDF sang file Word trực tuyến mà Quản trị mạng đã từng giới thiệu tới người dùng. Nhưng trong trường hợp máy tính không có kết nối mạng, hoặc cần thực hiện nhanh thì việc cài đặt các phần mềm chuyển đổi PDF sang Word chuyên nghiệp là điều cần thiết. Trong bài viết dưới đây, chúng tôi sẽ giới thiệu tới bạn đọc 10 phần mềm chuyển PDF sang Word không làm lỗi font chữ.
Lưu ý với người dùng, nếu file PDF chứa mật khẩu bạn cần cung cấp mật khẩu cho phần mềm.
PDF là tiêu chuẩn khá phổ biến trong trao đổi tài liệu, nhưng đôi khi nó không phải là định dạng phù hợp nhất với bạn. Đây là lúc bạn cần một công cụ như SmartSoft Free PDF to Word Converter.
Với SmartSoft Free PDF to Word Converter, bạn có thể dễ dàng chuyển đổi bất kỳ file PDF nào sang định dạng Word (DOC), giúp bạn xử lý và chỉnh sửa dễ dàng hơn. Quá trình chuyển đổi diễn ra nhanh chóng một cách đáng ngạc nhiên và tài liệu thu được là bản sao chính xác của file PDF gốc.
Free PDF to Word Converter có tính năng chuyển đổi file PDF chính xác, không làm thay đổi toàn bộ bố cục hay nội dung có trong file. Phần mềm sở hữu giao diện thân thiện, dễ sử dụng, phù hợp với cả người mới bắt đầu và người dùng nâng cao. Điều này có nghĩa là bạn không cần bất kỳ kinh nghiệm gì trước khi bắt đầu sử dụng công cụ.
SmartSoft Free PDF to Word Converter có một cửa sổ xem trước nhỏ, nơi bạn có thể xem tài liệu mà bạn sắp chuyển đổi. Theo tài liệu của chương trình, bạn có thể chuyển đổi nhiều file cùng một lúc, nhưng nhiều người báo cáo tính năng này không hoạt động với họ. Không có tùy chọn và tính năng nổi bật nào khác, nhưng với một ứng dụng hiệu quả, đơn giản như Free PDF to Word Converter, bạn sẽ không hối hận khi đưa ra lựa chọn.
SmartSoft Free PDF to Word Converter cho phép bạn chuyển đổi tài liệu PDF sang Word một cách nhanh chóng, dễ dàng. Công cụ rất dễ sử dụng và cho kết quả chuyển đổi tuyệt vời. Bạn có thể xem trước tài liệu được chuyển đổi. Tuy nhiên, nhược điểm là bạn không thể chuyển đổi nhiều tài liệu cùng một lúc và không có tùy chọn cấu hình hoặc bất kỳ công cụ nào khác. Nếu bạn muốn thực hiện những chức năng bổ sung, bạn sẽ cần dùng thêm những công cụ khác.
Chúng ta tải phần mềm Free PDF to Word Converter theo link bên trên. Tại giao diện đầu tiên nhấn Next để tiến hành cài đặt.
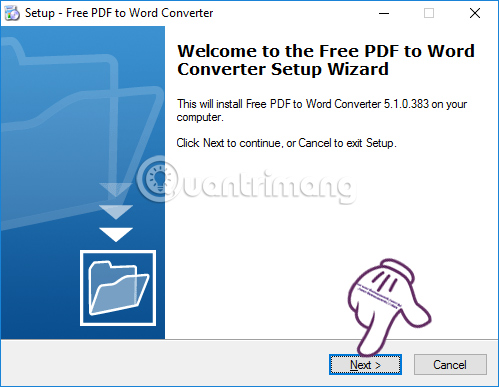
Sang giao diện mới này, nếu bạn muốn thay đổi thư mục cài đặt Free PDF to Word Converter thì nhấn chọn Browse hoặc nhấn Next để tiếp tục.
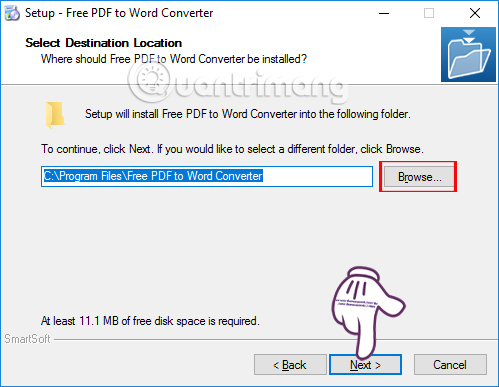
Sau đó bạn chỉ cần nhấn Next... Install để hoàn thành việc cài đặt Free PDF to Word Converter trên máy tính.
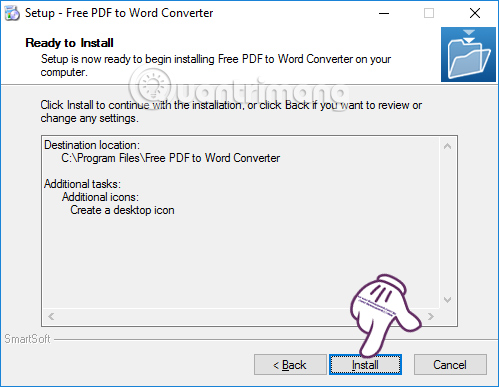
Xuất hiện giao diện chính của phần mềm. Tại đây bạn sẽ thấy chương trình cung cấp cho người dùng rất nhiều những tùy chọn khác nhau gồm:
Khung giao diện bên phải ngoài cùng là khung xem trước file cần chuyển đổi tại cửa sổ Preview.
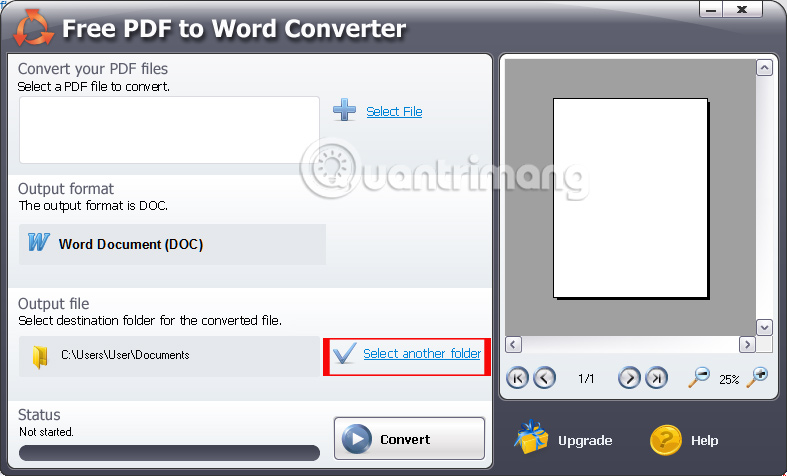
Để tiến hành chuyển đổi, trước hết người dùng click vào Select File để chọn file PDF muốn convert.
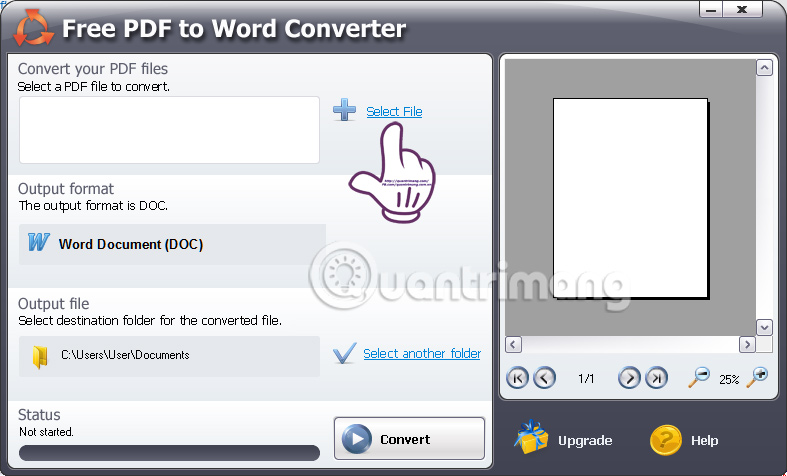
Tìm tới thư mục chứa file PDF rồi click chọn để tiến hành chuyển đổi. Trong giao diện của phần mềm, bạn sẽ nhìn thấy giao diện nội dung của file PDF ở khung bên phải.
Chúng ta nhấn chọn vào nút Convert để tiến hành chuyển đổi PDF sang Word.
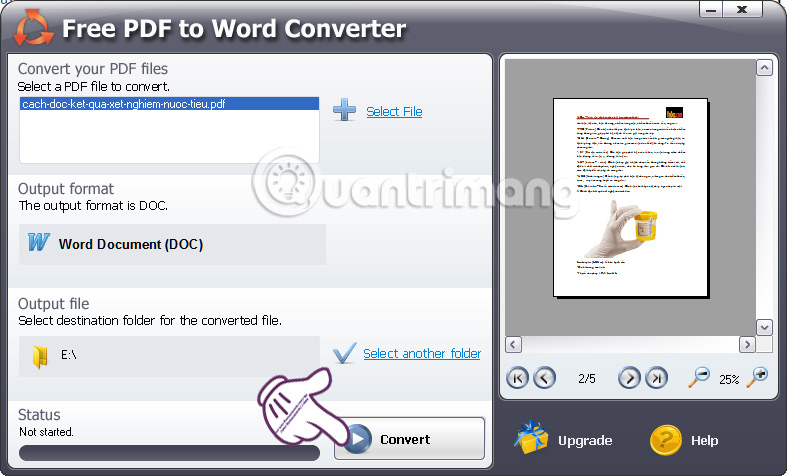
Tùy thuộc vào dung lượng file PDF nặng hoặc nhẹ mà quá trình chuyển đổi trên Free PDF to Word Converter diễn ra nhanh hay không. Khi quá trình convert kết thúc, xuất hiện giao diện hộp thoại nhỏ như hình dưới đây. Bạn có thể nhấn Open File để mở file Word sau khi được convert từ file PDF. Hoặc nhấn Open Folder để mở thư mục chứa file Word hoàn chỉnh.
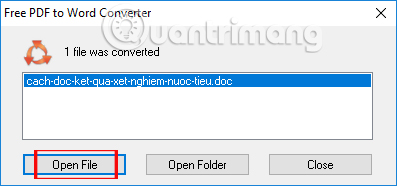
Mở nội dung file Word như bình thường và chúng ta có thể chỉnh sửa nội dung trong file dễ dàng rồi nhé.
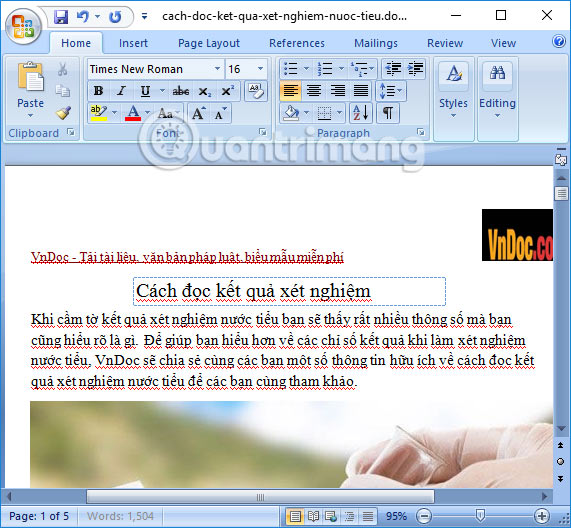
Solid PDF to Word là một công cụ office được thiết kế để giúp bạn chuyển đổi tài liệu PDF sang các định dạng có thể chỉnh sửa như DOCX, RTF, CSV, v.v... Solid PDF to Word cũng giống như phần mềm trên, cũng hỗ trợ chuyển đổi từ file PDF sang Word mà không làm mất đi nội dung của file. Người dùng có thể lựa chọn lưu file Word ở định dạng .doc hay .rtf.
Chương trình hỗ trợ xử lý hàng loạt, do đó bạn có thể chọn nhiều hơn một file đầu vào để chuyển đổi. Bạn có thể chọn từ các chế độ tái tạo khác nhau, đặt ứng dụng để khôi phục header và footer khi cần thiết, sử dụng công nghệ OCR khi xử lý tài liệu được scan, v.v...
Một điều tốt là công cụ này không mất nhiều thời gian để chuyển đổi các file đầu vào và bạn có thể cấu hình nó để tự động mở các tài liệu kết quả bằng ứng dụng tương ứng.
Tuy nhiên, công cụ chuyển đổi này mang lại một số nhược điểm: Nó không cho phép bạn chọn cài đặt đầu ra riêng lẻ khi xử lý hàng loạt và đôi khi không giữ được bố cục ban đầu của file đầu vào. Thêm vào đó, đối với một số người, ứng dụng này hơi quá đắt, đặc biệt nếu bạn cân nhắc đến những điểm yếu nói trên.
Trên thực tế, bạn có thể tìm thấy các giải pháp hiệu quả hơn để chuyển đổi các file PDF sang những định dạng có thể chỉnh sửa. Có rất nhiều công cụ tương tự trên Internet cung cấp cho bạn kết quả đầy đủ hơn và chi phí thấp hơn so với Solid PDF to Word.
Bạn click vào tập tin cài đặt phần mềm. Tại giao diện đầu tiên sẽ có 2 cách cài đặt khác nhau, chúng ta nhấn chọn vào Custom Installation - cài đặt tùy chỉnh. Tích chọn tiếp vào I have read and agree... ở bên dưới rồi nhấn Next.
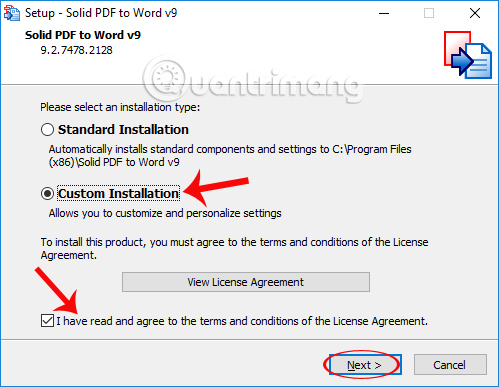
Ở giao diện này, nếu muốn thay đổi thư mục cài đặt Solid PDF to Word nhấn chọn Browse, rồi nhấn Next để tiếp tục.
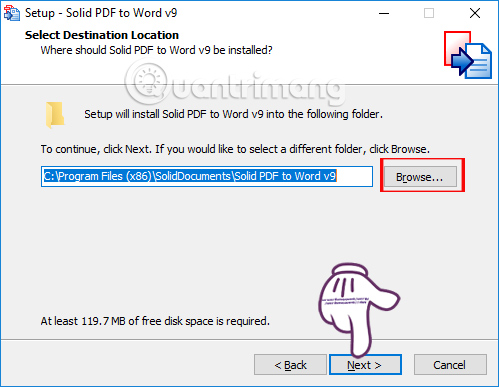
Tiếp tục nhấn Next và Install để hoàn thành việc cài đặt.
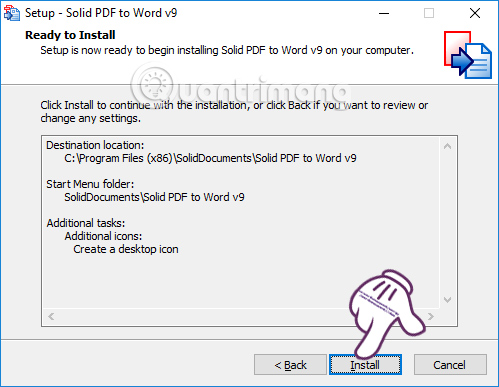
Bạn chờ quá trình cài đặt thành công và xuất hiện giao diện như hình dưới đây. Solid PDF to Word sẽ cho sử dụng miễn phí trong vòng 15 ngày. Bạn tích chọn vào 15 days remaining for evalution rồi nhấn Evaluate bên dưới để xác nhận.
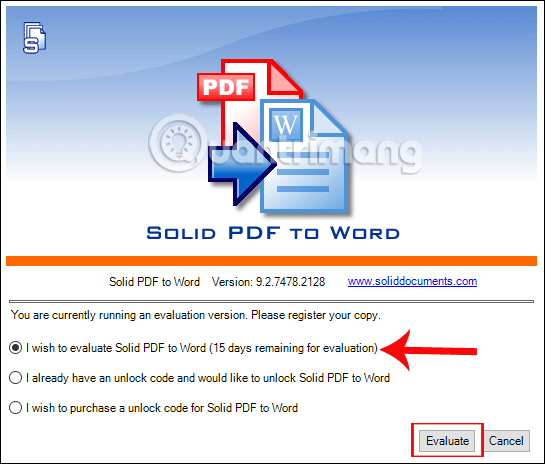
Giao diện hoàn chỉnh của phần mềm sẽ như hình dưới đây. Tại đây, người dùng nhấn vào tùy chọn PDF to Word để tải file PDF lên phần mềm.
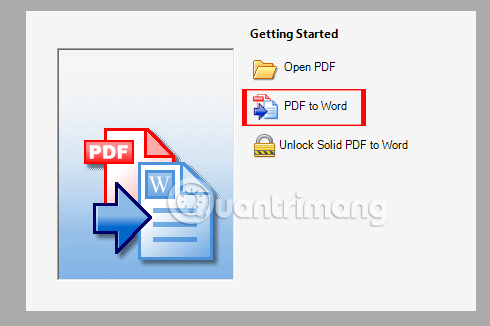
Xuất hiện giao diện xem trước nội dung file PDF. Tại đây, người dùng click vào nút PDF to Word ở bên trên giao diện.
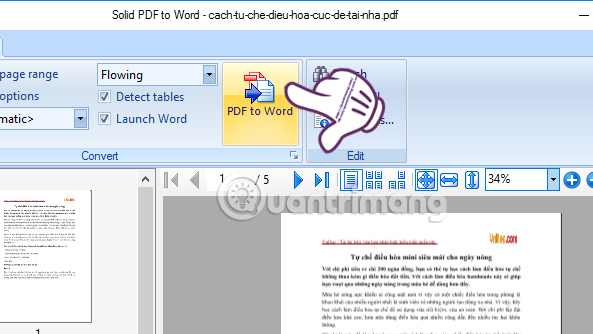
Chọn thư mục lưu trữ file Word sau khi được chuyển đổi từ file PDF trên máy tính, rồi nhấn Save.
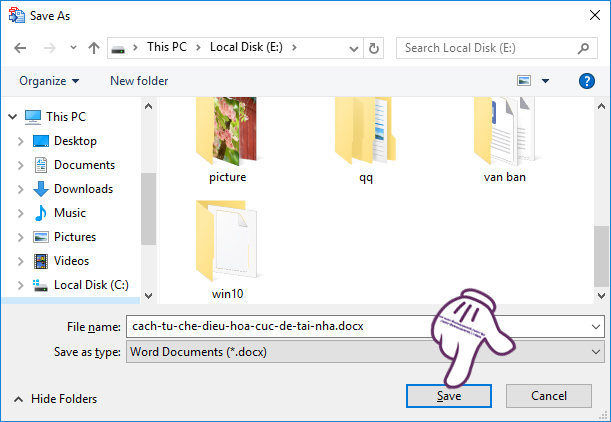
Bạn chờ quá trình chuyển đổi PDF sang Word trên Solid PDF to Word hoàn thành. Ngay sau đó, chúng ta sẽ được chuyển sang giao diện nội dung Word sau khi chuyển đổi. Như vậy bạn có thể dễ dàng chỉnh sửa nội dung tùy thích rồi đó.
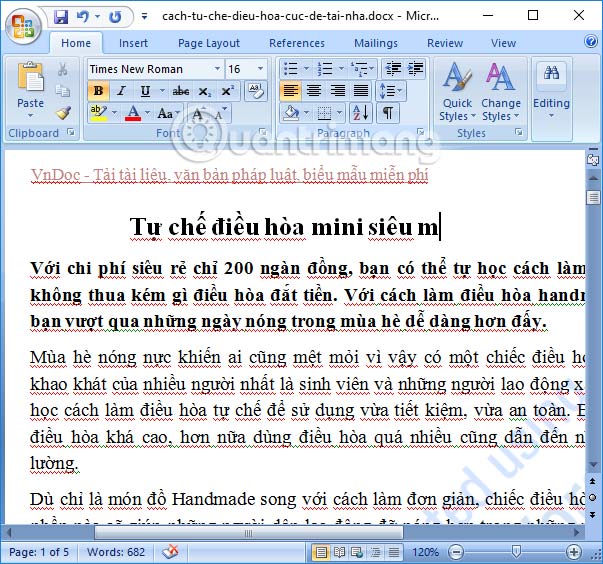
https://quantrimang.com/download/pdfelement-185874
Mục tiêu khi lựa chọn phần mềm là tìm cách chuyển đổi PDF sang Word hoặc các chương trình khác đồng thời, có thể sử dụng được và không quá phức tạp. PDFelement của Wondershare làm được điều đó.
Nhà phát triển đã cố gắng tạo ra một ứng dụng chuyên nghiệp, giàu tính năng để chuyển đổi PDF sang Word, Excel, EPUB, PPT, Pages, HTML, RTF và các định dạng văn bản một cách liền mạch với giao diện người dùng đơn giản. Cùng với tính dễ sử dụng, PDFelement cũng cho phép bạn chú thích file, thêm văn bản, xuất dữ liệu, tạo biểu mẫu, tích hợp mã hóa mật khẩu và các hạn chế dựa trên quyền.
PDFelement là giải pháp quản lý tài liệu dành cho các doanh nghiệp thuộc mọi quy mô, giúp chuyển đổi nhiều định dạng tài liệu và file hình ảnh thành PDF, có thể chỉnh sửa và chú thích ở một vị trí. Hệ thống có khả năng chấp nhận việc upload hình ảnh, tài liệu được quét hoặc ảnh chụp trực tiếp trên thiết bị di động và chuyển đổi mục đó thành dạng PDF. Tất cả các định dạng file Microsoft Office như .docx, .doc, .xlsx, .pptx, .ppt đều có thể được chấp nhận làm file đầu vào cũng như những file hình ảnh như .jpeg, .jpg, .png, .tiff, .gif, và .bmp. Hệ thống đi kèm với một tính năng cộng tác, cho phép người dùng có quyền truy cập vào tài liệu PDF đã xử lý để chỉnh sửa văn bản và tạo nhận xét mà không làm mất các khía cạnh phong cách quan trọng như định dạng, phông chữ và ô dữ liệu.
PDFelement đi kèm với khả năng nhận dạng ký tự quang học (OCR), có thể nhận dạng và chuyển đổi tài liệu bằng nhiều ngôn ngữ và dịch chúng sang một ngôn ngữ được chỉ định nhất quán trong toàn bộ tài liệu. Thành phần OCR trích xuất văn bản, đồ họa, hình ảnh và dữ liệu có được từ tài liệu đầu vào và xuất ra file PDF mà không làm mất định dạng ban đầu. Hệ thống cũng đi kèm với các tính năng bảo vệ bằng mật khẩu, xử lý lại và kiểm soát truy cập để đảm bảo tính bảo mật và ẩn danh khi xử lý các tài liệu nhạy cảm.
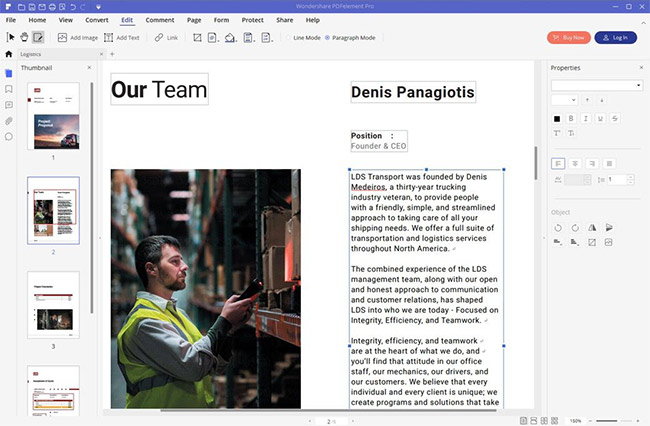
PDFelement là một giải pháp toàn diện để tạo và phân phối các biểu mẫu PDF một cách tuyệt vời. PDFelement cung cấp bản dùng thử miễn phí để bạn bắt đầu và sau đó cung cấp hai gói đăng ký trả phí. Phiên bản Standard khá hạn chế và không có tất cả các tính năng ưa thích mà bạn thực sự muốn. Một lựa chọn tốt hơn là mua phiên bản Pro để có được mọi thứ bạn cần.
PDFelement đã giành được một số giải thưởng ấn tượng với sản phẩm tuyệt vời của mình. Một số thương hiệu lớn như Hitachi và Deloitte cũng sử dụng PDFelement. PDFelement hoạt động trên Windows 10/8.1/8/7/Vista/XP và Mac OS X 10.7 trở lên.
Một số ưu điểm chính của PDFelement là:
Tuy nhiên, PDFelement có một nhược điểm là phiên bản tiêu chuẩn bị giới hạn (không có OCR). Wondershare PDFelement là một trình chỉnh sửa PDF đơn giản và thực hiện tốt nhiệm vụ của mình. Ứng dụng được đóng gói tất cả các tính năng tiêu chuẩn mà bạn mong đợi từ một trình chỉnh sửa PDF hiện đại, đồng thời cung cấp một số tùy chọn nâng cao cho những người cần thực hiện nhiều hơn một chút với tài liệu của họ. Cả người dùng thông thường và những người có nhu cầu nâng cao hơn sẽ thấy giao diện đủ dễ dàng để điều hướng và sự trợ giúp toàn diện đi kèm với chương trình sẽ thu hẹp mọi khoảng cách.
iLovePDF là giải pháp quản lý tài liệu giúp các doanh nghiệp số hóa file, chỉnh sửa PDF và chuyển đổi tài liệu cùng nhiều quy trình khác trên nền tảng tập trung. Nó cho phép các thành viên trong nhóm tạo những nhóm tài liệu với watermark cụ thể, logo doanh nghiệp và chữ ký độc đáo.
Công cụ chuyển đổi iLovePDF là một trong những công cụ làm việc với file PDF trực tuyến đơn giản nhất áp dụng phương pháp tối giản để chuyển đổi nội dung PDF. Chương trình cung cấp một bộ công cụ xử lý file PDF miễn phí toàn diện, bao gồm chuyển đổi file, nén, hợp nhất, watermark, xoay, chia nhỏ, v.v...
Bạn có thể đăng ký để nhận thêm các tính năng miễn phí (file 15MB, thời lượng liên kết 2 giờ và 10 lần tải xuống). Ngoài ra còn có phiên bản cao cấp không có quảng cáo, quyền truy cập cao cấp vào ứng dụng di động iLovePDF, dung lượng file cao nhất cho mỗi tác vụ, số lượng file tối đa cho mỗi tác vụ, v.v...
Để chuyển đổi file PDF sang Word với iLovePDF, bạn cần thực hiện theo các bước sau:
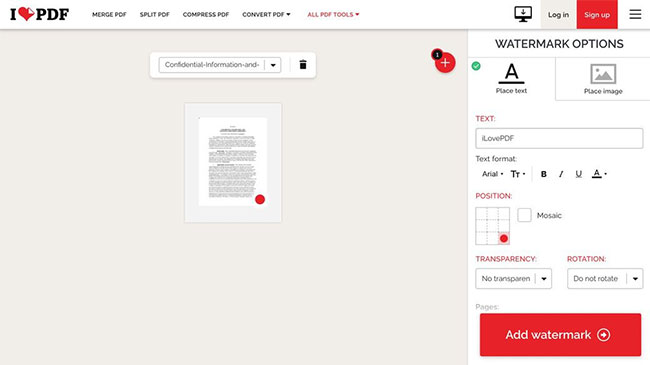
B1: Chọn file bạn muốn chuyển đổi hoặc thả file vào hộp (bạn cũng có thể chọn một file từ Dropbox hoặc Google Drive).
B2: Nhấp vào nút Convert to Word.
B3: Khi file chuyển đổi đã sẵn sàng, hãy tải nó xuống máy tính.
Ưu điểm
Nhược điểm
Giao diện của dịch vụ web PDF2DOC khá đơn giản và dễ sử dụng. Dịch vụ này miễn phí và hoạt động cả trên các thiết bị di động. PDF2DOC duy trì văn bản PDF gốc, phông chữ, bố cục và hình ảnh bitmap trong tài liệu Word được tạo. Bạn có thể chuyển đổi tối đa 20 file cùng một lúc và tải xuống từng file một hoặc tất cả cùng một lúc ở định dạng lưu trữ ZIP.
Công cụ chuyển đổi PDF sang DOC trực tuyến miễn phí này cho phép bạn lưu file PDF dưới dạng tài liệu có thể chỉnh sửa ở định dạng Microsoft Word DOC, đảm bảo chất lượng tốt hơn nhiều trình chuyển đổi khác. Thêm vào đó, PDF2DOC hỗ trợ khá nhiều ngôn ngữ như: tiếng Anh, Pháp, Đức, Ý, Trung, Nhật, Nga, Tây Ban Nha, Tây Ban Nha, Hà Lan...
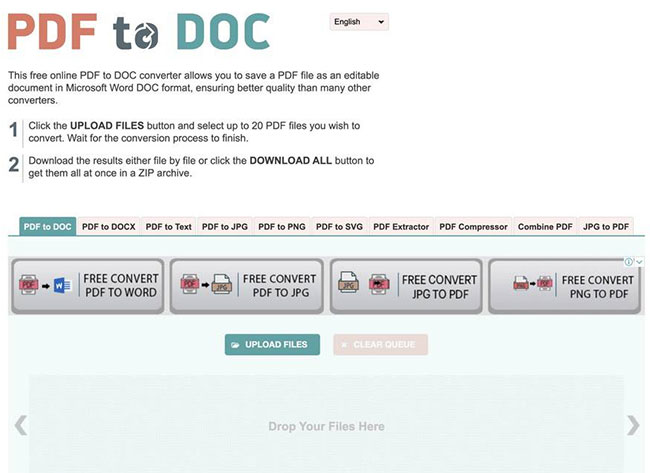
Cách chuyển đổi file PDF sang Word bằng PDF2DOC như sau:
Ngoài ra, bạn còn có thể thực hiện nhiều chức năng khác như chuyển đổi file DOC sang PDF, PDF sang JPG, JPG sang PDF, PDF sang PNG, PNG sang PDF, nén file PDF, kết hợp nhiều file PDF, xoay các trang trong file PDF, mở khóa file PDF và cắt tài liệu PDF.
Ưu điểm
Nhược điểm
Đối với OnlineOCR, tất cả tính năng đều nằm ngay trong tên gọi. Nếu bạn chưa biết thì OCR là viết tắt của phần mềm Optical Character Recognition (nhận dạng ký tự quang học), một công cụ cần thiết để nhận dạng ký tự trong quá trình chuyển đổi.
Với công nghệ OCR được nhúng bên trong, công cụ chuyển đổi OnlineOCR là một trong những công cụ tốt nhất cho những người muốn chuyển đổi tài liệu có chứa các ký tự tiếng nước ngoài như tiếng Hàn, Trung và Nhật. Với hơn 45 ngôn ngữ được hỗ trợ, rất có thể OnlineOCR sẽ hoạt động tốt trong trường hợp của bạn.
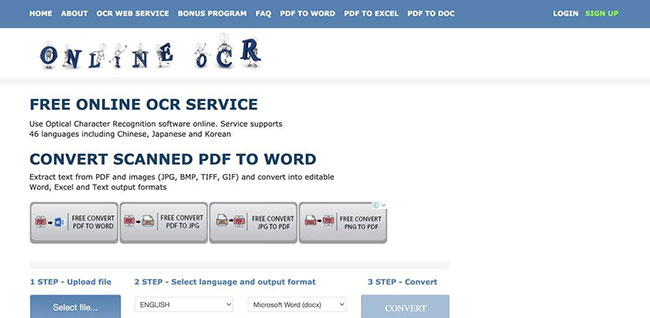
OnlineOCR cho phép trích xuất văn bản và ký tự từ các tài liệu PDF được quét (bao gồm các file nhiều trang), ảnh và hình ảnh được chụp bằng máy ảnh kỹ thuật số. Bất kỳ hình ảnh JPG, BMP hoặc PNG nào đều có thể được chuyển đổi thành các định dạng đầu ra văn bản với bố cục giống như file gốc
Nhược điểm duy nhất của OnlineOCR là giới hạn chuyển đổi cho khách được đặt ở mức 15 chuyển đổi mỗi giờ. Nếu bạn có nhiều chuyển đổi phải thực hiện trong một khung thời gian giới hạn, thì OnlineOCR có thể không phải là dịch vụ tốt nhất dành cho bạn.
Ưu điểm
Nhược điểm
SodaPDF cung cấp cho người dùng giải pháp PDF trên máy tính và trực tuyến với nhiều công cụ PDF hữu ích. Phiên bản trực tuyến cho phép bạn sử dụng các tính năng trên mọi trình duyệt web, trên mọi thiết bị, trong khi phiên bản dành cho máy tính cho phép bạn tải xuống ứng dụng và làm việc ngoại tuyến trên các file của mình. Bạn có thể tạo, chuyển đổi, chỉnh sửa, hợp nhất, tách, xem xét, bảo mật và ký các file PDF của mình trên máy tính, máy tính bảng hoặc điện thoại thông minh.
Soda PDF là một sản phẩm của LULU Software, được biết đến với việc tạo ra các giải pháp phần mềm mạnh mẽ. Nhà cung cấp hiểu rằng công nghệ có thể phức tạp đối với một số người, đó là lý do tại sao họ đã thiết kế sản phẩm này trở nên dễ tiếp cận, đáng tin cậy và thông minh. Nếu cần trợ giúp về ứng dụng, bạn có thể liên hệ với các nhân viên hỗ trợ khách hàng qua điện thoại, email hoặc trò chuyện trực tiếp.
Soda PDF là phần mềm PDF trực quan và đáng tin cậy mà bạn có thể sử dụng tại nơi làm việc, ở nhà và khi đang di chuyển. Nó cung cấp cả giải pháp PDF trực tuyến trên máy tính với đầy đủ chức năng. Với Soda PDF Online dựa trên web, bạn có thể truy cập các tính năng của mình trên mọi thiết bị bằng trình duyệt web. Tóm lại, đây là một ứng dụng PDF hoàn chỉnh mà bạn có thể mang theo bên mình mọi lúc mọi nơi.
Bạn có thể tạo PDF từ hơn 300 định dạng file. Chuyển đổi sang một loạt các loại file bao gồm Excel, Word, HTML, PPT, hình ảnh và PDF/A, chỉnh sửa nội dung tài liệu của bạn, chú thích các file, tạo biểu mẫu tùy chỉnh, gửi và theo dõi hợp đồng cho chữ ký điện tử.
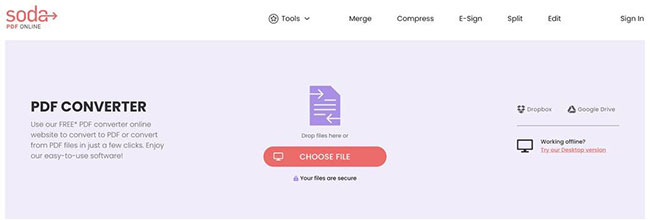
Ưu điểm
Nhược điểm
FreePDFconverter là một trong những trình chuyển đổi đơn giản và gọn gàng nhất hiện có trên mạng. Không có những quảng cáo lộn xộn và khó chịu, FreePDFconverter trông thật thanh lịch và có giao diện thân thiện với người dùng. Với hơn 10 triệu người dùng và ngày càng nhiều quá trình chuyển đổi thành công theo thời gian, FreePDFconverter đang thu hút được lượng người dùng trung thành đông đảo.
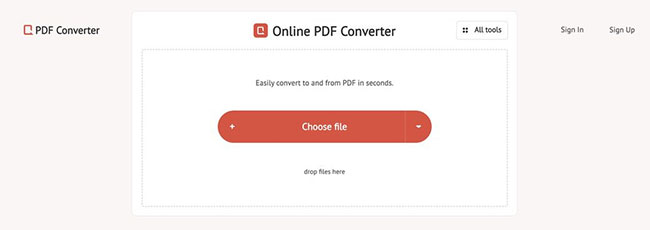
Với nhiều công cụ hỗ trợ cho định dạng file PDF, FreePDFconverter có thể giúp bạn chỉnh sửa tài liệu PDF của mình bằng cách chia nhỏ, nén, xoay và xóa các trang không cần thiết. Mặc dù các công cụ này rất tốt để chỉnh sửa file PDF, tuy nhiên, rất ứng dụng không đề cập đến các ngôn ngữ khác ngoài tiếng Anh, do đó nó có thể không được hiệu chỉnh để nhận dạng được ký tự quang học.
Cuối cùng, bất chấp có tên là "free", công cụ chuyển đổi này không miễn phí. Khi cố gắng chuyển đổi, bạn sẽ nhận được một cửa sổ pop-up yêu cầu đăng ký với mức phí $5/tháng. Vì lý do này, FreePDFConverter có lẽ sẽ hơi yếu thế hơn một chút so với các tùy chọn khác trong danh sách.
Để chuyển đổi file PDF sang Word với FreePDFconverter:
B1: Mở FreePDFconverter theo liên kết được cung cấp trong tiêu đề.
B2: Nhấp vào “Choose PDF File” màu xanh lam hoặc kéo file của bạn vào hộp.
B3: Sau khi chọn một file, trình chuyển đổi sẽ tự động chuyển đổi sang Word.
Lưu ý: Nếu tài liệu của bạn nhiều hơn hai trang, bạn sẽ cần phải trả tiền và đăng ký.
Ưu điểm
Nhược điểm
SmallPDF là phần mềm chuyển đổi PDF sang WORD dựa trên trình duyệt hiệu quả mang giao diện đơn giản, dễ sử dụng và tập trung vào việc mang lại trải nghiệm người dùng tuyệt vời.
SmallPDF có thể chuyển đổi file từ PDF sang nhiều định dạng khác và ngược lại. Bên cạnh đó, nó còn thực hiện các tính năng khác như chỉnh sửa file PDF, hợp nhất file, nén tài liệu PDF, chia tách, hợp nhất, xoay và chuyển đổi tài liệu. Ngoài ra còn có một số chức năng bảo mật hạn chế như ký tài liệu điện tử và bảo vệ bằng mật khẩu.
Bằng cách giữ cho giao diện gọn gàng, đơn giản và hướng đến trải nghiệm người dùng, SmallPDF đã trở thành phần mềm được yêu thích và đáng tin cậy nhất trên hành tinh. Đây sẽ là phần mềm PDF đầu tiên và duy nhất mà bạn yêu thích. SmallPDF cung cấp một câu trả lời đơn giản, an toàn và đáng tin cậy cho những thách thức về PDF trên thế giới với hơn 20 công cụ PDF - phù hợp cho cả công việc, gia đình và nhu cầu cuộc sống.
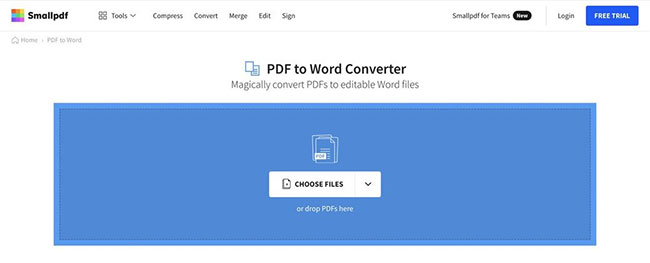
Cách chuyển đổi file PDF sang Word như sau:
Bước 1: Nhấp vào nút "Choose file" để thêm file của bạn hoặc chỉ cần thả file vào hộp quy định.
Bước 2: Chọn định dạng bạn muốn chuyển đổi sang (trong trường hợn này là Word, nhưng bạn cũng có thể chuyển đổi sang Excel hoặc ppt).
Bước 3: Tải xuống file, chia sẻ, lưu vào Dropbox hoặc Google Drive.
Ưu điểm
Nhược điểm
Có hai phiên bản Nitro PDF to Word Converter, một ứng dụng dành cho máy tính Windows và một phiên bản trực tuyến, miễn phí. Bài viết sẽ xem xét tùy chọn thứ hai.
Công cụ chuyển đổi PDF sang Word trực tuyến miễn phí này cho phép upload lên nhiều file và chọn các định dạng khác nhau (bao gồm Word, PowerPoint và Excel). Khi file của bạn được chuyển đổi thành công, nó sẽ được gửi cho bạn qua email. Một trong những nhược điểm lớn nhất là mỗi địa chỉ email bị giới hạn ở 5 lượt chuyển đổi file mỗi tháng, giới hạn này chắc chắn sẽ gây hạn chế trong quá trình làm việc.
Ngoài ra, bạn có thể dùng thử Nitro PDF Pro với các tính năng nổi bật như:
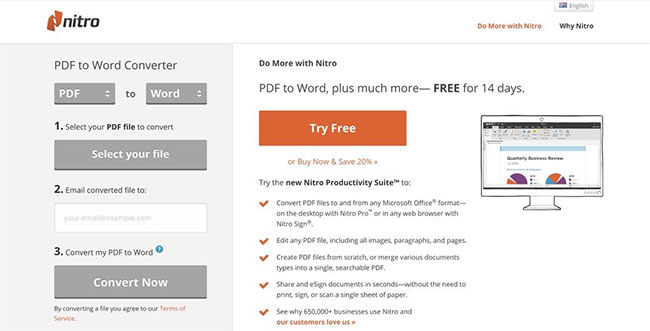
Chất lượng của file được chuyển đổi tốt, văn bản được duy trì ở trạng thái ổn, tuy nhiên, có thể có một số vấn đề với hình ảnh, khoảng trống thừa và việc ngắt dòng.
Chuyển đổi file PDF sang Word với Nitro PDF to Word Converter như sau:
Ưu điểm
Nhược điểm
Với những phần mềm chuyển đổi PDF sang Word trên, chúng ta có thể dễ dàng có được file Word hoàn chỉnh ngay cả khi không có kết nối Internet. Mọi bố cục, nội dung gốc trong file PDF sẽ không hề thay đổi khi sang file Word sau khi convert.
Chúc các bạn thực hiện thành công!
Nguồn tin: Quantrimang.com:
Ý kiến bạn đọc
Những tin mới hơn
Những tin cũ hơn
 Cách chỉnh độ rộng tự động trên Excel
Cách chỉnh độ rộng tự động trên Excel
 Kiểu dữ liệu trong Python: chuỗi, số, list, tuple, set và dictionary
Kiểu dữ liệu trong Python: chuỗi, số, list, tuple, set và dictionary
 Cách giãn dòng trong Word 2016, 2019, 2010, 2007, 2013
Cách giãn dòng trong Word 2016, 2019, 2010, 2007, 2013
 Cách hiển thị My Computer, This PC trên Desktop của Windows 10
Cách hiển thị My Computer, This PC trên Desktop của Windows 10
 8 tính năng Microsoft Office giúp bạn cắt giảm hàng giờ làm việc
8 tính năng Microsoft Office giúp bạn cắt giảm hàng giờ làm việc
 Cách xem mật khẩu Wifi đã lưu trên Windows
Cách xem mật khẩu Wifi đã lưu trên Windows
 Cách kết nối Google Drive với Grok Studio
Cách kết nối Google Drive với Grok Studio
 Việc chuyển sang Google Public DNS trên router và PC giúp cải thiện tốc độ Internet như thế nào?
Việc chuyển sang Google Public DNS trên router và PC giúp cải thiện tốc độ Internet như thế nào?
 Những bản mod thiết yếu giúp Windows 11 trở nên hữu ích hơn
Những bản mod thiết yếu giúp Windows 11 trở nên hữu ích hơn
 Cách đồng bộ Microsoft Forms với Excel
Cách đồng bộ Microsoft Forms với Excel
 Hướng dẫn tạo theme AI cho Outlook
Hướng dẫn tạo theme AI cho Outlook
 Hàm DATEPART trong SQL Server
Hàm DATEPART trong SQL Server
 Hướng dẫn xem lại nhà cũ trên Google Maps
Hướng dẫn xem lại nhà cũ trên Google Maps
 Tôi từng thương em
Tôi từng thương em
 Cách chèn, viết biểu tượng mũi tên (↑↓←↕↔→↘↗↙↖) trong Word
Cách chèn, viết biểu tượng mũi tên (↑↓←↕↔→↘↗↙↖) trong Word
 Cấu hình Resident Evil Requiem PC
Cấu hình Resident Evil Requiem PC
 Cách tận dụng tab Performance trong Task Manager
Cách tận dụng tab Performance trong Task Manager
 Rời bỏ mối quan hệ bạn bè độc hại
Rời bỏ mối quan hệ bạn bè độc hại
 Hướng dẫn sử dụng Photoshop cho người mới
Hướng dẫn sử dụng Photoshop cho người mới
 Cách sửa lỗi AutoCAD bị giật, lag
Cách sửa lỗi AutoCAD bị giật, lag
