Thông tin liên hệ
- 036.686.3943
- admin@nguoicodonvn2008.info

Theo mặc định, macOS có khả năng chụp màn hình máy tính khá ấn tượng, nhưng nếu bạn cần chụp nhiều màn hình, bạn sẽ bắt đầu nhận thấy những hạn chế của nó. Hãy xem các tùy chọn của bên thứ ba sau để mở rộng bộ công cụ chụp màn hình của bạn nhé.
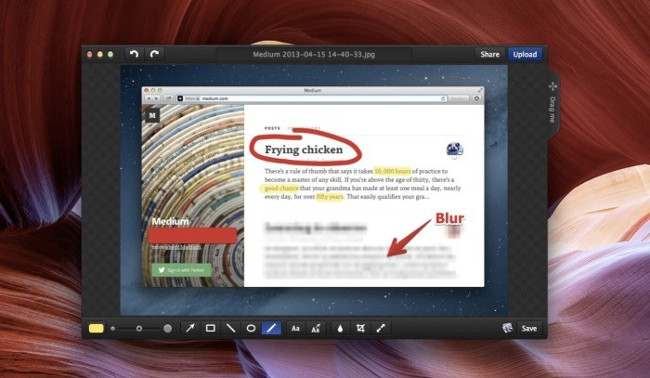
Monosnap là một công cụ chụp màn hình mạnh mẽ độc đáo. Tiện ích chụp màn hình rất nhẹ và dễ sử dụng. Bạn có thể chụp một vùng hoặc chụp toàn màn hình từ bàn phím và quyền truy cập vào các công cụ chú thích ngay khi chụp. Khi bạn hài lòng với chú thích của mình, bạn có thể xuất tệp sang định dạng JPG, PNG hoặc thậm chí gửi tới trình chỉnh sửa bên ngoài như Photoshop. Ngoài ra, ứng dụng cũng có thể quay video màn hình hoặc chụp "selfie" bằng camera trước của Mac. Nếu bạn trả tiền cho phiên bản Pro, bạn cũng có thể tích hợp ứng dụng với các dịch vụ đám mây như Evernote. Các công cụ lựa chọn rất chính xác với công cụ phóng to pixel hoàn hảo giúp cho việc lựa chọn ranh giới một cách dễ dàng.
Nhược điểm của ứng dụng là không thể chụp cửa sổ ứng dụng, vậy nên bạn vẫn cần phải sử dụng ứng dụng mặc định. Tuy nhiên nó vẫn là ứng dụng chụp màn hình hữu ích có tất cả nhưng công cụ của một ứng dụng chụp màn hình cần có.
https://download.com.vn/skitch-for-mac-40150
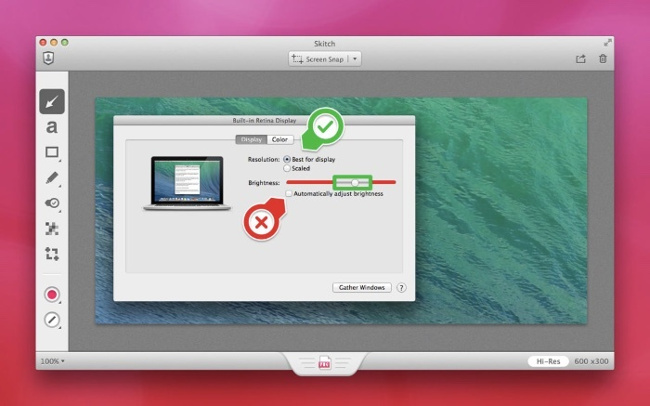
Mặc dù Skitch tuy có hơi “già” một chút nhưng không thể phủ nhận đây vẫn là một trong những ứng dụng chú thích hình ảnh tốt nhất. Nó hoàn toàn có thể chụp ảnh màn hình nhưng các công cụ chú thích mới là nơi mà ứng dụng thực sự tỏa sáng. Việc đánh dấu hình ảnh rất đơn giản với một giao diện rõ ràng và đủ các tùy chọn. Đây là công cụ đi kèm để vẽ một mũi tên lên bất cứ hình ảnh chụp màn hình nào ngay cả khi bạn sử dụng các công cụ macOS mặc định.
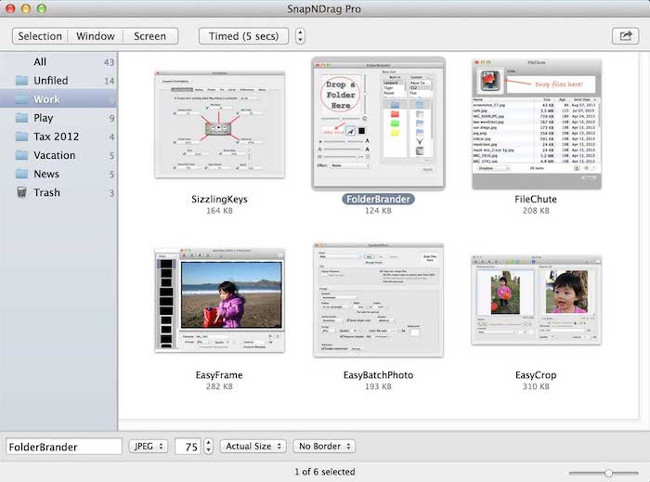
Tính năng được yêu thích nhất của SnapNDrag có lẽ là thư viện. Thay vì chụp ảnh màn hình Desktop hoặc một thư mục, chúng sẽ nhúng chúng vào một tệp thư viện. Điều này sẽ giúp bạn tránh được việc gây lộn xộn cho thư mục với năm hình ảnh khác nhau của cùng một giao diện. Khi chọn được cái phù hợp nhất, bạn có thể xuất nó thành định dạng hình ảnh. Ngoài ra bạn có thể chụp nhiều loại ảnh màn hình khác nhau với các tùy chọn hẹn giờ và thời gian sẵn có. Tuy nhiên ứng dụng không mạnh về phần ghi chú hình ảnh như Skitch.
Nhược điểm chính của SnapNDrag là chi phí. Phiên bản đầy đủ của ứng dụng là 10 đô la và chức năng như thay đổi kích thước ảnh chụp màn hình thành các kích thước tùy ý sẽ tốn của bạn thêm 10 đô la nữa.
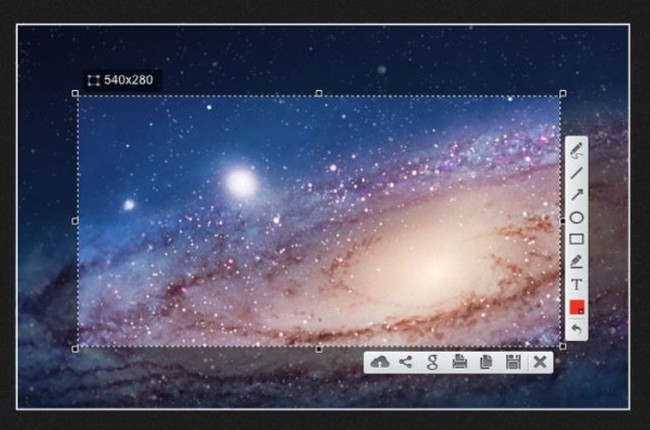
Lightshot là một tiện ích chụp màn hình nhẹ với chức năng giới hạn nhưng hữu ích. Khi muốn chụp màn hình, bạn sẽ sử dụng một công cụ kéo. Khi kéo xong sẽ thấy xuất hiện các tiện ích, bạn có thể sử dụng những tiện ích này để ghi chú thích hình ảnh. Sau đó, nó có thể được lưu vào ổ cứng của người dùng hoặc một tiện ích trực tuyến được gọi là prntscr.com và chia sẻ công khai. Nếu bạn chỉ cần một tiện ích chụp màn hình cùng với ghi chú thì Lightshot là một lựa chọn tuyệt vời.
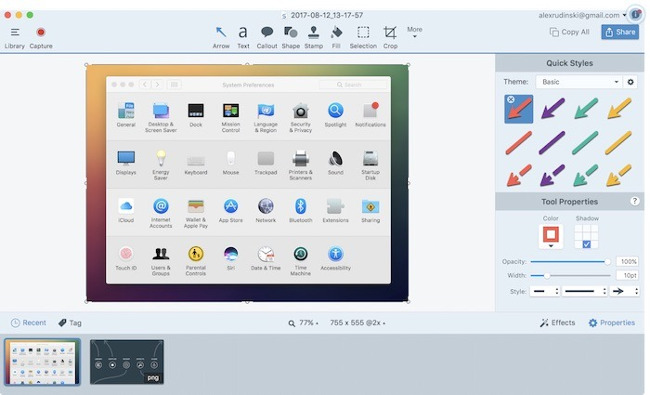
Snagit là một tiện ích chụp màn hình chuyên nghiệp với chi phí phù hợp. Nó có thể là ứng dụng mạnh mẽ nhất trong danh sách này với một loạt các tính năng và tùy chọn chú thích. Ứng dụng thực sự rất hữu ích đối với những người dùng cần phải chụp ảnh màn hình liên tục. Phiên bản Pro của ứng dụng với chi phí là 50 đô la. Nếu muốn dùng, bạn có thể dùng thử miễn phí 15 ngày với tất cả các tính năng đã được mở khóa. Và nếu thích Snagit nhưng chi phí hơi cao so với bạn, bạn nên thử Jing. Đây là ứng dụng cùng nhà phát triển với Snagit nhưng miễn phí và chia sẻ hình ảnh qua dịch vụ xã hội của họ.
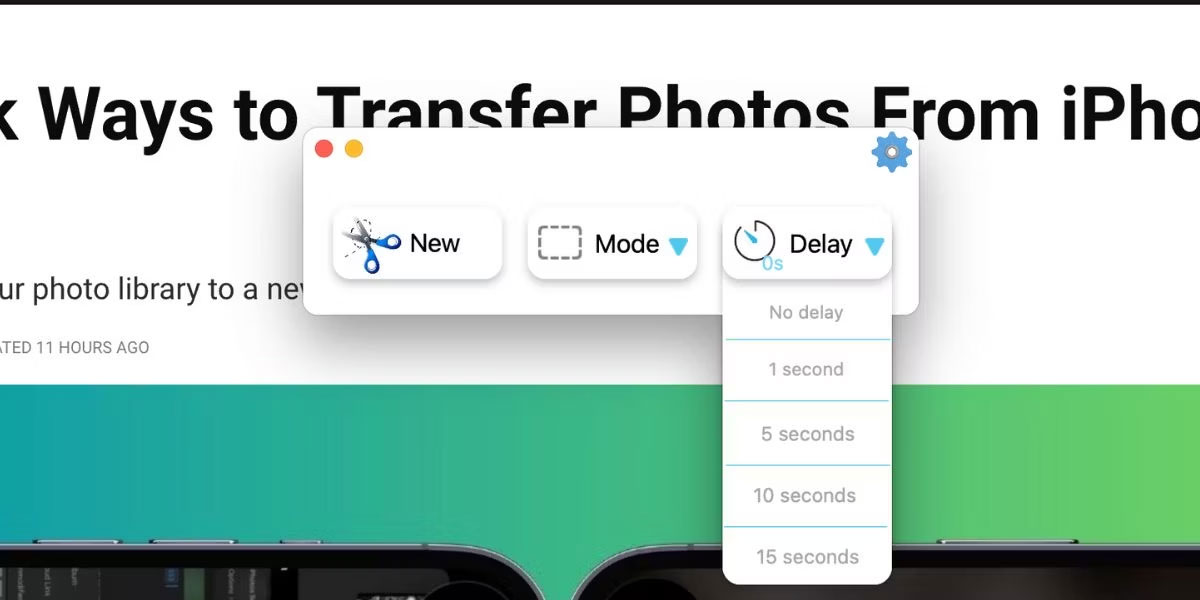
Snip My có một số tùy chọn chụp ảnh màn hình theo thời gian. Bạn có thể chọn trì hoãn ảnh chụp màn hình từ 1 đến 15 giây. Ứng dụng này cũng cho phép bạn chụp ảnh của nhiều màn hình. Khi đăng ký trả phí, bạn cũng có thể chọn chụp ảnh màn hình tròn.
Snip My còn cho phép bạn chỉnh sửa ảnh chụp màn hình trên máy Mac. Bạn có thể thêm sticker, vẽ lên ảnh chụp màn hình, đánh dấu những điều quan trọng hoặc thêm ghi chú văn bản ngắn.
Bạn cũng có thể lật hoặc xoay ảnh chụp màn hình của mình. Nếu bạn muốn xóa nội dung nào đó đã được thêm vào ảnh chụp của mình, hãy sử dụng công cụ Eraser (chà lên phần tử bạn muốn xóa bằng cách kéo cục tẩy lên trên nó).
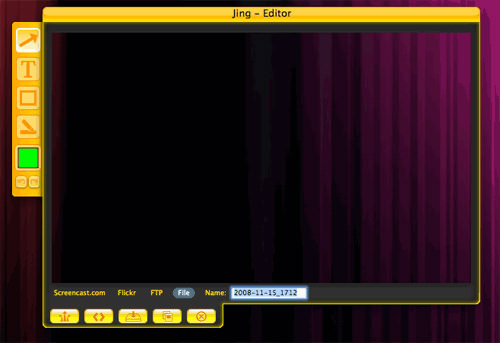
Là một dự án của Techsmith, Jing có khả năng thực hiện chụp màn ảnh và quay video. Bên cạnh đó, bạn cũng có thể phác thảo hình ảnh và chia sẻ chúng trực tuyến.
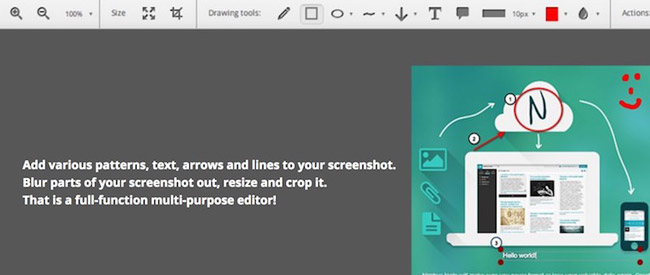
Nimbus Capture cho phép bạn chỉnh sửa ảnh chụp màn hình trong trình chỉnh sửa dễ sử dụng. Sau đó, bạn có thể chia sẻ ảnh chụp màn hình hoặc lưu ảnh trực tuyến vào Nimbus hoặc Google Drive. Nó tương thích với các trình duyệt chính bao gồm Chrome, Firefox, Opera, macOS và Windows.
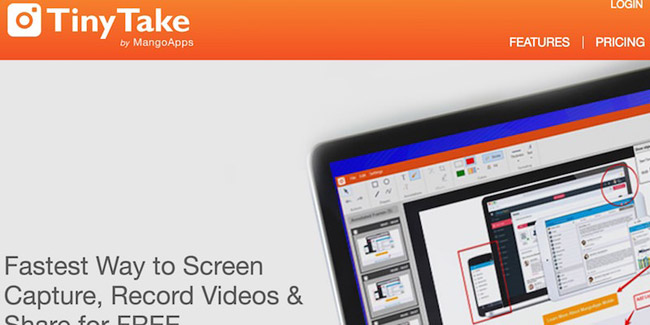
Tinytake cho Windows và macOS có thể chụp ảnh và quay video. Hơn thế nữa, nó còn cho phép người dùng thêm nhận xét vào ảnh và chia sẻ chúng nhanh chóng nhờ các liên kết có thể chia sẻ. Bạn có thể chú thích, chụp bằng webcam và thậm chí lưu trữ ảnh trực tuyến.
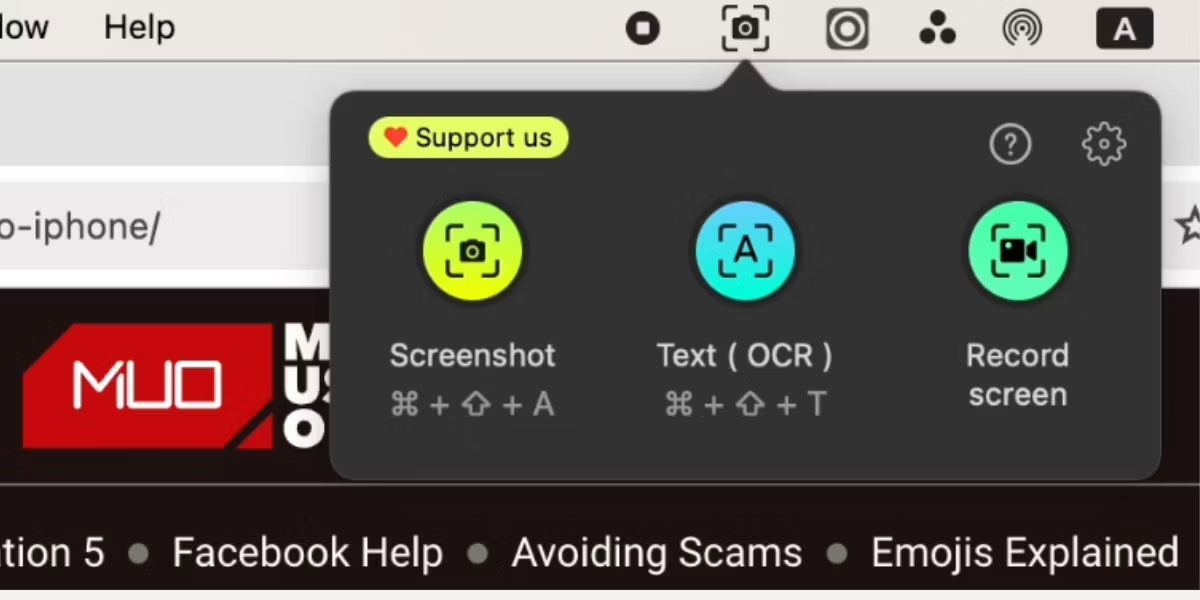
Bên cạnh các chức năng chụp màn hình thông thường, iScreen Shoter còn có công cụ nhận dạng ký tự quang học (OCR). Nếu cần trích xuất văn bản từ một hình ảnh cụ thể, bạn có thể chụp ảnh màn hình rồi quét văn bản bằng ứng dụng này để có thể sao chép nó vào clipboard rồi dán vào nơi khác.
Paparazzi! cho macOS có thể chụp toàn bộ các trang web, có thể lưu với các tùy chọn kích thước và tên tệp cùng với hỗ trợ cho các định dạng như PNG, JPEG, TIFF và PDF.
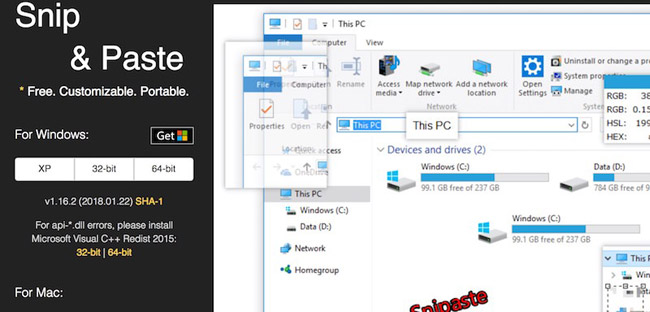
Snipaste mang lại trải nghiệm chụp ảnh trực quan với bộ chọn màu và phím tắt. Nó cho phép các hình ảnh được dán dưới dạng cửa sổ nổi và cho phép người dùng chú thích và chỉnh sửa sau đó. Hơn nữa, bạn có thể sử dụng nó trên Windows và macOS khi soạn thảo văn bản.
Các bạn có thể tham khảo thêm Cách chụp màn hình máy tính với Snipaste
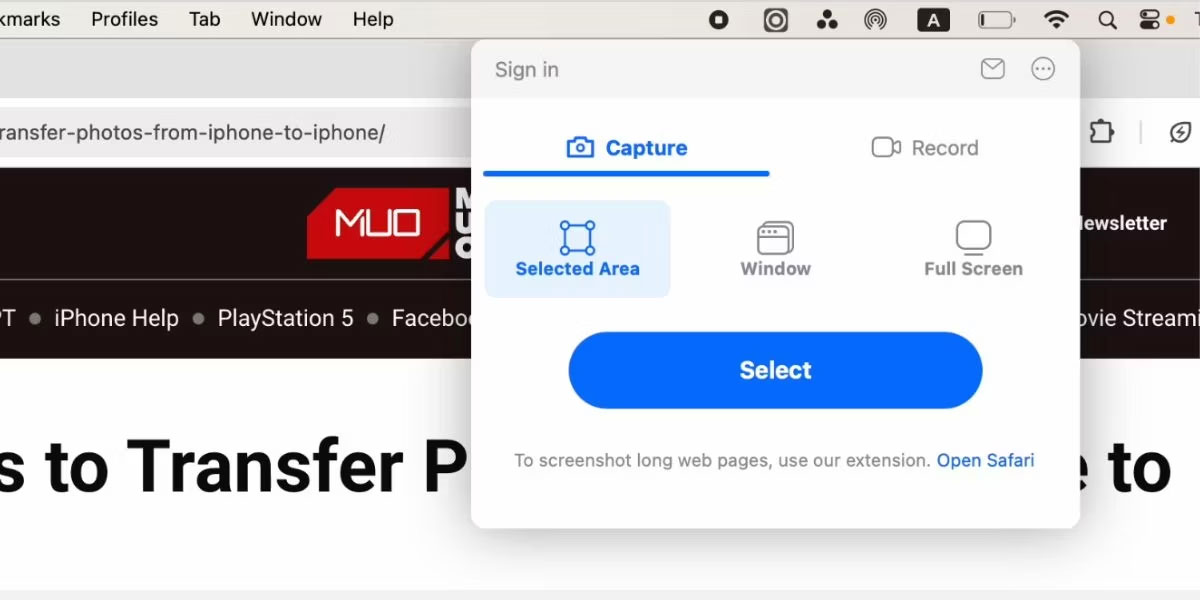
Awesome Screenshot là một trong những tiện ích mở rộng tốt nhất của Chrome dành cho việc chụp ảnh màn hình và nó cũng có ứng dụng dành cho người dùng Mac. Một tính năng độc đáo của ứng dụng dành cho desktop là nó đi kèm với bộ chọn màu, vì vậy nếu bạn đang chụp ảnh màn hình và cần sử dụng cùng màu từ một hình ảnh ở nơi khác, chỉ cần sử dụng bộ chọn màu để xác định mã màu!
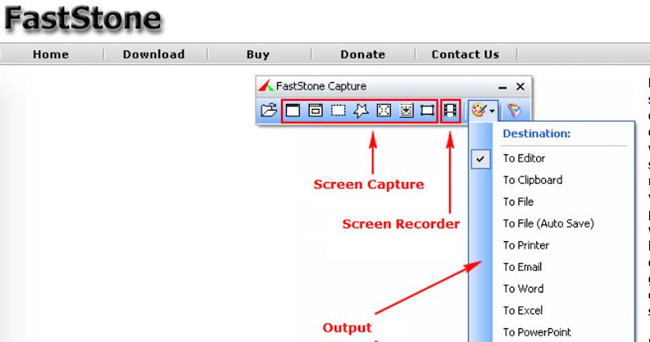
Một ứng dụng khác dành cho Windows, FastStone Screen Capture cho phép bạn chụp và chú thích bất cứ thứ gì bao gồm cửa sổ, menu, đối tượng, v.v.. và ghi lại các hoạt động trên màn hình. Bạn có thể xuất các ảnh chụp vào trình chỉnh sửa hoặc khay nhớ tạm hay gửi email. Ngoài ra, bạn có thể thêm hiệu ứng, hình mờ, v.v.. và lưu hình ảnh ở một trong các định dạng được hỗ trợ.
LICEcap cho phép bạn ghi lại các hoạt động trên màn hình và lưu chúng dưới dạng GIF trên Windows và macOS. Bạn cũng có thể tạm dừng và khởi động lại ghi âm, và thậm chí chèn văn bản. Hơn nữa, nó còn có phím nóng để chụp và ghi lại màn hình một cách nhanh chóng.
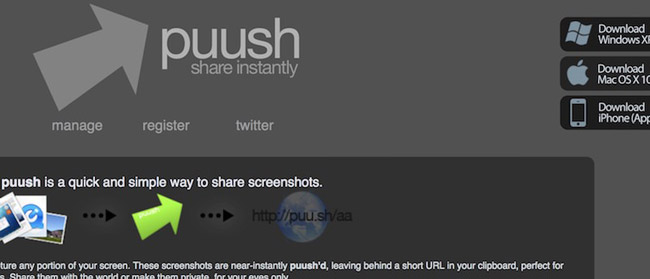
Puush cho phép bạn chụp và chia sẻ ảnh chụp màn hình trên nền tảng Windows, macOS và iOS. Nó có các phím tắt và cử chỉ kéo và thả để hỗ trợ chụp nhanh. Ngoài ra, hình ảnh được tải lên trực tiếp sẽ có một URL có thể chia sẻ.
Fireshot cho các trình duyệt phổ biến như Chrome, Firefox, Opera và IE cho phép thực hiện các chỉnh sửa nhanh như thêm chú thích. Các hình ảnh có thể được lưu dưới dạng hình ảnh hoặc PDF và bạn cũng có thể tải lên hoặc chia sẻ chúng trên web gần như ngay lập tức.
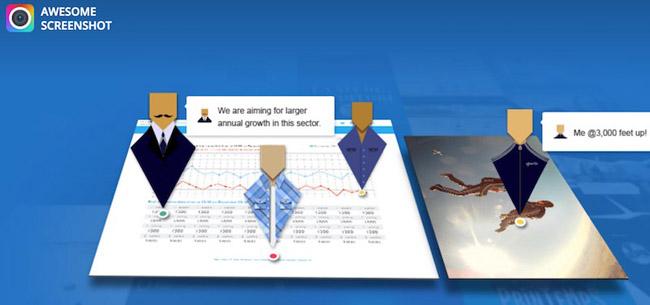
Awesome screenshot cho phép bạn lưu trữ ảnh chụp trực tiếp vào máy chủ và chia sẻ chúng để yêu cầu phản hồi. Bạn có thể thêm chú thích, làm mờ thông tin nhạy cảm và chia sẻ trực tiếp hình ảnh. Công cụ này được sử dụng làm tiện ích cho trinh duyệt Chrome.
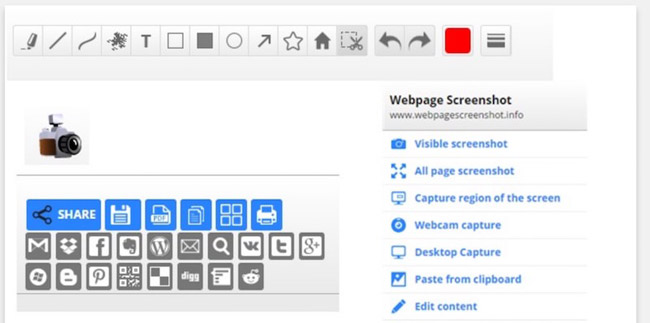
Một tiện ích khác cho Google Chrome, Screenshot Extension có thể chụp cả nội dung dọc và ngang cũng như cho phép bạn chia sẻ hoặc lưu hình ảnh cuối cùng. Bạn có thể làm mờ, chú thích và tạo PDF từ hình ảnh; cũng như tải chúng lên Google Drive.
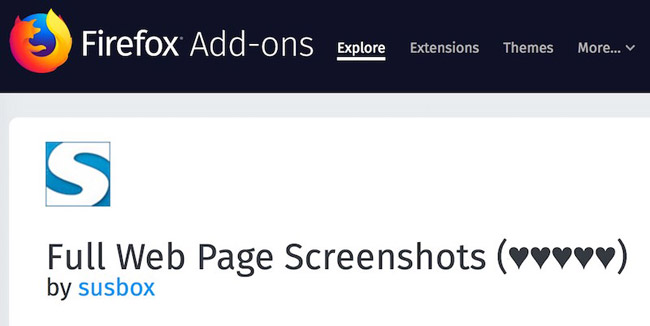
Một add-on khác cho Firefox, Full Web Page Screenshots cho phép bạn chụp ảnh màn hình và lưu chúng dưới dạng hình ảnh hoặc tệp PDF rồi gửi chúng trực tiếp vào khay nhớ tạm. Ngoài ra, bạn có thể chụp tất cả các tab trong một lần nhấp và in, chú thích, chỉnh sửa, gửi email và tải lên.
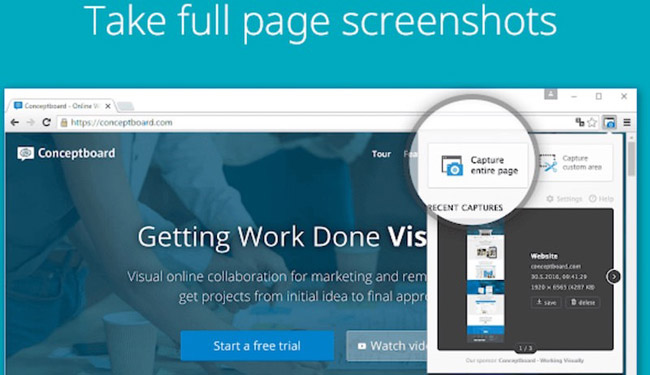
Full Page Screenshot là một công cụ khác dành cho Chrome cho phép bạn chụp và lưu hình ảnh dưới định dạng PNG. Bạn có thể chụp toàn bộ hoặc một phần của trang web bằng cách sử dụng ứng dụng này.
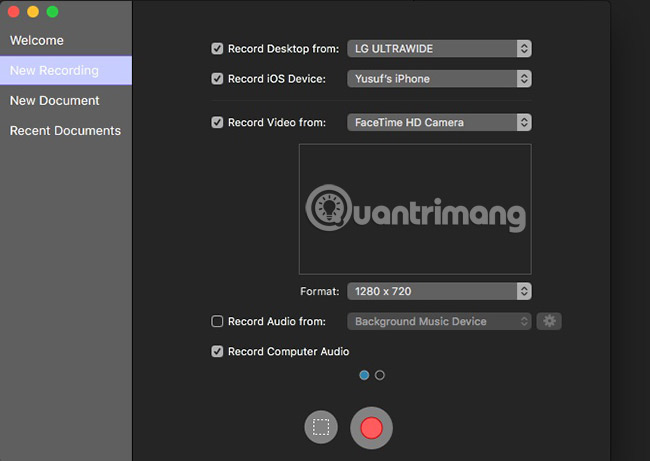
Khía cạnh đầu tiên bạn dễ nhận thấy về ScreenFlow là mức giá. Nó có hợp lý không?
Điều đó tùy thuộc vào số lượng tính năng mở rộng bạn thực sự sẽ sử dụng. Gọi ScreenFlow là một công cụ ghi màn hình thì cũng giống như gọi đỉnh Everest là một lâu đài cát vậy.
Bạn không chỉ có thể ghi lại nhiều màn hình, mà bạn còn có thể chọn để ghi lại từ webcam và thiết bị iOS kết nối cùng một lúc. Kết hợp với khả năng ghi lại âm thanh, bạn có thiết lập hoàn hảo để tạo video hướng dẫn.
File media được ghi từ tất cả các nguồn sau đó lưu vào một timeline duy nhất, nơi bạn có thể biến cảnh quay thô thành video chuyên nghiệp một cách nhanh chóng và dễ dàng. Tính năng ghi chú, chú thích và các chuyển động video nằm trong tầm tay bạn với một giao diện dễ sử dụng.
Một tính năng đặc biệt thú vị nữa là chú thích cảm ứng (touch callouts), cho phép bạn thể hiện các động tác cảm ứng và cử chỉ trên màn hình nếu bạn đang ghi thiết bị iOS.
ScreenFlow cũng có nhiều tùy chọn xuất tùy thuộc vào nơi bạn muốn xem video sau khi hoàn thành của mình. Bạn sẽ tìm thấy các preset (cài đặt trước) từ các codec ProRes tới các codec cài đặt riêng cho Apple TV.
Nếu bạn đang cân nhắc tạo nhiều bản ghi màn hình từ nhiều nguồn khác nhau và bạn muốn thêm một số yếu tố trong phần hậu kỳ sản xuất, ScreenFlow có thể là những gì bạn đang tìm kiếm.

Screen Capture Studio của Movavi là một trong những công cụ ghi màn hình được đánh giá cao nhất. Nó có tất cả các tính năng của một công cụ ghi màn hình tuyệt vời, với đầy đủ các công cụ chỉnh sửa phù hợp với cả người dùng thông thường và chuyên nghiệp.
Movavi là một lựa chọn khá hợp lý, xét về cả mức giá và chức năng. Nó kết hợp một bộ công cụ lớn với giao diện dễ sử dụng và có thể đóng vai trò như một công cụ chụp nhanh và trình chỉnh sửa đầy đủ tính năng.
Sau khi chụp xong, bạn có thể thực hiện một số chỉnh sửa nhanh trước khi lưu hoặc chia sẻ trực tiếp lên YouTube. Nếu bạn cần chỉnh sửa nâng cao hơn, bạn có thể mở bản chụp trong trình chỉnh sửa video.
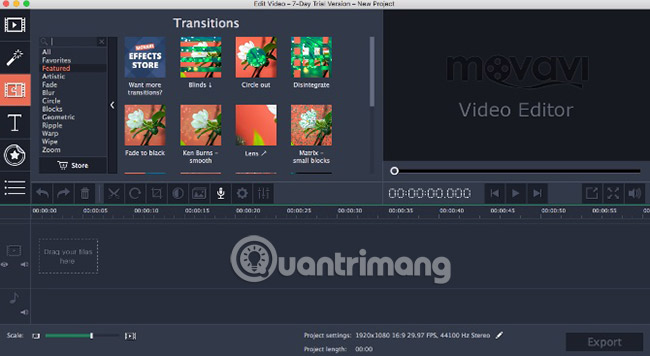
Trình chỉnh sửa này là timeline tiêu biểu với một bộ công cụ chỉnh sửa tuyệt vời, bao gồm cả hiệu ứng chroma key (hiệu ứng phông xanh trong làm phim). Ngoài ra còn có một loạt các lựa chọn về bộ lọc, hiệu ứng chuyển tiếp và tiêu đề. Và trình chỉnh sửa thậm chí còn cung cấp hai chế độ, một trong số đó là chế độ dễ dàng để tạo dựng phim nhanh. Movavi cũng có một store chứa danh mục các hiệu ứng và kiểu chuyển tiếp tùy thuộc vào video bạn đang sản xuất.
Movavi thực sự tỏa sáng khi nói đến các tùy chọn xuất có sẵn. Bạn có thể tinh chỉnh độ phân giải, khung hình trên giây (FPS) và chọn định dạng cụ thể. Bạn cũng có thể chọn từ một loạt các preset như xuất cho các thiết bị di động cụ thể hoặc TV 4K. Movavi cũng cho phép bạn tải trực tiếp lên kênh YouTube của mình từ ngay bên trong trình chỉnh sửa.
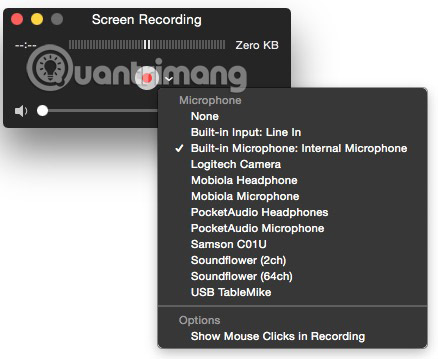
Nếu bạn không cần đến các tính năng chỉnh sửa, chú thích và bộ lọc phức tạp, Apple có một công cụ ghi màn hình được đưa vào macOS. QuickTime là một trình phát video đáng tin cậy, nhưng nó cũng là một trình ghi màn hình nhanh chóng và dễ dàng mà bạn không phải trả tiền để sử dụng.
Chỉ cần mở QuickTime Player, sau đó vào File > New Screen Recording. Bạn sẽ thấy menu chụp màn hình bật lên tại nơi bạn có thể chọn vùng màn hình mình muốn chụp. Chọn biểu tượng dropdown (thả xuống) bên cạnh nút Record cho phép bạn chọn micro để thêm âm thanh.

QuickTime có một số công cụ chỉnh sửa cần thiết như xoay, tách và cắt xén. Bạn cũng có thể thêm clip vào nếu bạn muốn kết hợp ảnh chụp màn hình với thứ gì đó mà bạn đang tham chiếu. Tuy nhiên, bạn sẽ cần một trình chuyển đổi video nếu bạn muốn xuất ở bất kỳ định dạng nào khác ngoài định dạng MOV.
QuickTime là lựa chọn hoàn hảo nếu bạn cần phải ghi lại màn hình của mình nhanh chóng và bạn không yêu cầu bất kỳ tính năng chú thích, bộ lọc hoặc hiệu ứng nào. Hãy kết hợp với trình chỉnh sửa video Mac miễn phí nếu bạn cần thêm tùy chọn.
Cuối cùng, việc chọn bất kỳ phần mềm nào phụ thuộc vào cả yêu cầu và ngân sách của bạn. Nếu bạn muốn ghi lại màn hình iPhone, iPad hoặc màn hình Mac thường xuyên, ScreenFlow sẽ là lựa chọn tuyệt vời.
Snagit cung cấp một bộ công cụ thiết yếu và giúp bạn dễ dàng chia sẻ với các ứng dụng khác. Các tùy chọn trả tiền khác yêu cầu phải dành chút thời gian tìm hiểu nhưng mang lại sự linh hoạt khi thực hiện thay đổi. Chúng cũng có các tùy chọn đa dạng để làm cho video của bạn trông chuyên nghiệp hơn.
Một số ứng dụng ghi màn hình được đề cập ở trên đều có phiên bản dùng thử. Hãy kiểm tra kỹ phần mềm trước khi chi tiền để mua nó.
Chúc bạn tìm được lựa chọn phù hợp!
Nguồn tin: Quantrimang.com
Ý kiến bạn đọc
Những tin mới hơn
Những tin cũ hơn
 Cách chỉnh độ rộng tự động trên Excel
Cách chỉnh độ rộng tự động trên Excel
 Kiểu dữ liệu trong Python: chuỗi, số, list, tuple, set và dictionary
Kiểu dữ liệu trong Python: chuỗi, số, list, tuple, set và dictionary
 Cách giãn dòng trong Word 2016, 2019, 2010, 2007, 2013
Cách giãn dòng trong Word 2016, 2019, 2010, 2007, 2013
 Cách hiển thị My Computer, This PC trên Desktop của Windows 10
Cách hiển thị My Computer, This PC trên Desktop của Windows 10
 8 tính năng Microsoft Office giúp bạn cắt giảm hàng giờ làm việc
8 tính năng Microsoft Office giúp bạn cắt giảm hàng giờ làm việc
 Cách xem mật khẩu Wifi đã lưu trên Windows
Cách xem mật khẩu Wifi đã lưu trên Windows
 Cách kết nối Google Drive với Grok Studio
Cách kết nối Google Drive với Grok Studio
 Việc chuyển sang Google Public DNS trên router và PC giúp cải thiện tốc độ Internet như thế nào?
Việc chuyển sang Google Public DNS trên router và PC giúp cải thiện tốc độ Internet như thế nào?
 Những bản mod thiết yếu giúp Windows 11 trở nên hữu ích hơn
Những bản mod thiết yếu giúp Windows 11 trở nên hữu ích hơn
 Cách đồng bộ Microsoft Forms với Excel
Cách đồng bộ Microsoft Forms với Excel
 Hướng dẫn tạo theme AI cho Outlook
Hướng dẫn tạo theme AI cho Outlook
 Hàm DATEPART trong SQL Server
Hàm DATEPART trong SQL Server
 Hướng dẫn xem lại nhà cũ trên Google Maps
Hướng dẫn xem lại nhà cũ trên Google Maps
 Tôi từng thương em
Tôi từng thương em
 Cách chèn, viết biểu tượng mũi tên (↑↓←↕↔→↘↗↙↖) trong Word
Cách chèn, viết biểu tượng mũi tên (↑↓←↕↔→↘↗↙↖) trong Word
 Cấu hình Resident Evil Requiem PC
Cấu hình Resident Evil Requiem PC
 Cách tận dụng tab Performance trong Task Manager
Cách tận dụng tab Performance trong Task Manager
 Rời bỏ mối quan hệ bạn bè độc hại
Rời bỏ mối quan hệ bạn bè độc hại
 Hướng dẫn sử dụng Photoshop cho người mới
Hướng dẫn sử dụng Photoshop cho người mới
 Cách sửa lỗi AutoCAD bị giật, lag
Cách sửa lỗi AutoCAD bị giật, lag
