Thông tin liên hệ
- 036.686.3943
- admin@nguoicodonvn2008.info

Các file batch là cách giúp người sử dụng máy tính hoàn thành công việc. Chúng có thể tự động hóa các công việc hàng ngày, rút ngắn thời gian cần thiết để làm một việc gì đó và chuyển một quy trình phức tạp thành thứ mà ai cũng có thể vận hành được.
Trong bài viết này, bạn sẽ biết cách viết một file batch đơn giản, tìm hiểu những kiến thức cơ bản về chức năng của file batch và cách tự viết chúng. Bài viết cũng sẽ cung cấp cho bạn thêm tài nguyên để học cách viết file batch (BAT).
Để tạo file batch Windows, hãy làm theo các bước sau:
File thô của bạn sẽ trông giống như thế này:
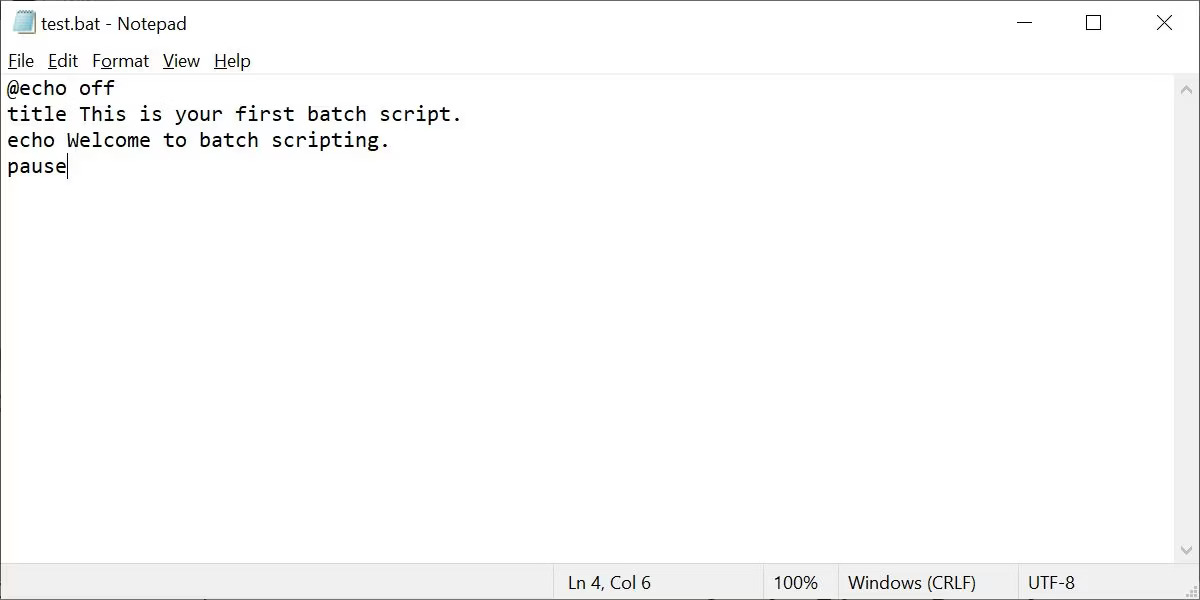
Và đây là cửa sổ lệnh tương ứng cho ví dụ trên:
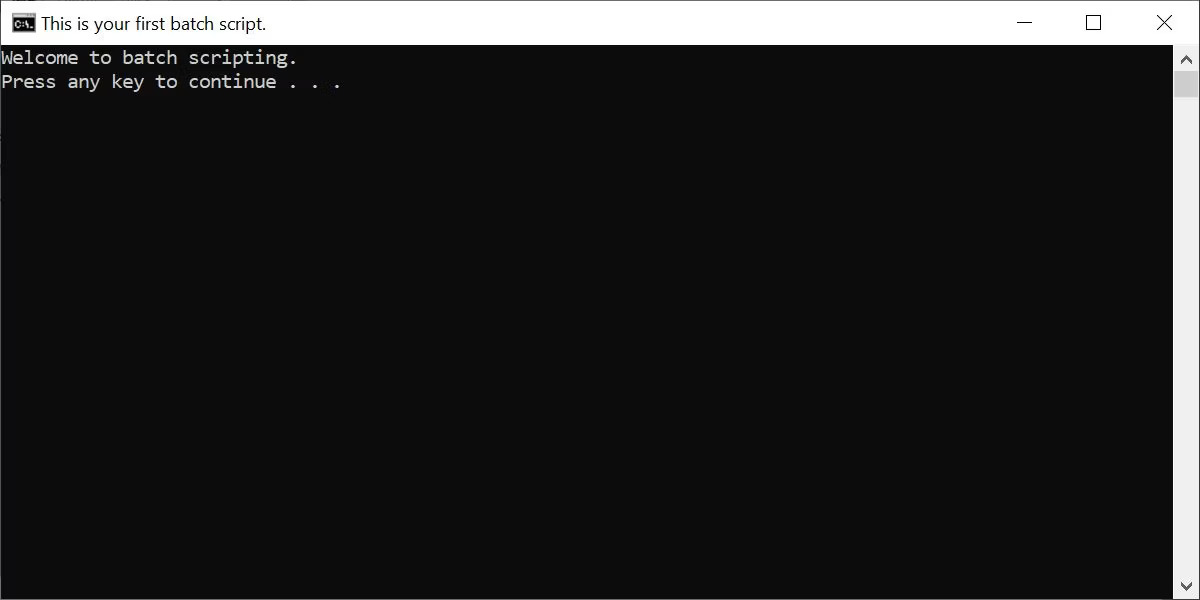
Nếu hướng dẫn này quá nhanh hoặc nếu bạn muốn tìm hiểu thêm về các lệnh file BAT và cách sử dụng chúng, hãy đọc tiếp phần sau!
Giả sử bạn thường xuyên gặp sự cố mạng; bạn phải vào Command Prompt, nhập ipconfig và ping Google để khắc phục sự cố mạng. Sau một thời gian, bạn nhận ra rằng sẽ hiệu quả hơn một chút nếu bạn chỉ viết một file BAT đơn giản, dán nó vào USB và sử dụng nó trên các máy mà bạn khắc phục sự cố.
File batch giúp đơn giản hóa các tác vụ máy tính có thể lặp lại bằng Command Prompt của Windows. Dưới đây là ví dụ về file batch chịu trách nhiệm hiển thị một số văn bản trong Command Prompt của bạn. Tạo file BAT mới bằng cách nhấp chuột phải vào khoảng trống trong thư mục và chọn New > Text Document.
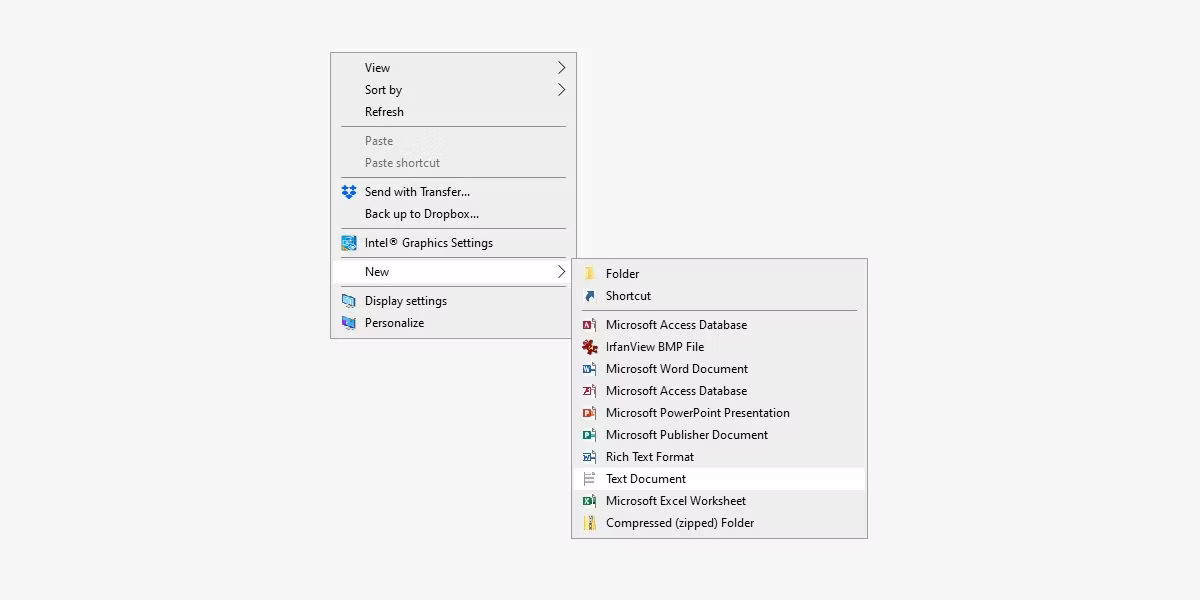
Nhấp đúp vào New Text Document để mở trình soạn thảo văn bản mặc định của bạn. Sao chép và dán đoạn code sau vào mục nhập văn bản của bạn.
@echo off
title This is your first batch script!
echo Welcome to batch scripting!
pause
Đoạn script trên lặp lại dòng chữ "Welcome to batch scripting!". Lưu file của bạn bằng cách đi tới File >Save As, rồi đặt tên file theo ý muốn. Kết thúc tên file của bạn bằng phần mở rộng BAT đã thêm, ví dụ: Welcome.bat và nhấp vào OK. Điều này sẽ hoàn tất tiến trình batch. Bây giờ, hãy nhấp đúp vào file batch mới tạo của bạn để kích hoạt nó.
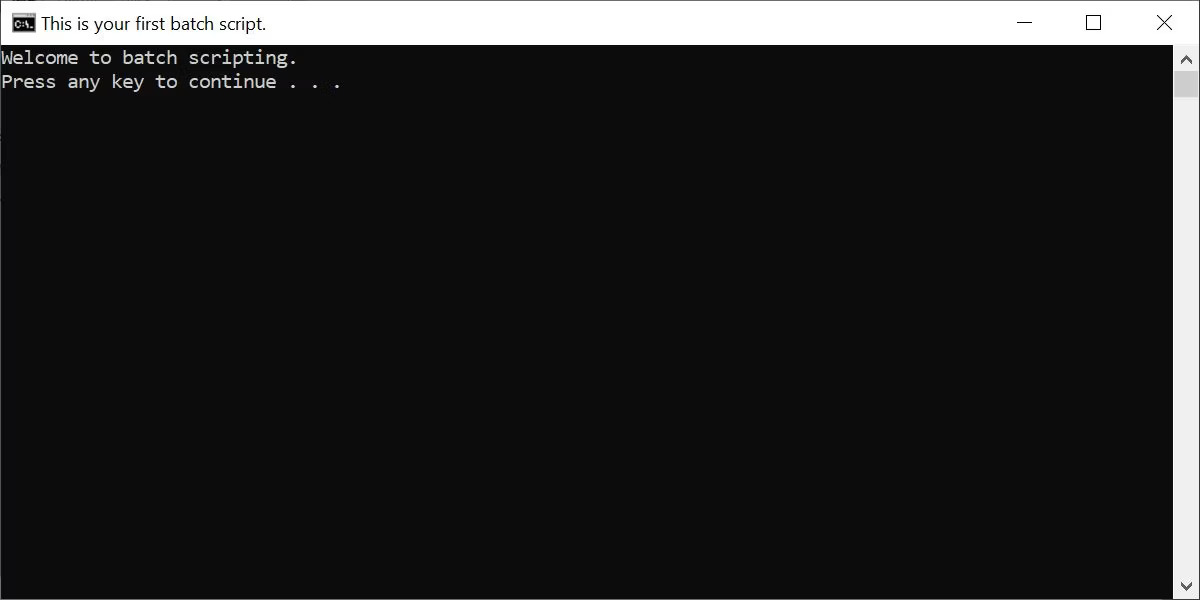
Đừng cho rằng đó là tất cả những gì mà batch script có thể làm được. Các tham số của batch script là phiên bản được tinh chỉnh của code Command Prompt, vì vậy bạn chỉ bị giới hạn ở những gì Command Prompt của bạn có thể thực hiện. Đối với những người không quen với chương trình này, Command Prompt là một công cụ mạnh mẽ, nhưng nếu đang sử dụng Windows 11, bạn nên đặt Windows Terminal làm ứng dụng mặc định.
Các file batch sử dụng cùng ngôn ngữ với Command Prompt. Tất cả những gì bạn đang làm là nói với Command Prompt những gì bạn muốn nhập bằng cách sử dụng một file, thay vì gõ nó ra trong Command Prompt. Điều này giúp bạn tiết kiệm thời gian và công sức. Nó cũng cho phép bạn đưa vào một số logic, như các vòng lặp đơn giản, những câu lệnh có điều kiện, v.v... mà lập trình thủ tục có khả năng thực hiện về mặt khái niệm.
Ít nhất, thư viện cho các biến batch là rất lớn. May mắn thay, có một mục Wikibook chứa thư viện phong phú gồm các tham số và biến batch script mà bạn có thể tùy ý sử dụng.
Bài viết sẽ tạo 3 ví dụ về batch script có thể đơn giản hóa các hoạt động trực tuyến và ngoại tuyến hàng ngày của bạn.
Hãy tạo một batch script hữu ích ngay lập tức. Điều gì sẽ xảy ra nếu bạn muốn mở tất cả các trang web tin tức yêu thích của mình ngay khi thức dậy? Vì batch script sử dụng tham số Command Prompt nên chúng ta có thể tạo script mở mọi trang tin tức trong một cửa sổ trình duyệt.
Để lặp lại quy trình tạo batch: Trước tiên, hãy tạo một file văn bản trống. Nhấp chuột phải vào khoảng trống trong thư mục bạn chọn và chọn New > Text Document. Khi file văn bản được mở, hãy nhập script sau. Ví dụ sẽ bao gồm những trang tin tức chính của Mỹ có sẵn trực tuyến.
@echo off
cd "" http://www.cnn.com
start "" http://www.abc.com
start "" http://www.msnbc.com
start "" http://www.bbc.com
start "" http://www.huffingtonpost.com
start "" http://www.aljazeera.com
start "" https://news.google.com/
Script trên xếp chồng một tham số start "" lên trên tham số kia để mở nhiều tab. Bạn có thể thay thế các liên kết được cung cấp bằng những liên kết bạn chọn. Sau khi bạn nhập script, hãy đi tới File > Save As. Trong cửa sổ Save As, hãy lưu file của bạn với phần mở rộng BAT và thay đổi tham số Save as type thành All Files (*.*).
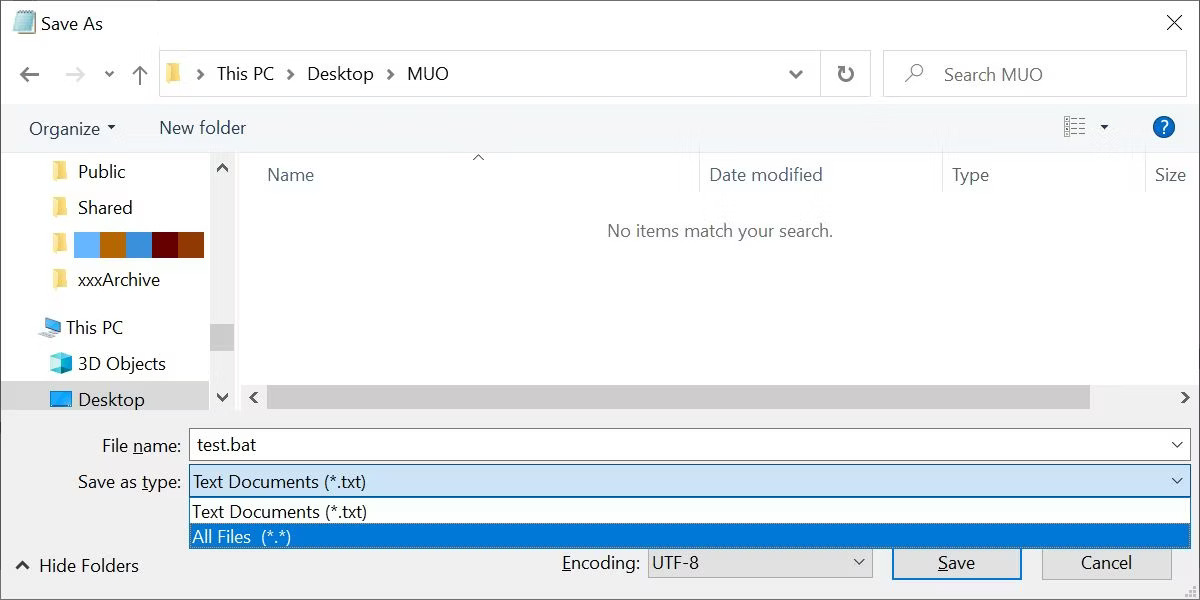
Khi bạn đã lưu file của mình, tất cả những gì bạn cần làm là nhấp đúp vào file BAT. Ngay lập tức, các trang web của bạn sẽ mở ra. Nếu muốn, bạn có thể đặt file này trên desktop của mình. Điều này sẽ cho phép bạn truy cập tất cả các trang web yêu thích của mình cùng một lúc.
Bạn đã tải xuống nhiều file mỗi ngày nhưng có hàng trăm file làm tắc nghẽn thư mục Download của bạn? Tạo một file batch với script sau, sắp xếp các file của bạn theo loại file. Đặt file BAT vào thư mục chưa được tổ chức của bạn và nhấp đúp để chạy.
@echo off
rem For each file in your folder
for %%a in (".\*") do (
rem check if the file has an extension and if it is not our script
if "%%~xa" NEQ "" if "%%~dpxa" NEQ "%~dpx0" (
rem check if extension folder exists, if not it is created
if not exist "%%~xa" mkdir "%%~xa"
rem Move the file to directory
move "%%a" "%%~dpa%%~xa\"
))
Đây là một ví dụ về desktop với một loạt các loại file.
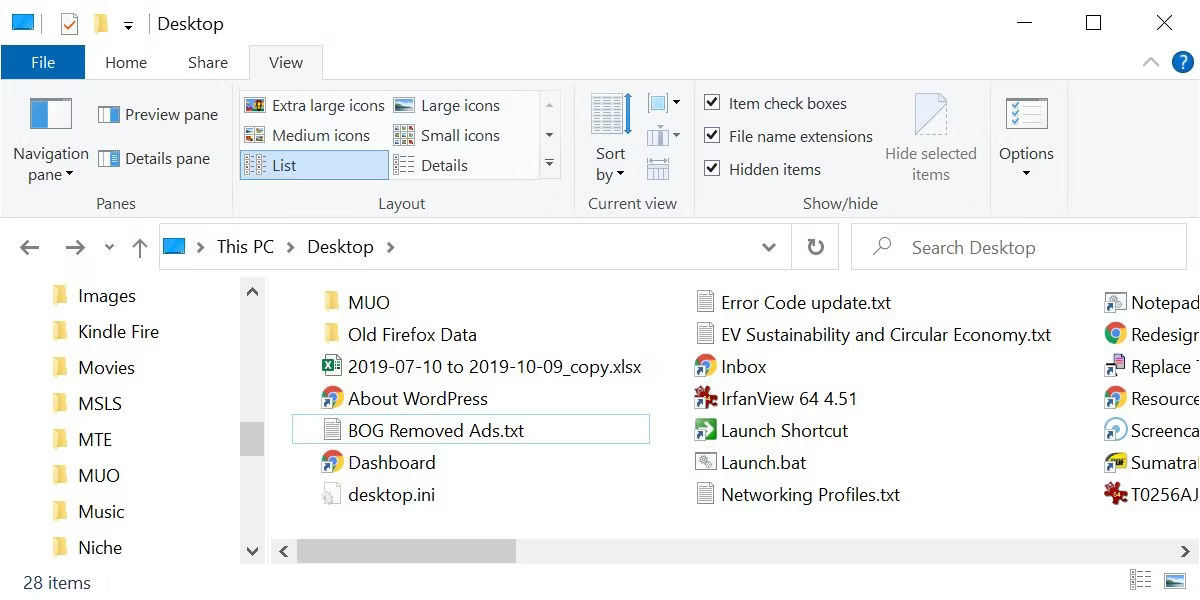
Sau đây là những file sau khi được sắp xếp.
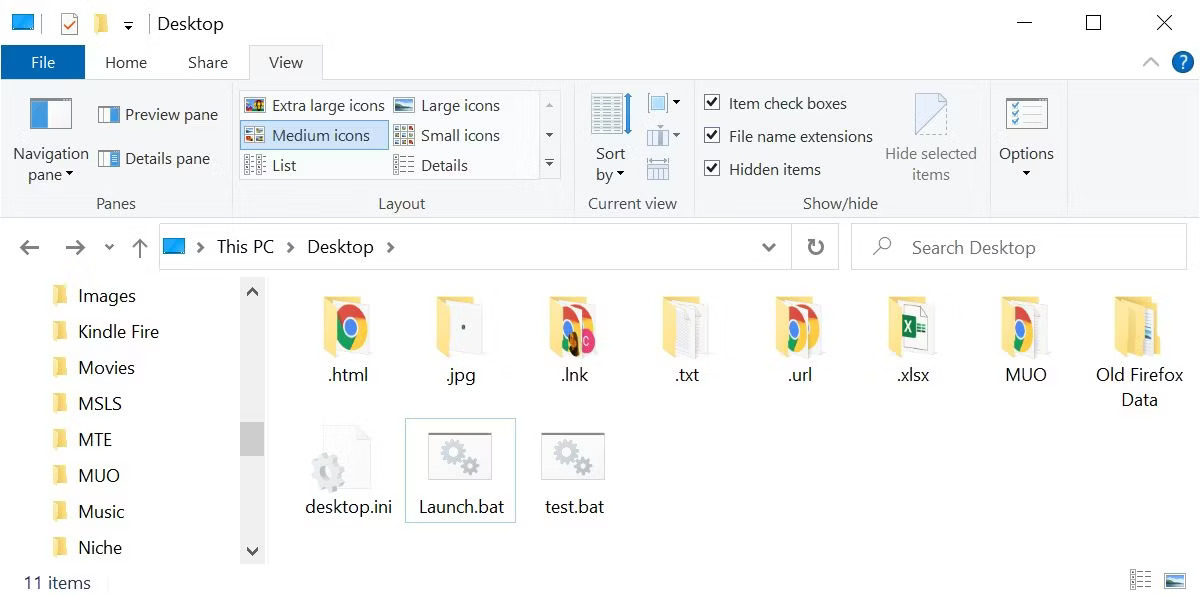
Rất đơn giản! Batch script này cũng sẽ hoạt động với bất kỳ loại file nào, cho dù đó là file tài liệu, video hoặc âm thanh. Ngay cả khi PC của bạn không hỗ trợ định dạng file, script sẽ tạo một thư mục có nhãn thích hợp cho bạn. Nếu bạn đã có folder JPG hoặc PNG trong thư mục của mình, script sẽ chỉ di chuyển các loại file của bạn đến vị trí thích hợp.
Nếu bạn thấy mình mở đi mở lại cùng một bộ ứng dụng, giờ đây bạn có thể tạo một file batch trình khởi chạy tùy chỉnh để mở nhiều chương trình chỉ bằng một cú nhấp chuột. Tất cả những gì bạn cần tìm hiểu là vị trí file Windows. Giả sử bạn cần thực hiện một số công việc và muốn mở Excel, Calculator và Spotify. Đây là code cho điều đó:
@echo off
cd "C:\Program Files\Microsoft Office\root\Office16\"
start EXCEL.EXE
Bạn thậm chí có thể yêu cầu file batch của mình mở các tài liệu hoặc trang web cụ thể cùng với một bộ ứng dụng. Bí quyết là trộn và kết hợp tất cả các phần tử khác nhau mà một file batch có thể làm cho bạn. Cuối cùng, bạn sẽ kết hợp các câu lệnh IF vào batch script của mình.
Bạn có thể chạy batch script của mình theo cách thủ công bằng cách nhấp đúp vào file BAT trong File Explorer hoặc bạn có thể gọi nó bằng Windows Terminal. Bạn cũng có thể để file batch của mình chạy tự động.
Giả sử bạn muốn thư mục tải xuống của mình được sắp xếp lại mỗi khi bạn khởi động lại Windows. Tất cả những gì bạn phải làm là lấy file batch và đặt nó vào thư mục Windows Startup:
C:\Users\[USERNAME]\AppData\Roaming\Microsoft\Windows\Start Menu\Programs\Startup
Bây giờ, file batch sẽ chạy mỗi khi bạn khởi động máy tính. Khởi động lại Windows để dùng thử.
Có thể bạn muốn chạy file batch vào một thời điểm cụ thể. Ví dụ, bạn có thể muốn đọc tin tức vào cùng một thời điểm mỗi sáng. Đây là cơ hội tuyệt vời để sử dụng Windows Task Scheduler.
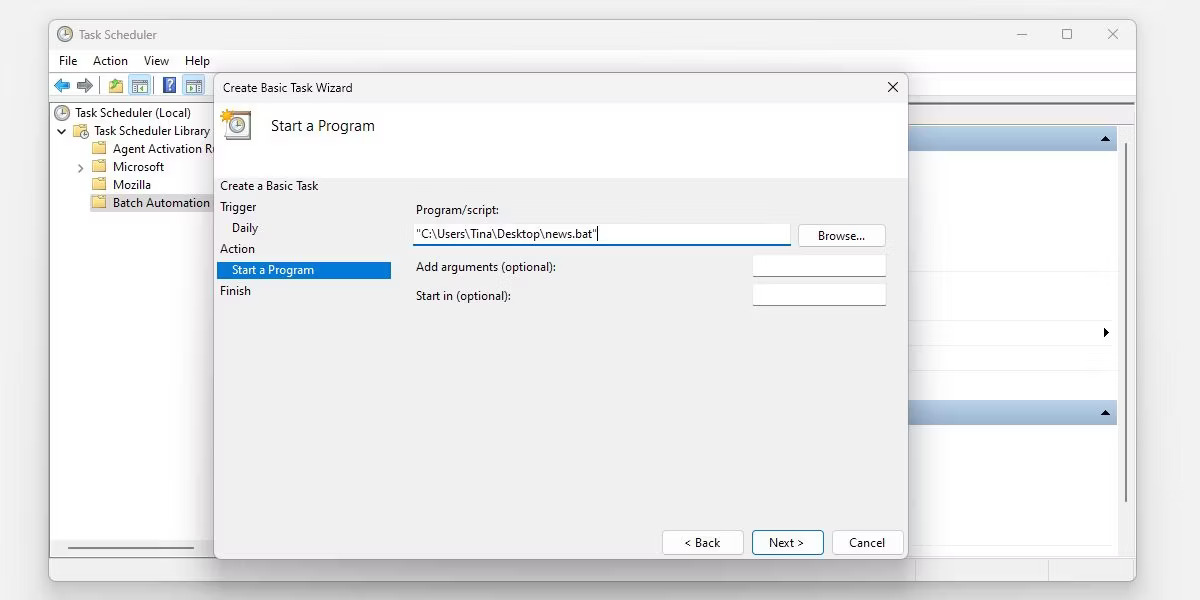
Nếu bạn muốn cập nhật tác vụ đã lên lịch của mình, hãy nhấp đúp vào tác vụ để mở cửa sổ Properties, đây là nơi bạn có thể chỉnh sửa trình kích hoạt, hành động, v.v... Trên thực tế, bạn có thể thêm các trình kích hoạt và hành động bổ sung vào cùng một tác vụ đã lên lịch.
Sử dụng các file BAT là giải pháp thực sự hữu ích để chạy các chương trình (chẳng hạn như Java) chỉ với một dòng lệnh, giúp tiết kiệm thời gian thay vì phải gõ các dòng lệnh từ đầu. Sau khi nắm rõ được cách thức hoạt động và các lệnh của nó, người dùng có thể dễ dàng tạo cho mình những file phục vụ cho công việc riêng của mình một cách nhanh chóng.
Bạn có thể thử Những thủ thuật “hack” này chỉ Notepad mới có thể làm được để vừa hiểu rõ hơn về cách tạo file .bat, vừa thư giãn luôn nhé.
Nguồn tin: Quantrimang.com
Ý kiến bạn đọc
Những tin mới hơn
Những tin cũ hơn
 Những thiết lập Wi-Fi ẩn giúp Internet khách sạn nhanh hơn nhiều
Những thiết lập Wi-Fi ẩn giúp Internet khách sạn nhanh hơn nhiều
 Hàm DATEPART trong SQL Server
Hàm DATEPART trong SQL Server
 Cách xóa bỏ logo trong file PDF rất đơn giản
Cách xóa bỏ logo trong file PDF rất đơn giản
 Cách sửa USB bị hỏng trong Linux
Cách sửa USB bị hỏng trong Linux
 Nguyên nhân pin Chromebook cạn nhanh (và cách khắc phục)
Nguyên nhân pin Chromebook cạn nhanh (và cách khắc phục)
 Cách tạo ảnh GIF từ video quay màn hình trên Snipping Tool
Cách tạo ảnh GIF từ video quay màn hình trên Snipping Tool
 Những bài học thực tế về cuộc sống giúp bạn sống tốt và ý nghĩa hơn
Những bài học thực tế về cuộc sống giúp bạn sống tốt và ý nghĩa hơn
 Cách thiết lập code server dựa trên web trong Linux
Cách thiết lập code server dựa trên web trong Linux
 Cách chặn người khác thay đổi trỏ chuột trong Windows 11
Cách chặn người khác thay đổi trỏ chuột trong Windows 11
 Cách khởi động lại Windows 11 ngay lập tức
Cách khởi động lại Windows 11 ngay lập tức
 Những lá thư chưa gửi
Những lá thư chưa gửi
 Cách chỉnh độ rộng tự động trên Excel
Cách chỉnh độ rộng tự động trên Excel
 Kiểu dữ liệu trong Python: chuỗi, số, list, tuple, set và dictionary
Kiểu dữ liệu trong Python: chuỗi, số, list, tuple, set và dictionary
 Cách giãn dòng trong Word 2016, 2019, 2010, 2007, 2013
Cách giãn dòng trong Word 2016, 2019, 2010, 2007, 2013
 Cách hiển thị My Computer, This PC trên Desktop của Windows 10
Cách hiển thị My Computer, This PC trên Desktop của Windows 10
 8 tính năng Microsoft Office giúp bạn cắt giảm hàng giờ làm việc
8 tính năng Microsoft Office giúp bạn cắt giảm hàng giờ làm việc
 Cách xem mật khẩu Wifi đã lưu trên Windows
Cách xem mật khẩu Wifi đã lưu trên Windows
 Cách kết nối Google Drive với Grok Studio
Cách kết nối Google Drive với Grok Studio
 Việc chuyển sang Google Public DNS trên router và PC giúp cải thiện tốc độ Internet như thế nào?
Việc chuyển sang Google Public DNS trên router và PC giúp cải thiện tốc độ Internet như thế nào?
 Những bản mod thiết yếu giúp Windows 11 trở nên hữu ích hơn
Những bản mod thiết yếu giúp Windows 11 trở nên hữu ích hơn
