Thông tin liên hệ
- 036.686.3943
- admin@nguoicodonvn2008.info

Hàm là một công thức được xác định trước để thực hiện các phép tính sử dụng những giá trị cụ thể theo một thứ tự nhất định. Excel bao gồm nhiều hàm phổ biến có thể được sử dụng để nhanh chóng tìm tổng, trung bình, đếm, giá trị lớn nhất và giá trị nhỏ nhất cho một phạm vi ô. Để sử dụng các hàm một cách chính xác, bạn sẽ cần hiểu những phần khác nhau của một hàm và cách tạo các đối số để tính toán giá trị và tham chiếu ô.
Để hoạt động chính xác, hàm phải được viết theo một cách cụ thể, được gọi là cú pháp. Cú pháp cơ bản cho một hàm là dấu bằng (=), tên hàm (ví dụ: SUM) và một hoặc nhiều đối số. Đối số chứa thông tin bạn muốn tính toán. Hàm trong ví dụ dưới đây sẽ thêm các giá trị của phạm vi ô A1:A20.

Đối số có thể tham chiếu đến cả ô riêng lẻ cũng như phạm vi ô và phải được đặt trong dấu ngoặc đơn. Bạn có thể bao gồm một hoặc nhiều đối số, tùy thuộc vào cú pháp cần thiết cho hàm.
Ví dụ, hàm =AVERAGE(B1:B9) sẽ tính giá trị trung bình của các giá trị trong phạm vi ô B1:B9. Hàm này chỉ chứa một đối số.

Nhiều đối số phải được phân tách bằng dấu phẩy. Ví dụ, hàm =SUM(A1:A3, C1:C2, E1) sẽ thêm giá trị của tất cả các ô trong 3 đối số.

Có rất nhiều hàm có sẵn trong Excel. Dưới đây là một số hàm phổ biến nhất mà bạn sẽ sử dụng:
Lệnh AutoSum cho phép bạn tự động chèn các hàm phổ biến nhất vào công thức của mình, bao gồm SUM, AVERAGE, COUNT, MAX và MIN. Ví dụ dưới đây sẽ sử dụng hàm SUM để tính tổng chi phí cho danh sách các mặt hàng đã đặt hàng gần đây.
1. Chọn ô sẽ chứa hàm. Ví dụ sẽ chọn ô D13.

2. Trong nhóm Editing trên tab Home, bấm vào mũi tên bên cạnh lệnh AutoSum. Tiếp theo, chọn chức năng mong muốn từ menu drop-down. Ví dụ sẽ chọn Sum.

3. Excel sẽ đặt hàm vào ô và tự động chọn một phạm vi ô cho đối số. Trong ví dụ, các ô D3:D12 đã được chọn tự động, giá trị của chúng sẽ được thêm vào để tính tổng chi phí. Nếu Excel chọn sai phạm vi ô, bạn có thể nhập thủ công các ô mong muốn vào đối số.

4. Nhấn Enter trên bàn phím. Hàm sẽ được tính toán và kết quả sẽ xuất hiện trong ô. Trong ví dụ, tổng của D3:D12 là $765,29.

Lệnh AutoSum cũng có thể được truy cập từ tab Formulas trên Ribbon.
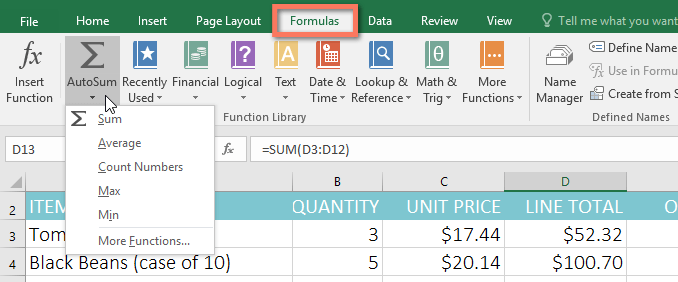
Bạn cũng có thể sử dụng phím tắt Alt + = thay vì lệnh AutoSum. Để sử dụng phím tắt này, hãy giữ phím Alt rồi nhấn vào dấu bằng.
Xem video bên dưới để biết cách phím tắt này hoạt động.
Nếu đã biết tên hàm, bạn có thể dễ dàng tự gõ nó. Trong ví dụ dưới đây (kiểm đếm doanh số bán bánh cookie), hàm AVERAGE sẽ được sử dụng để tính số lượng đơn vị trung bình được bán bởi mỗi đội.
1. Chọn ô sẽ chứa hàm. Ví dụ sẽ chọn ô C10.

2. Nhập dấu bằng (=), sau đó nhập tên hàm mong muốn. Bạn cũng có thể chọn chức năng mong muốn từ danh sách các chức năng được đề xuất xuất hiện bên dưới ô khi bạn nhập. Ví dụ sẽ nhập =AVERAGE.

3. Nhập phạm vi ô cho đối số bên trong dấu ngoặc đơn. Ví dụ sẽ nhập (C3:C9). Công thức này sẽ thêm giá trị của các ô C3:C9, sau đó chia giá trị đó cho tổng số giá trị trong phạm vi.

4. Nhấn Enter trên bàn phím. Hàm sẽ được tính toán và kết quả sẽ xuất hiện trong ô. Trong ví dụ, số lượng trung bình được bán bởi mỗi đội là 849.

Không phải lúc nào Excel cũng cho bạn biết liệu công thức của bạn có lỗi hay không, vì vậy việc kiểm tra tất cả các công thức sẽ phụ thuộc vào bạn.
Mặc dù có hàng trăm hàm trong Excel, nhưng những hàm bạn sẽ sử dụng nhiều nhất sẽ tùy thuộc vào loại dữ liệu trong workbook của bạn. Không cần phải học từng hàm, nhưng khám phá một số loại hàm khác nhau sẽ hữu ích khi bạn tạo những dự án mới. Bạn thậm chí có thể sử dụng Function Library trên tab Formulas để duyệt các hàm theo danh mục, bao gồm Financial, Logical, Text và Date & Time.
Để truy cập Function Library, hãy chọn tab Formulas trên Ribbon. Tìm nhóm Function Library.

Ví dụ dưới đây sẽ sử dụng hàm COUNTA để đếm tổng số mục trong cột Items. Không giống như COUNT, COUNTA có thể được sử dụng để kiểm đếm các ô chứa dữ liệu thuộc bất kỳ loại nào, không chỉ dữ liệu số.
1. Chọn ô sẽ chứa hàm. Ví dụ sẽ chọn ô B17.

2. Bấm vào tab Formulas trên Ribbon để truy cập Function Library.
3. Từ nhóm Function Library, chọn danh mục hàm mong muốn. Ví dụ sẽ chọn More Functions, sau đó di chuột qua Statistical.

4. Chọn hàm mong muốn từ menu drop-down. Ví dụ sẽ chọn hàm COUNTA, hàm này sẽ đếm số ô trong cột Items.

5. Hộp thoại Function Arguments sẽ xuất hiện. Chọn trường Value1, sau đó nhập hoặc chọn các ô mong muốn. Ví dụ sẽ nhập phạm vi ô A3:A12. Bạn có thể tiếp tục thêm các đối số trong trường Value2, nhưng trong trường hợp này, ví dụ chỉ muốn đếm số ô trong phạm vi ô A3:A12.
6. Khi bạn hài lòng, hãy nhấp vào OK.

7. Hàm sẽ được tính toán và kết quả sẽ xuất hiện trong ô. Trong ví dụ, kết quả cho thấy 10 mặt hàng đã được đặt hàng.

Mặc dù Function Library là một nơi tuyệt vời để duyệt tìm các hàm, nhưng đôi khi bạn có thể thích tìm kiếm một hàm thay thế. Bạn có thể làm như vậy bằng cách sử dụng lệnh Insert Function. Có thể mất một số lần thử và sai tùy thuộc vào loại hàm bạn đang tìm kiếm, nhưng trên thực tế, lệnh Insert Function có thể là một cách hiệu quả để tìm hàm một cách nhanh chóng.
Ví dụ dưới đây muốn tìm một hàm tính số ngày nhận được các mặt hàng sau khi đặt. Ví dụ sẽ sử dụng ngày trong cột E và F để tính thời gian giao hàng trong cột G.
1. Chọn ô sẽ chứa hàm. Ví dụ sẽ chọn ô G3.

2. Bấm vào tab Formulas trên Ribbon, sau đó bấm vào lệnh Insert Function.

3. Hộp thoại Insert Function sẽ xuất hiện.
4. Nhập một vài từ khóa mô tả phép tính bạn muốn hàm thực hiện, sau đó nhấp vào Go. Ví dụ sẽ nhập số ngày, nhưng bạn cũng có thể tìm kiếm bằng cách chọn một danh mục từ danh sách drop-down.

5. Xem lại kết quả để tìm hàm mong muốn, sau đó bấm OK. Ví dụ sẽ chọn NETWORKDAYS tính số ngày làm việc giữa ngày đã đặt hàng và ngày nhận được.
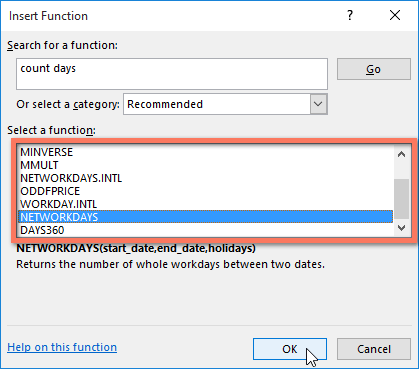
6. Hộp thoại Function Arguments sẽ xuất hiện. Từ đây, bạn sẽ có thể nhập hoặc chọn các ô sẽ tạo nên các đối số trong hàm. Ví dụ sẽ nhập E3 vào trường Start_date và F3 trong trường End_date.
7. Khi bạn hài lòng, hãy nhấp vào OK.

8. Hàm sẽ được tính toán và kết quả sẽ xuất hiện trong ô. Trong ví dụ, kết quả cho thấy rằng phải mất 4 ngày làm việc để nhận được đơn đặt hàng.

Giống như công thức, các hàm có thể được sao chép sang những ô liền kề. Chỉ cần chọn ô có chứa hàm, sau đó nhấp và kéo fill handle của các ô bạn muốn điền. Hàm sẽ được sao chép và giá trị cho các ô đó sẽ được tính toán liên quan đến các hàng hoặc cột của chúng.
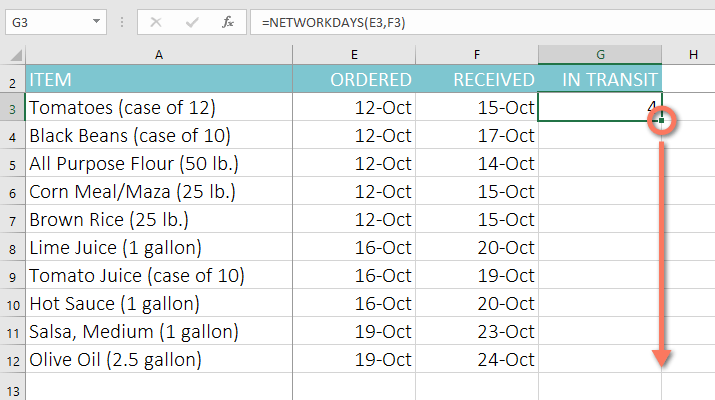
Nếu cảm thấy thoải mái với các hàm cơ bản, bạn có thể muốn thử một hàm nâng cao hơn như hàm VLOOKUP. Xem lại bài viết của Quantrimang.com về cách sử dụng hàm Vlookup trong Excel để biết thêm thông tin.
Nguồn tin: Quantrimang.com
Ý kiến bạn đọc
Những tin mới hơn
Những tin cũ hơn
 Cách chỉnh độ rộng tự động trên Excel
Cách chỉnh độ rộng tự động trên Excel
 Kiểu dữ liệu trong Python: chuỗi, số, list, tuple, set và dictionary
Kiểu dữ liệu trong Python: chuỗi, số, list, tuple, set và dictionary
 Cách giãn dòng trong Word 2016, 2019, 2010, 2007, 2013
Cách giãn dòng trong Word 2016, 2019, 2010, 2007, 2013
 Cách hiển thị My Computer, This PC trên Desktop của Windows 10
Cách hiển thị My Computer, This PC trên Desktop của Windows 10
 8 tính năng Microsoft Office giúp bạn cắt giảm hàng giờ làm việc
8 tính năng Microsoft Office giúp bạn cắt giảm hàng giờ làm việc
 Cách xem mật khẩu Wifi đã lưu trên Windows
Cách xem mật khẩu Wifi đã lưu trên Windows
 Cách kết nối Google Drive với Grok Studio
Cách kết nối Google Drive với Grok Studio
 Việc chuyển sang Google Public DNS trên router và PC giúp cải thiện tốc độ Internet như thế nào?
Việc chuyển sang Google Public DNS trên router và PC giúp cải thiện tốc độ Internet như thế nào?
 Những bản mod thiết yếu giúp Windows 11 trở nên hữu ích hơn
Những bản mod thiết yếu giúp Windows 11 trở nên hữu ích hơn
 Cách đồng bộ Microsoft Forms với Excel
Cách đồng bộ Microsoft Forms với Excel
 Hướng dẫn tạo theme AI cho Outlook
Hướng dẫn tạo theme AI cho Outlook
 Hàm DATEPART trong SQL Server
Hàm DATEPART trong SQL Server
 Hướng dẫn xem lại nhà cũ trên Google Maps
Hướng dẫn xem lại nhà cũ trên Google Maps
 Tôi từng thương em
Tôi từng thương em
 Cách chèn, viết biểu tượng mũi tên (↑↓←↕↔→↘↗↙↖) trong Word
Cách chèn, viết biểu tượng mũi tên (↑↓←↕↔→↘↗↙↖) trong Word
 Cấu hình Resident Evil Requiem PC
Cấu hình Resident Evil Requiem PC
 Cách tận dụng tab Performance trong Task Manager
Cách tận dụng tab Performance trong Task Manager
 Rời bỏ mối quan hệ bạn bè độc hại
Rời bỏ mối quan hệ bạn bè độc hại
 Hướng dẫn sử dụng Photoshop cho người mới
Hướng dẫn sử dụng Photoshop cho người mới
 Cách sửa lỗi AutoCAD bị giật, lag
Cách sửa lỗi AutoCAD bị giật, lag
