Thông tin liên hệ
- 036.686.3943
- admin@nguoicodonvn2008.info

Bạn đang sử dụng PC Windows và đột nhiên nhấn nhầm một số phím tắt làm ngẫu nhiên mở một chương trình hoặc kích hoạt một tính năng lạ. Thậm chí tệ hơn, bạn có thể đã vô tình đóng các chương trình phần mềm của mình do vô tình nhấn hotkey.
Làm thế nào để bạn giải quyết những vấn đề như vậy? Thật dễ dàng - tất cả những gì bạn cần làm là tạm thời vô hiệu hóa các hotkey Windows. Bài viết hôm nay sẽ chỉ cho bạn cách vô hiệu hóa các phím tắt Windows.

Local Group Policy Editor cho phép bạn khắc phục sự cố của PC hoặc điều chỉnh cài đặt hệ thống. Điều thú vị là bạn cũng có thể sử dụng công cụ này để bật hoặc tắt cài đặt thanh tác vụ Windows.
Nhưng vấn đề là bạn không thể truy cập công cụ này trên các thiết bị Windows Home. Công cụ này chỉ khả dụng trên các phiên bản Windows Pro, Enterprise và Education.
Tuy nhiên, bạn có thể truy cập Local Group Policy Editor trên Windows Home bằng cách áp dụng một số thủ thuật. Nhưng nếu điều đó nghe có vẻ phức tạp thì bạn có thể muốn chuyển sang phương pháp tiếp theo.
Bây giờ, đây là cách vô hiệu hóa các phím tắt Windows bằng Local Group Policy Editor:
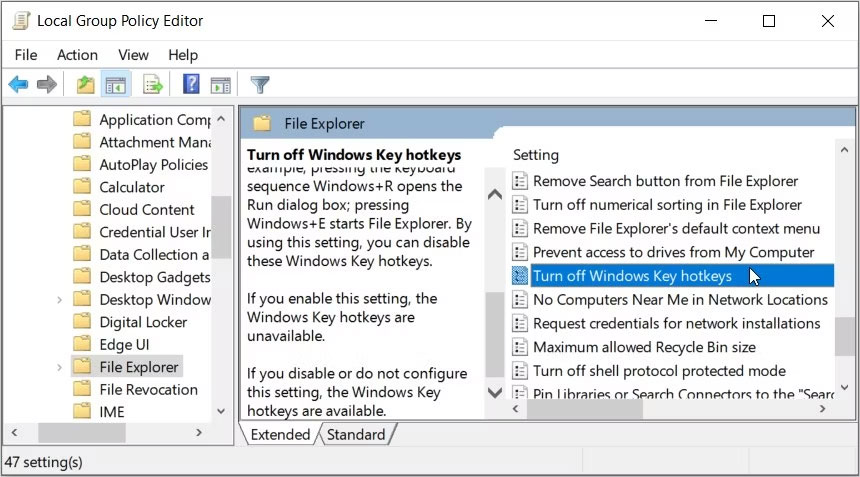
Để vô hiệu hóa các hotkey, chọn Enabled trên màn hình tiếp theo. Cuối cùng, đóng Local Group Policy Editor và khởi động lại thiết bị để lưu những thay đổi này.
Và nếu bạn quyết định kích hoạt lại các hotkey, hãy làm theo các bước sau:

Bạn cũng có thể tắt hotkey bằng cách tinh chỉnh một vài Register key. Nhưng trước khi bắt đầu, hãy cân nhắc việc sao lưu registry. Bằng cách đó, bạn sẽ có thể khôi phục công cụ này nếu nó gặp sự cố.
Dưới đây là cách vô hiệu hóa phím tắt bằng Registry Editor:
HKEY_CURRENT_USER\Software\Microsoft\Windows\CurrentVersion\Policies
Từ đó, nhấp vào key Explorer. Nếu không có, hãy tạo key bằng cách nhấp chuột phải vào key Policies và chọn New > Key. Đặt tên khóa này là Explorer.
Khi bạn đang sử dụng key "Explorer", hãy nhấp chuột phải vào khoảng trống ở bên phải và chọn New > DWORD (32-bit) Value. Tiếp theo, đặt tên giá trị này là NoWinKeys và nhấn Enter.
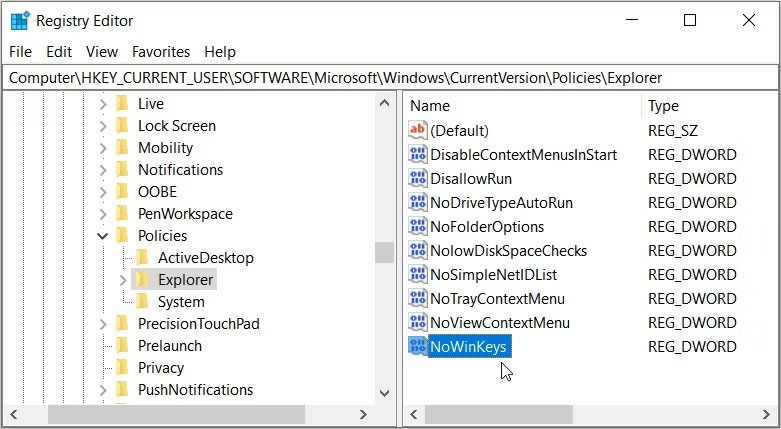
Để vô hiệu hóa các hotkey, hãy nhấp đúp vào giá trị NoWinKeys và đặt Value data là 1. Nếu không, hãy đặt Value data là 0 (không) để kích hoạt các hotkey. Cuối cùng, đóng Registry Editor và khởi động lại thiết bị để lưu những thay đổi này.
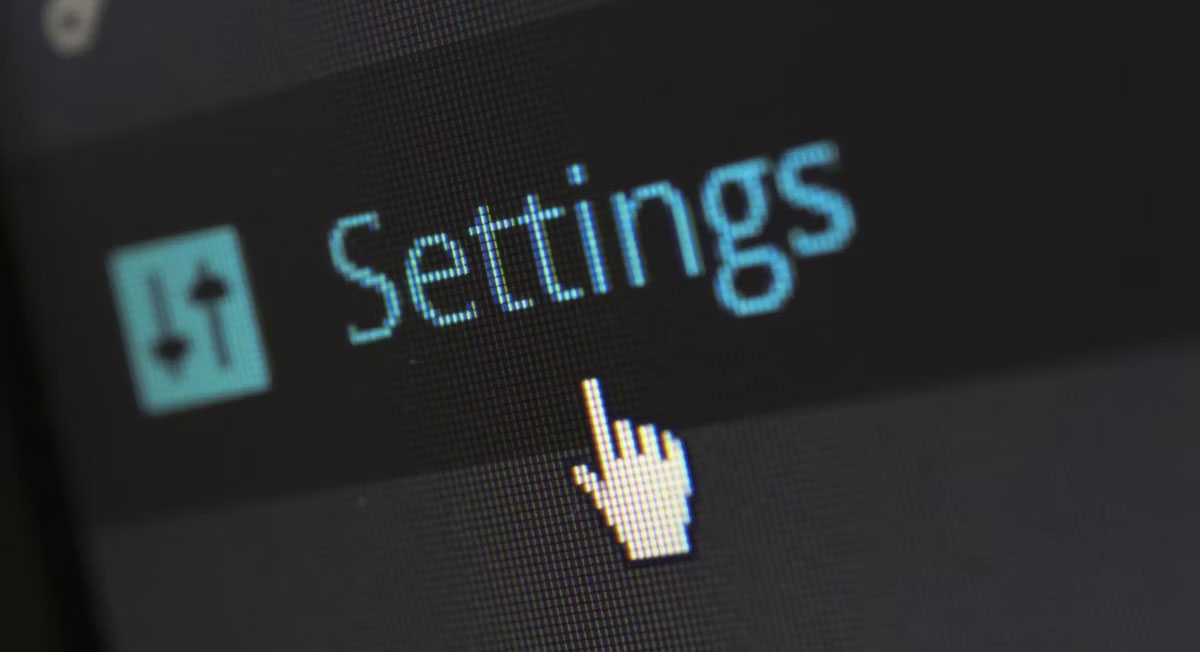
Cài đặt hệ thống cũng có thể có ích. Tuy nhiên, công cụ này sẽ chỉ giúp bạn vô hiệu hóa một số phím tắt Windows cụ thể. Điều này bao gồm các hotkey cho Windows Narrator, Sticky Keys, tùy chọn Print Screen, Filter Keys, Toggle Keys và bộ lọc màu.
Dưới đây là cách tắt hotkey bằng cài đặt hệ thống:
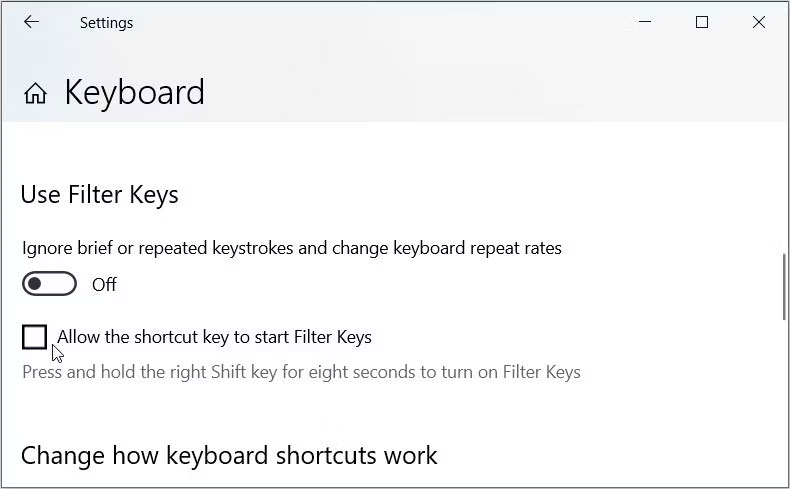
Tiếp theo, cuộn lên và tìm tùy chọn Use Sticky Keys. Từ đó, bỏ chọn hộp Allow the shortcut key to start Sticky Keys để tắt tùy chọn này. (Khi tùy chọn này được bật, bạn phải nhấn phím Shift 5 lần để bật hoặc tắt Sticky Keys).
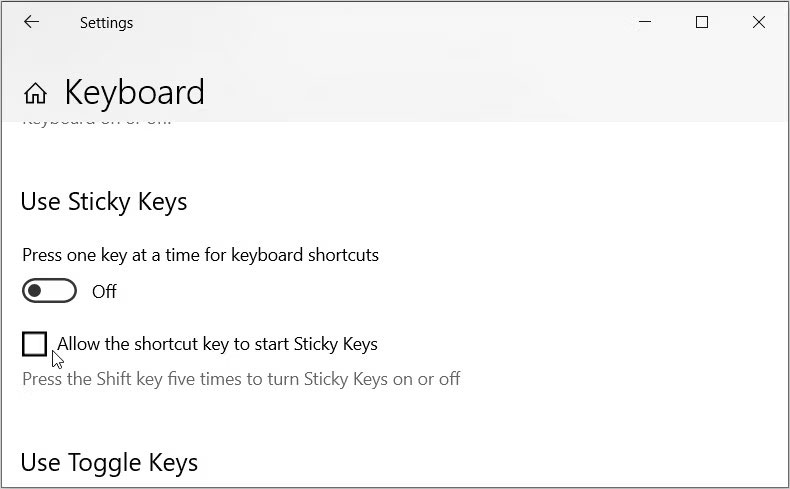
Từ đó, cuộn xuống tùy chọn Use Toggle Keys. Tiếp theo, bỏ chọn hộp Allow the shortcut key to start Toggle Keys để vô hiệu hóa tùy chọn này. (Khi tùy chọn này được bật, bạn phải nhấn và giữ phím Num Lock trong khoảng 5 giây để bật Toggle Keys).
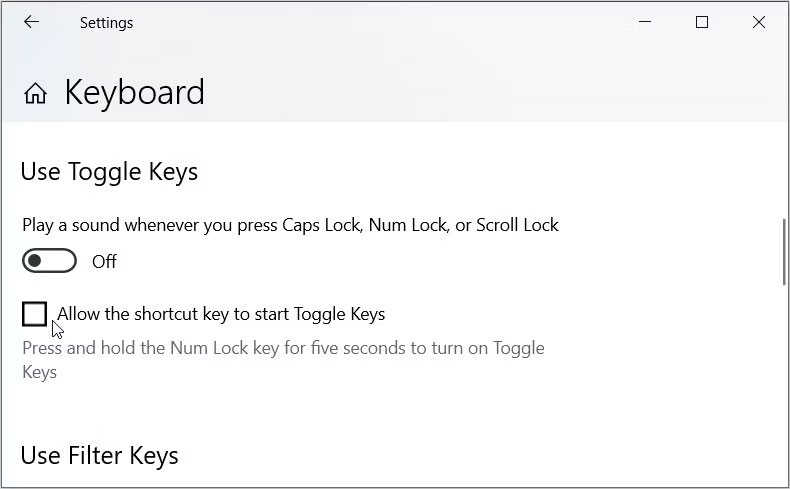
Bây giờ, cuộn xuống và tìm tùy chọn Print Screen Shortcut. Tắt nút Use the PrtScn button to open screen snipping để tắt tùy chọn này.
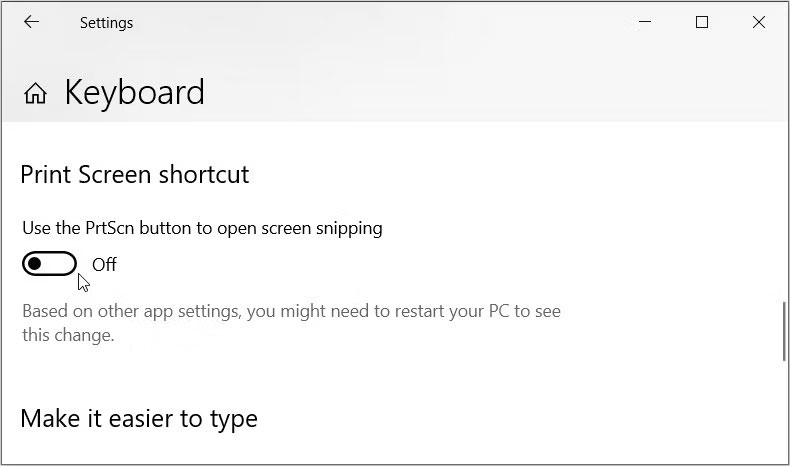
Tiếp theo, cấu hình phím tắt bộ lọc màu thông qua các bước sau:
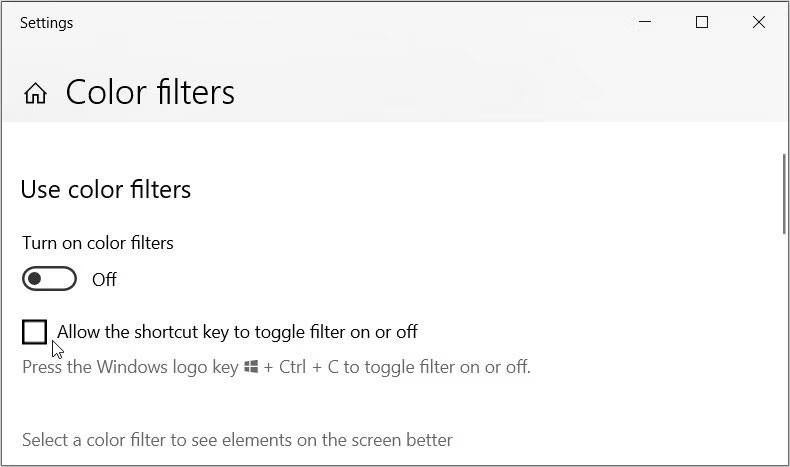
Tiếp theo, hãy xem cách bạn có thể vô hiệu hóa các phím tắt cho tùy chọn Narrator. Nói một cách đơn giản, Narrator đề cập đến một tính năng mô tả nội dung xuất hiện trên màn hình của bạn.
Dưới đây là các bước để tắt phím tắt Narrator:
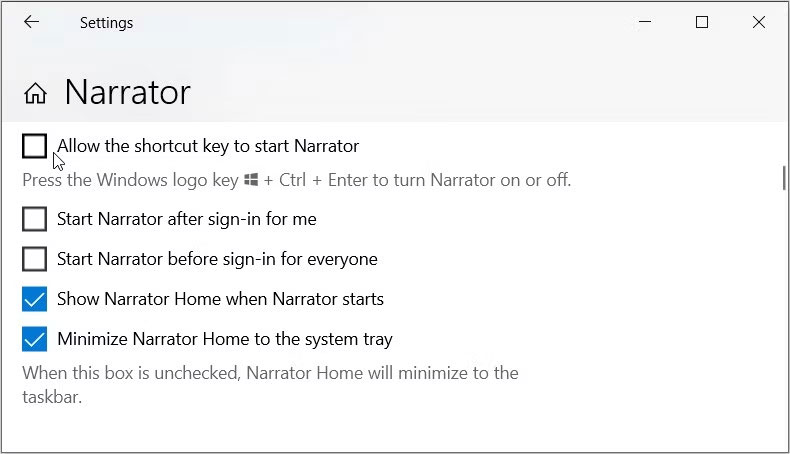
Nguồn tin: Quantrimang.com
Ý kiến bạn đọc
Những tin mới hơn
Những tin cũ hơn
 7 ứng dụng miễn phí khiến mọi người thích sử dụng Windows trở lại
7 ứng dụng miễn phí khiến mọi người thích sử dụng Windows trở lại
 7 ứng dụng miễn phí khiến mọi người thích sử dụng Windows trở lại
7 ứng dụng miễn phí khiến mọi người thích sử dụng Windows trở lại
 4 tiện ích mở rộng mã nguồn mở nên cài trên mọi trình duyệt
4 tiện ích mở rộng mã nguồn mở nên cài trên mọi trình duyệt
 Cách tạo chữ ký trong Outlook để email của bạn trông chuyên nghiệp hơn
Cách tạo chữ ký trong Outlook để email của bạn trông chuyên nghiệp hơn
 Các kiểu dữ liệu trong SQL Server
Các kiểu dữ liệu trong SQL Server
 Hàm COUNT trong SQL Server
Hàm COUNT trong SQL Server
 Hàm SUBTOTAL: Công thức và cách sử dụng hàm SUBTOTAL trong Excel
Hàm SUBTOTAL: Công thức và cách sử dụng hàm SUBTOTAL trong Excel
 Hướng dẫn 5 cách xóa tài khoản User trên Windows 10
Hướng dẫn 5 cách xóa tài khoản User trên Windows 10
 Vì sao Winux là bản phân phối "thân thiện với Windows" bạn nên tránh xa?
Vì sao Winux là bản phân phối "thân thiện với Windows" bạn nên tránh xa?
 Cách bật dịch video trong Microsoft Edge
Cách bật dịch video trong Microsoft Edge
 99+ bài thơ chia tay tuổi học trò hay và xúc động
99+ bài thơ chia tay tuổi học trò hay và xúc động
 Cách bật ứng dụng web trang web (PWA) trong Firefox
Cách bật ứng dụng web trang web (PWA) trong Firefox
 Cách xây dựng DNS cục bộ để ngăn chặn sự theo dõi từ ISP
Cách xây dựng DNS cục bộ để ngăn chặn sự theo dõi từ ISP
 Hãy lắng nghe trái tim
Hãy lắng nghe trái tim
 Cách đưa ứng dụng ra màn hình máy tính Win 11
Cách đưa ứng dụng ra màn hình máy tính Win 11
 Cách cố định ảnh chèn trong Excel
Cách cố định ảnh chèn trong Excel
 Datetime trong Python
Datetime trong Python
 Hướng dẫn bật Hardware Accelerated GPU Scheduling Windows 11
Hướng dẫn bật Hardware Accelerated GPU Scheduling Windows 11
 Hướng dẫn ẩn mục Network trong File Explorer Windows 11
Hướng dẫn ẩn mục Network trong File Explorer Windows 11
