Thông tin liên hệ
- 036.686.3943
- admin@nguoicodonvn2008.info

Tính năng AutoRun trong Windows được bật theo mặc định trên hầu hết các phiên bản Windows, cho phép những chương trình chạy từ thiết bị bên ngoài ngay khi được gắn vào máy tính.
Vì phần mềm độc hại có thể lợi dụng tính năng AutoRun - truyền payload của nó từ thiết bị bên ngoài sang PC - nên nhiều người dùng chọn vô hiệu hóa tính năng này.
AutoPlay là một tính năng của Windows. Nó là một phần của AutoRun. AutoPlay nhắc người dùng phát nhạc và video hoặc hiển thị hình ảnh. Mặt khác, AutoRun là một cài đặt rộng hơn để điều khiển các hành động cần thực hiện khi ổ USB hoặc CD/DVD được đưa vào ổ đĩa trên máy tính.
Không có cài đặt giao diện để tắt AutoRun hoàn toàn. Thay vào đó, bạn phải chỉnh sửa Windows Registry.
1. Nhấn Win+R và gõ regedit để khởi chạy Registry Editor. Bạn sẽ phải xác nhận các đặc quyền nâng cao để sửa đổi cài đặt registry.
2. Đi tới key:
HKEY_CURRENT_USER\Software\Microsoft\Windows\CurrentVersion\Policies\Explorer
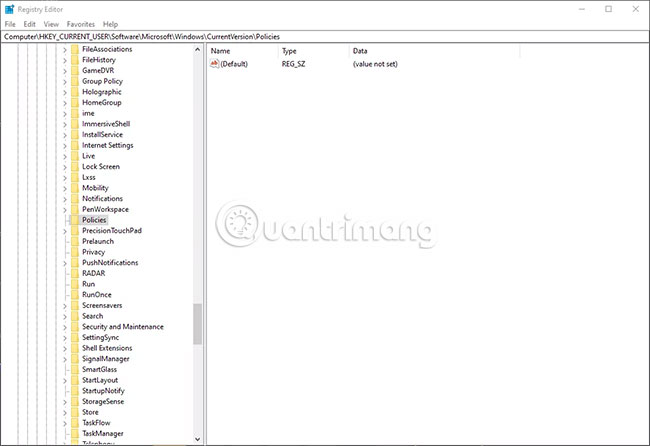
3. Nếu mục nhập NoDriveTypeAutoRun không xuất hiện, hãy tạo giá trị DWORD mới bằng cách nhấp chuột phải vào khung bên phải để truy cập menu ngữ cảnh và chọn New DWORD (32-bit) Value.
4. Đặt tên cho DWORD NoDriveTypeAutoRun và đặt giá trị của nó thành một trong các tùy chọn sau:

Để bật lại AutoRun trong tương lai, chỉ cần xóa giá trị NoDriveTypeAutoRun.
Vô hiệu hóa AutoPlay rất dễ dàng, nhưng quá trình phụ thuộc vào hệ điều hành bạn đang sử dụng.

Mở ứng dụng Settings và nhấp vào Devices, sau đó chọn AutoPlay từ thanh bên trái. Di chuyển nút Use AutoPlay for all media and devices sang vị trí Off.
Trong Windows 8 và 8.1:
1. Mở Control Panel bằng cách tìm kiếm nó từ màn hình Start.
2. Chọn AutoPlay từ các mục trong Control Panel.
3. Chọn tùy chọn bạn muốn từ phần Choose what happens when you insert each type of media or device. Ví dụ, bạn có thể chọn các tùy chọn khác nhau cho hình ảnh hoặc video. Để tắt hoàn toàn AutoPlay, bỏ chọn hộp kiểm Use AutoPlay for all media and devices.
Nguồn tin: Quantrimang.com
Ý kiến bạn đọc
Những tin mới hơn
Những tin cũ hơn
 7 ứng dụng miễn phí khiến mọi người thích sử dụng Windows trở lại
7 ứng dụng miễn phí khiến mọi người thích sử dụng Windows trở lại
 7 ứng dụng miễn phí khiến mọi người thích sử dụng Windows trở lại
7 ứng dụng miễn phí khiến mọi người thích sử dụng Windows trở lại
 4 tiện ích mở rộng mã nguồn mở nên cài trên mọi trình duyệt
4 tiện ích mở rộng mã nguồn mở nên cài trên mọi trình duyệt
 Cách tạo chữ ký trong Outlook để email của bạn trông chuyên nghiệp hơn
Cách tạo chữ ký trong Outlook để email của bạn trông chuyên nghiệp hơn
 Các kiểu dữ liệu trong SQL Server
Các kiểu dữ liệu trong SQL Server
 Hàm COUNT trong SQL Server
Hàm COUNT trong SQL Server
 Hàm SUBTOTAL: Công thức và cách sử dụng hàm SUBTOTAL trong Excel
Hàm SUBTOTAL: Công thức và cách sử dụng hàm SUBTOTAL trong Excel
 Hướng dẫn 5 cách xóa tài khoản User trên Windows 10
Hướng dẫn 5 cách xóa tài khoản User trên Windows 10
 Vì sao Winux là bản phân phối "thân thiện với Windows" bạn nên tránh xa?
Vì sao Winux là bản phân phối "thân thiện với Windows" bạn nên tránh xa?
 Cách bật dịch video trong Microsoft Edge
Cách bật dịch video trong Microsoft Edge
 99+ bài thơ chia tay tuổi học trò hay và xúc động
99+ bài thơ chia tay tuổi học trò hay và xúc động
 Cách bật ứng dụng web trang web (PWA) trong Firefox
Cách bật ứng dụng web trang web (PWA) trong Firefox
 Cách xây dựng DNS cục bộ để ngăn chặn sự theo dõi từ ISP
Cách xây dựng DNS cục bộ để ngăn chặn sự theo dõi từ ISP
 Hãy lắng nghe trái tim
Hãy lắng nghe trái tim
 Cách đưa ứng dụng ra màn hình máy tính Win 11
Cách đưa ứng dụng ra màn hình máy tính Win 11
 Cách cố định ảnh chèn trong Excel
Cách cố định ảnh chèn trong Excel
 Datetime trong Python
Datetime trong Python
 Hướng dẫn bật Hardware Accelerated GPU Scheduling Windows 11
Hướng dẫn bật Hardware Accelerated GPU Scheduling Windows 11
 Hướng dẫn ẩn mục Network trong File Explorer Windows 11
Hướng dẫn ẩn mục Network trong File Explorer Windows 11
