Thông tin liên hệ
- 036.686.3943
- admin@nguoicodonvn2008.info

Kể từ Chrome OS 69, người dùng Chrome OS (trên Chromebook đã chọn) có thể cài đặt và sử dụng những ứng dụng Linux. Được gọi là dự án Crostini, những gì Chrome OS làm là chạy hệ điều hành Linux trong một container LXD (tương tự như máy ảo) để bạn có thể cài đặt và chạy các ứng dụng Linux trong môi trường sandbox.
Bản phân phối Linux mặc định được sử dụng trong Crostini là Debian, đây là bản phân phối ổn định mà bạn có thể dựa vào. Tuy nhiên, nếu không phải là fan hâm mộ của Debian vì danh sách phần mềm hơi cũ của nó, bạn có thể chuyển sang Ubuntu thay thế.
Quy trình chuyển đổi này sẽ yêu cầu bạn truy cập Terminal và gõ hàng đống lệnh. Nếu bạn không thoải mái với terminal, thì đây không phải là lựa chọn dành cho bạn. Sau đây là cách bạn có thể chạy Ubuntu container trong Chrome OS.
1. Khởi động Chromebook. Không mở bất kỳ ứng dụng Linux nào. Mở trình duyệt Chrome và nhấn Ctrl+Alt+T để khởi chạy trình Crosh shell.
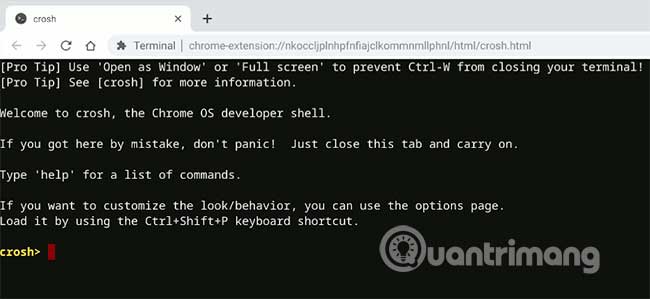
Bắt đầu terminal với lệnh này:
vmc start termina
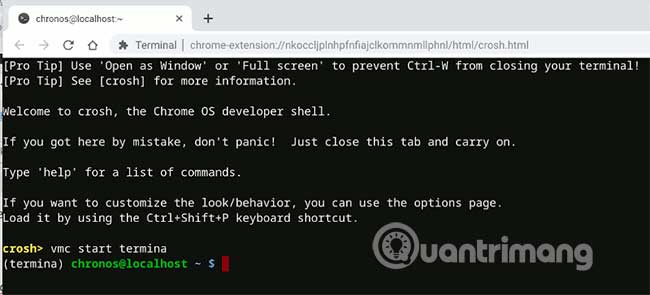
2. Debian container mặc định được gắn nhãn là “penguin”, được sử dụng để tích hợp với hệ thống file Chrome OS. Để thay thế Debian, trước tiên bạn sẽ cần loại bỏ Debian container của nhãn “penguin”:
lxc stop penguin --force
lxc rename penguin debian
3. Tiếp theo, tạo một Ubuntu container mới có tên là penguin:
lxc launch ubuntu:18.04 penguin
Quá trình này sẽ mất khá nhiều thời gian vì nó phải kéo image từ Internet.
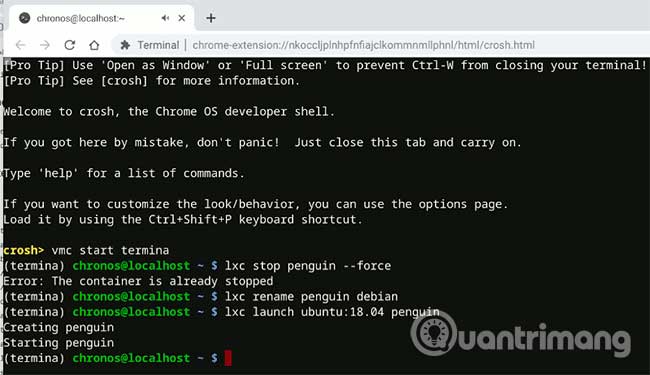
4. Sau khi hoàn thành, khởi động vào container mới:
lxc exec penguin -- bash
5. Cập nhật và nâng cấp hệ thống:
apt update
apt upgrade
6. Cài đặt các gói Crostini để nó có thể tích hợp với hệ thống file gốc. Nhập các lệnh sau để thêm gói cros của repo:
cros-packages’ repo:
echo "deb https://storage.googleapis.com/cros-packages stretch main" > /etc/apt/sources.list.d/cros.list
if [ -f /dev/.cros_milestone ]; then sudo sed -i "s?packages?packages/$(cat /dev/.cros_milestone)?" /etc/apt/sources.list.d/cros.list; fi
apt-key adv --keyserver keyserver.ubuntu.com --recv-keys 1397BC53640DB551
apt update
Cài đặt các dependency:
apt install binutils
7. Mặc dù đã thêm repo, nhưng bạn không thể cài đặt các gói Crostini trực tiếp. Đây là cách giải quyết.
Tải xuống gói Crostini bằng lệnh:
apt download cros-ui-config
Bạn sẽ nhận được một tin nhắn cảnh báo. Cứ bỏ qua nó.
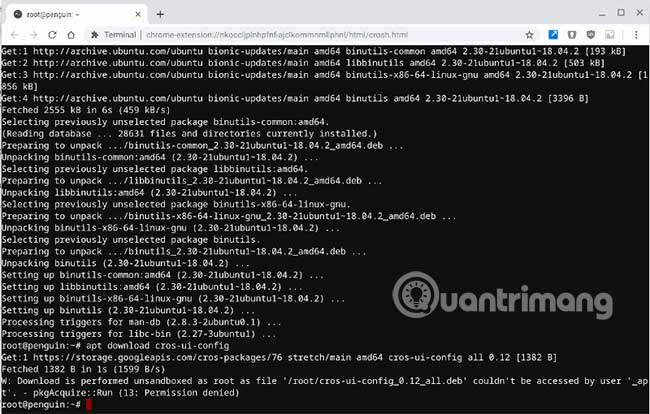
Bây giờ giải nén các gói đã tải xuống:
ar x cros-ui-config_0.12_all.deb data.tar.gz
gunzip data.tar.gz
tar f data.tar --delete ./etc/gtk-3.0/settings.ini
gzip data.tar
ar r cros-ui-config_0.12_all.deb data.tar.gz
rm -rf data.tar.gz
Cài đặt gói Crostini từ file deb:
apt install cros-guest-tools ./cros-ui-config_0.12_all.deb
8. Cuối cùng, xóa gói đã tải xuống:
rm cros-ui-config_0.12_all.deb
9. Cài đặt gói adwaita-icon-theme-full. Nếu không có gói này, các ứng dụng GUI Linux sẽ có một con trỏ rất nhỏ.
apt install adwaita-icon-theme-full
10. User mặc định trong container là “ubuntu”. Bạn cần xóa nó và thay thế bằng tên người dùng Gmail của bạn. Sử dụng tên người dùng Gmail (tài khoản Gmail bạn sử dụng để đăng nhập vào Chromebook) là điều cần thiết nếu bạn muốn tích hợp Ubuntu container này với hệ thống file gốc. Nếu không có điều này, bạn sẽ không thể truy cập các file Linux của mình từ trình quản lý file.
killall -u ubuntu
groupmod -n gmail-username ubuntu
usermod -md /home/gmail-username -l gmail-username ubuntu
usermod -aG users gmail-username
loginctl enable-linger gmail-username
sed -i 's/ubuntu/gmail-username/' /etc/sudoers.d/90-cloud-init-users
Lưu ý: Thay thế “gmail-username” bằng tên người dùng Gmail của riêng bạn.
11. Một khi điều này được hoàn thành, hãy tắt container:
shutdown -h now
Và khởi động lại Chromebook. Sau khi khởi động lại, khởi động ứng dụng Terminal từ launcher. Nếu thất bại, hãy thử lại.
12. Thử cập nhật lại hệ thống.
sudo apt update
Nếu bạn thấy thông báo lỗi:
The following signatures couldn’t be verified because the public key is not available: NO_PUBKEY 7638D0442B90D010 NO_PUBKEY 04EE7237B7D453EC
Đó là bởi vì private key của gói Crostini không được tìm thấy trong hệ thống. Thêm private key bằng lệnh bên dưới:
sudo apt-key adv --keyserver keyserver.ubuntu.com --recv-keys 7638D0442B90D010 8B48AD6246925553
Và bạn sẽ có thể chạy apt update mà không gặp vấn đề gì.
Bây giờ, bạn có thể bắt đầu cài đặt các ứng dụng Linux bằng lệnh apt install. Ví dụ, để cài đặt phiên bản Firefox mới nhất, hãy sử dụng lệnh:
sudo apt install firefox
Nếu không còn sử dụng Debian container, bạn có thể xóa nó để giải phóng không gian lưu trữ.
1. Trong trình duyệt Chrome, nhấn Ctrl+Alt+T để khởi chạy trình Crosh shell.
2. Bắt đầu terminal:
vmc start termina
3. Xóa Debian container:
lxc delete debian
Nếu bạn thích sự ổn định và bảo mật, thì gắn bó với Debian container mặc định là lựa chọn tốt nhất. Nếu không, bạn có thể chuyển sang Ubuntu, vì nó cung cấp nhiều tùy chọn phần mềm và linh hoạt hơn. Có rất nhiều image LXD bạn có thể sử dụng, vì vậy bạn không bị hạn chế đối với Ubuntu.
Chúc bạn thực hiện thành công!
Nguồn tin: Quantrimang.com
Ý kiến bạn đọc
Những tin mới hơn
Những tin cũ hơn
 Sửa lỗi không cài được .NET Framework 3.5 trên Windows
Sửa lỗi không cài được .NET Framework 3.5 trên Windows
 7 cách tốt nhất để mở file PSD mà không cần Photoshop
7 cách tốt nhất để mở file PSD mà không cần Photoshop
 Lệnh SELECT TOP trong SQL Server
Lệnh SELECT TOP trong SQL Server
 Hướng dẫn cài đặt Arch Linux cơ bản
Hướng dẫn cài đặt Arch Linux cơ bản
 Cách xóa lịch sử tìm kiếm thư mục, tập tin trên File Explorer
Cách xóa lịch sử tìm kiếm thư mục, tập tin trên File Explorer
 Cách sử dụng hàm XLOOKUP trong Excel
Cách sử dụng hàm XLOOKUP trong Excel
 8 điều nên và không nên làm khi sử dụng Wi-Fi công cộng lúc đi du lịch nước ngoài
8 điều nên và không nên làm khi sử dụng Wi-Fi công cộng lúc đi du lịch nước ngoài
 Cách tùy chỉnh hoàn toàn desktop Windows bằng Rainmeter
Cách tùy chỉnh hoàn toàn desktop Windows bằng Rainmeter
 Cách xóa hoàn toàn bất kỳ file Windows nào bằng SDelete
Cách xóa hoàn toàn bất kỳ file Windows nào bằng SDelete
 Cách xóa lịch sử truy cập camera lần cuối trên Windows 11
Cách xóa lịch sử truy cập camera lần cuối trên Windows 11
 Cách tạo P2P Mesh VPN với Tinc
Cách tạo P2P Mesh VPN với Tinc
 Tôi chật vật giữ lấy lương tâm
Tôi chật vật giữ lấy lương tâm
 Hướng dẫn sửa lỗi cố định cột, hàng Excel không hoạt động
Hướng dẫn sửa lỗi cố định cột, hàng Excel không hoạt động
 Cách bật, tắt chế độ tiết kiệm pin laptop Windows 11
Cách bật, tắt chế độ tiết kiệm pin laptop Windows 11
 Cách chia nhỏ file, cắt file dung lượng lớn thành nhiều file nhỏ
Cách chia nhỏ file, cắt file dung lượng lớn thành nhiều file nhỏ
 Cách tắt chia sẻ nhiều thiết bị trên Windows 11
Cách tắt chia sẻ nhiều thiết bị trên Windows 11
 Toán tử trong lập trình C
Toán tử trong lập trình C
 Cách chia sẻ lịch của bạn trong Outlook
Cách chia sẻ lịch của bạn trong Outlook
 Người có 3 điều này khi nói chuyện chứng tỏ EQ cao ngất, ai cũng muốn kết giao: Nếu bạn có cả 3 thì xin chúc mừng!
Người có 3 điều này khi nói chuyện chứng tỏ EQ cao ngất, ai cũng muốn kết giao: Nếu bạn có cả 3 thì xin chúc mừng!
 Cho đi yêu thương là một lựa chọn
Cho đi yêu thương là một lựa chọn
