Thông tin liên hệ
- 036.686.3943
- admin@nguoicodonvn2008.info

Tích hợp Outlook với các ứng dụng Python để tạo, soạn thảo và gửi email theo kế hoạch. Dưới đây là cách tự động hóa email Outlook bằng Python.

Python có thể tự động hóa nhiều hoạt động và bạn có thể đạt được những chức năng mong muốn chỉ bằng vài dòng code. Ngôn ngữ này đã phổ biến ở nhiều lĩnh vực, từ phân tích dữ liệu tới quản trị hệ thống.
Outlook là một client email phổ biến. Bạn có thể dùng các tính năng tự động Outlook của Python để gửi email nhanh chóng mà không cần phải tốn quá nhiều công sức.
Sau đây là chi tiết cách gửi email tự động từ Python bằng Microsoft Outlook.
Để bắt đầu, tải và cài những chương trình sau:
Win32com.client là một phần không thể thiếu của code này. Bạn cần một thư viện đầy đủ tính năng để thiết lập kết nối giữa Microsoft Outlook và Python.
Trước khi cài đặt, bạn có thể kiểm tra xem liệu win32com đã cài trên máy. Một số phiên bản IDE mặc định cung cấp gói này. Bạn có thể kiểm tra xem liệu nó có sẵn với lệnh sau:
python -m pip show pywin32
Sau khi chạy lệnh trên, nếu nhận được một số phiên bản, bạn không cần cài đặt lại nó.
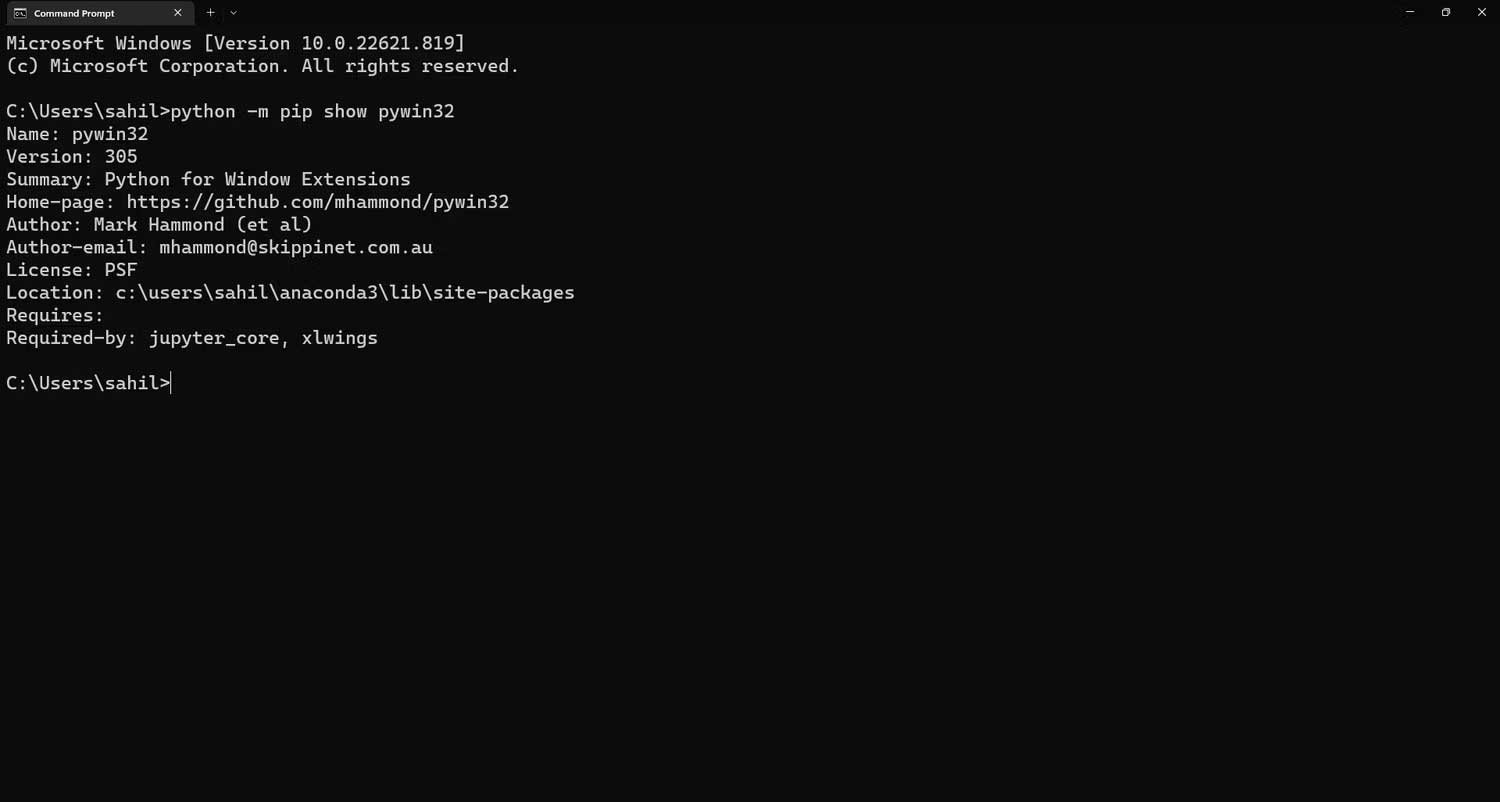
Sau đó, nếu nhận được thông báo lỗi sau, bạn cần cài đặt thư viện win32com trên hệ thống:
'pywin32' is not recognized as an internal or external command, operable program, or batch file.
Mở thông báo nhắc nhở và nhập lệnh pip để cài đặt thư viện từ cửa sổ terminal.
python -m pip install pywin32
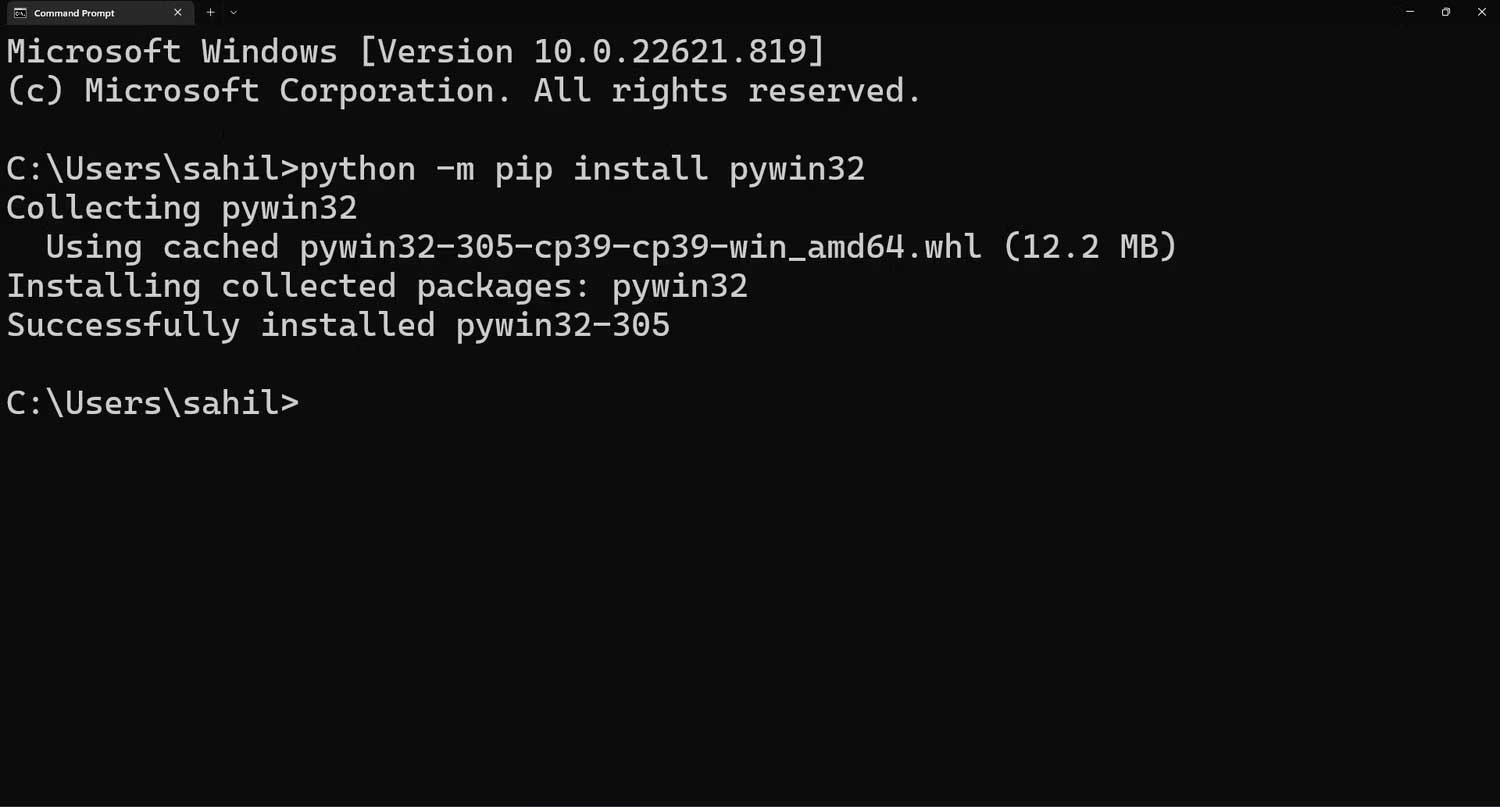
Làm theo hướng dẫn trên màn hình để hoàn tất quá trình này. Bạn có thể dùng lệnh show cài đặt trước để xác minh xem win32com đã được cài thành công trên hệ thống hay chưa.
python -m pip show pywin32
Microsoft Outlook là một trong số email client lâu đời và được sử dụng rộng rãi nhất. Nó nằm trong top nhà cung cấp email phổ biến nhất hiện nay, chỉ sau Gmail và Yahoo. Không có gì đáng ngạc nhiên với mối liên kết tự động giữa Outlook và Python. Chỉ bằng một số tinh chỉnh cơ bản, bạn có thể dễ dàng gửi email nhanh chóng.
Sau khi đáp ứng đủ điều kiện trên, giờ là lúc bắt đầu viết code để tự động gửi email từ Outlook bằng Python. Để bắt đầu, bạn cần nhập thư viện win32com.client bằng lệnh import.
import win32com.client
Giờ bạn có thể viết code kết nối Python và ứng dụng email Microsoft Outlook.
ol = win32com.client.Dispatch('Outlook.Application')
Trong đó:

Tiếp theo, bạn cần xác định kích thước của thông báo email mới để python hiểu nơi nội dung cần được cập nhật.
# kích thước của email mới olmailitem = 0x0
Trong đó:
Olmailitem: Biến mới để chứa các kích thước.
0x0: Kích thước của thông báo email mới trong bộ nhớ của Python.
Các hàm của Python sẽ mở một mục email mới, ngay khi bạn xác định kích thước nội dung email.
newmail = ol.CreateItem(olmailitem)
Trong đó:
Mỗi email cần một dòng chủ đề. Bạn có thể xác định nó trong code để Python tự động thêm nó trước khi gửi email tới người nhận.
newmail.Subject = 'Testing Mail'
Trong đó:
Bạn có thể thêm người nhận mong muốn trong phần To và CC như sau:
newmail.To = 'xyz@example.com' newmail.CC = 'xyz@example.com'
Trong đó:
Tương tự, thậm chí bạn có thể thêm tên BCC, trong trường hợp bạn muốn gửi email ẩn danh tới người nhận. Toàn bộ việc bạn phải làm là chuyển lệnh sau ra đằng sau lệnh CC:
newmail.BCC = 'xyz@example.com'
Outlook của Python không hạn chế các khả năng và tính năng vốn có của Outlook. Ví dụ, ngay cả khi bạn đang dùng Python để quản lý các phản hồi của client email, bạn vẫn có thể gửi email tới nhiều người nhận. Chỉ cần thêm dấu phân tách (;) giữa ID email trong cột To/CC/BCC. Thế là xong!
Cuối cùng, sau khi xác định chủ đề và người nhận, bạn có thể thêm nội dung email vào mục mail mới trước khi gửi nó tới người nhận trong cột To và CC.
= 'Hello, this is a test email to showcase how to send emails from Python and Outlook.'
Để thêm các tệp đính kèm vào email, bạn có thể dùng lệnh sau:
attach = 'C:\\Users\\admin\\Desktop\\Python\\Sample.xlsx' newmail.Attachments.Add(attach)
Giờ email đã sẵn sàng gửi đi. Bạn có hai lựa chọn để sử dụng. Nếu muốn xem trước email trước khi gửi nó tới người nhận, bạn có thể dùng lệnh Display() như sau:
newmail.Display()
Ngoài ra, nếu không muốn xem trước email và gửi nó trực tiếp, bạn có thể thay lệnh Display() bằng Send().
newmail.Send()
Đây là code hoàn thiện:
import win32com.client
ol=win32com.client.Dispatch("outlook.application")
olmailitem=0x0 #size of the new email
newmail=ol.CreateItem(olmailitem)
newmail.Subject= 'Testing Mail'
newmail.To='xyz@example.com'
newmail.CC='xyz@example.com'
newmail.Body= 'Hello, this is a test email.'
# attach='C:\\Users\\admin\\Desktop\\Python\\Sample.xlsx'
# newmail.Attachments.Add(attach)
# Hiện mail trước khi gửi nó đi
# newmail.Display()
newmail.Send()
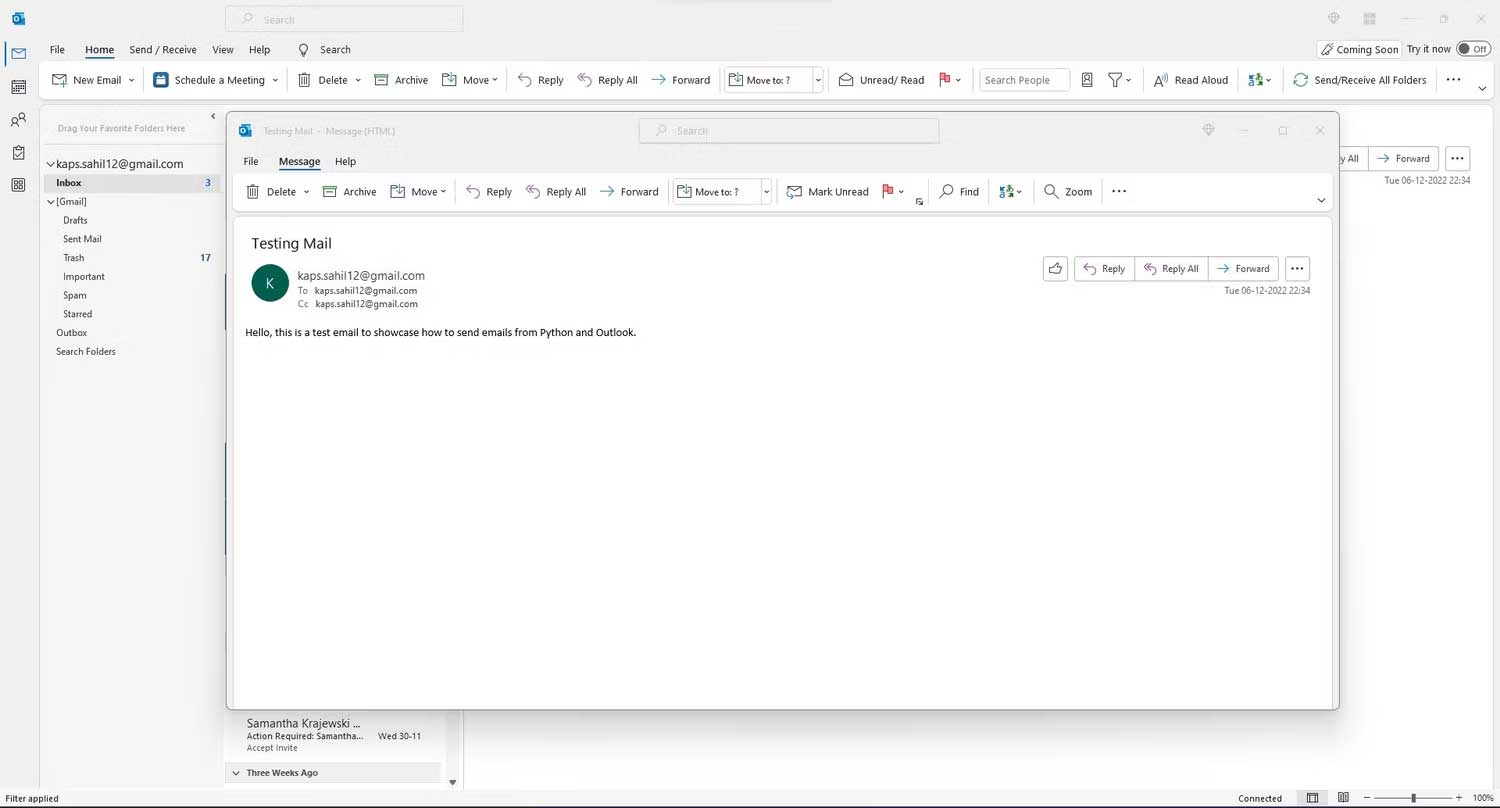
Sau khi triển khai code thành công, bạn có thể tự động gửi email. Trong trường hợp phát sinh lỗi, bạn sẽ thấy thông báo ngay thời điểm gửi email. Lúc này, bạn nên tìm hiểu nguyên nhân để có giải pháp khắc phục phù hợp.
Nguồn tin: Quantrimang.com
Ý kiến bạn đọc
Những tin mới hơn
Những tin cũ hơn
 Cách chỉnh độ rộng tự động trên Excel
Cách chỉnh độ rộng tự động trên Excel
 Kiểu dữ liệu trong Python: chuỗi, số, list, tuple, set và dictionary
Kiểu dữ liệu trong Python: chuỗi, số, list, tuple, set và dictionary
 Cách giãn dòng trong Word 2016, 2019, 2010, 2007, 2013
Cách giãn dòng trong Word 2016, 2019, 2010, 2007, 2013
 Cách hiển thị My Computer, This PC trên Desktop của Windows 10
Cách hiển thị My Computer, This PC trên Desktop của Windows 10
 8 tính năng Microsoft Office giúp bạn cắt giảm hàng giờ làm việc
8 tính năng Microsoft Office giúp bạn cắt giảm hàng giờ làm việc
 Cách xem mật khẩu Wifi đã lưu trên Windows
Cách xem mật khẩu Wifi đã lưu trên Windows
 Cách kết nối Google Drive với Grok Studio
Cách kết nối Google Drive với Grok Studio
 Việc chuyển sang Google Public DNS trên router và PC giúp cải thiện tốc độ Internet như thế nào?
Việc chuyển sang Google Public DNS trên router và PC giúp cải thiện tốc độ Internet như thế nào?
 Những bản mod thiết yếu giúp Windows 11 trở nên hữu ích hơn
Những bản mod thiết yếu giúp Windows 11 trở nên hữu ích hơn
 Cách đồng bộ Microsoft Forms với Excel
Cách đồng bộ Microsoft Forms với Excel
 Hướng dẫn tạo theme AI cho Outlook
Hướng dẫn tạo theme AI cho Outlook
 Hàm DATEPART trong SQL Server
Hàm DATEPART trong SQL Server
 Hướng dẫn xem lại nhà cũ trên Google Maps
Hướng dẫn xem lại nhà cũ trên Google Maps
 Tôi từng thương em
Tôi từng thương em
 Cách chèn, viết biểu tượng mũi tên (↑↓←↕↔→↘↗↙↖) trong Word
Cách chèn, viết biểu tượng mũi tên (↑↓←↕↔→↘↗↙↖) trong Word
 Cấu hình Resident Evil Requiem PC
Cấu hình Resident Evil Requiem PC
 Cách tận dụng tab Performance trong Task Manager
Cách tận dụng tab Performance trong Task Manager
 Rời bỏ mối quan hệ bạn bè độc hại
Rời bỏ mối quan hệ bạn bè độc hại
 Hướng dẫn sử dụng Photoshop cho người mới
Hướng dẫn sử dụng Photoshop cho người mới
 Cách sửa lỗi AutoCAD bị giật, lag
Cách sửa lỗi AutoCAD bị giật, lag
