Thông tin liên hệ
- 036.686.3943
- admin@nguoicodonvn2008.info

Chia sẻ dữ liệu không dây đã có những bước tiến nhanh chóng trong vài năm qua. Nhờ Wi-Fi, Bluetooth và NFC, dữ liệu có thể được di chuyển từ thiết bị này sang thiết bị khác một cách dễ dàng.
Windows 10 tự hào về Wi-Fi Direct, một hệ thống kết nối không dây giúp dễ dàng kết nối các thiết bị. Muốn chuyển dữ liệu từ PC sang laptop? Cần thiết lập in không dây? Kết nối điện thoại với máy tính?
Bạn hoàn toàn có thể làm được những điều này nhờ Wi-Fi Direct. Bài viết này sẽ hướng dẫn các bạn cách sử dụng Wi-Fi Direct trên Windows 10 và chuyển file không dây.
Bạn có thể nghĩ Wi-Fi Direct như một loại Bluetooth qua Wifi. Nó có cùng chức năng phát hiện và gửi của Bluetooth nhưng dữ liệu được gửi sử dụng mạng không dây. Điều này giúp chuyển file với tốc độ nhanh hơn.
Bluetooth đã xuất hiện từ năm 1994 và mặc dù nó hữu ích để truyền âm thanh và kết nối các thiết bị, nhưng không thích hợp để chuyển file lớn. Wi-Fi Direct đã khắc phục được vấn đề này và có vẻ sẽ thay thế Bluetooth trong một vài năm tới.
Ở giai đoạn này, Wi-Fi Direct chưa phổ biến như Bluetooth.
Tuy nhiên, khi được sử dụng thành công, đây là một tính năng rất hữu ích để truyền dữ liệu giữa Windows 10 và các phần cứng phù hợp khác.
Sử dụng Wi-Fi Direct để gửi file nhanh và đơn giản hơn Bluetooth. Tuy nhiên, đầu tiên, bạn cần kiểm tra xem thiết bị có tương thích với Wi-Fi Direct không bằng cách nhấnWin+R, nhập CMD để mở Command Prompt, sau đó nhập ipconfig /all.
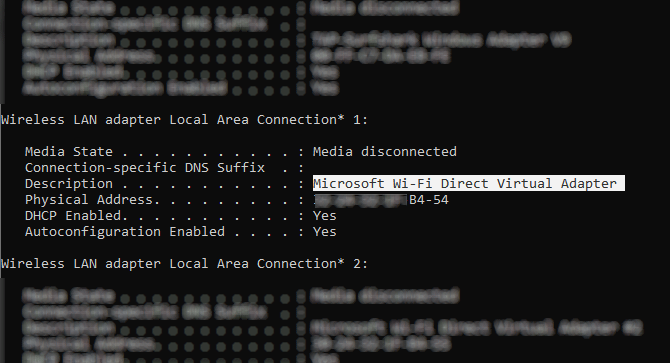
Nếu có Wi-Fi Direct, bạn sẽ thấy Microsoft Wi-Fi Direct Virtual Adapter.
Tiếp theo, bạn có thể chuyển dữ liệu qua Wi-Fi Direct.
Vì bạn cần ứng dụng bên thứ ba để sử dụng Wi-Fi Direct, do đó cần chọn đúng ứng dụng.
Feem là phần mềm hỗ trợ Wi-Fi Direct cho người dùng máy tính và laptop Windows kể từ thời Windows 7, Windows 8.
https://feem.io/#download
Feem miễn phí sử dụng, mặc dù nó có nhiều tùy chọn trả phí khác. Wi-Fi Direct trong Feem là miễn phí như chat trực tiếp. Tuy nhiên, bạn có thể trả phí để hỗ trợ iOS, chuyển file không giới hạn và xóa quảng cáo.
Sử dụng Feem để chuyển dữ liệu từ Android sang PC hoặc laptop rất đơn giản.
Bước 1. Thiết lập Android thành hotspot di động trong Settings > Network & Internet > Hotspot & tethering. Sau đó kết nối với máy tính Windows với mạng này.
Bước 2. Khởi chạy Feem trên Android và trên Windows. Bạn sẽ thấy hai thiết bị đều được ứng dụng đặt tên khác thường (ví dụ, Junior Raccoon) và mật khẩu. Lưu mật khẩu này lại vì bạn sẽ cần nó để thiết lập kết nối từ đầu.
Bước 3. Gửi file từ Android sang Windows sử dụng Wi-Fi Direct, chọn thiết bị đến và chạm vào Send File. Duyệt đến file và chạm vào Send.
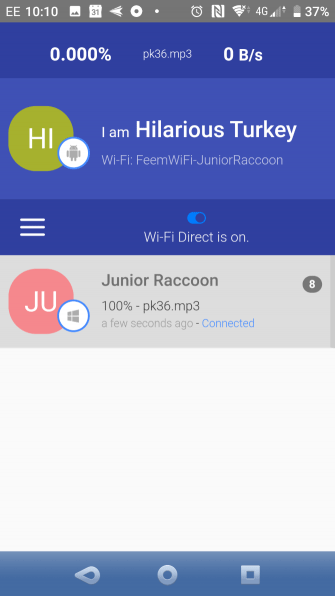
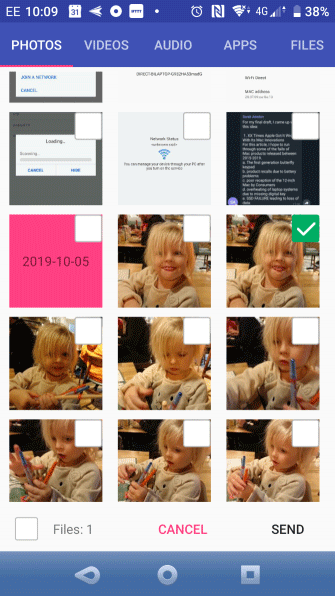
Một lát sau, dữ liệu sẽ được chuyển đến máy tính.
Nếu máy tính không hỗ trợ Wi-Fi Direct, bạn có thể sử dụng một số công cụ có trên Android để chia sẻ dữ liệu từ xa với Windows.
ES File Explorer là ứng dụng quản lý file Android bên thứ ba phổ biến. Nó có một số tính năng quản lý file cho mục đích sử dụng mạng và cục bộ. Trong số đó có tính năng gọi là FTP, cung cấp kết nối mạng trực tiếp giữa hai thiết bị.
Sử dụng tính năng FTP bằng cách truy cập Network > FTP để hiển thị địa chỉ IP của thiết bị Android.
Dán nó vào chương trình chuyển file như FileZilla để duyệt nội dung. Sau đó bạn có thể chuyển file giữa hai thiết bị một cách dễ dàng.
Hãy thử ES File Explorer nếu muốn chuyển dữ liệu từ thiết bị di động sang máy tính xách tay thông qua Wifi mà không có Wi-Fi Direct.
Nếu thiết bị không hỗ trợ Wi-Fi Direct và không muốn sử dụng FTP, giải pháp thông minh là sử dụng Bluetooth.
Trước tiên, đảm bảo máy tính của bạn được ghép nối với một thiết bị Bluetooth phù hợp (điện thoại, máy tính bảng, máy tính, v.v.) trước khi gửi file đến nó. Phương pháp chuyển file qua Bluetooth phần lớn giống nhau trên các thiết bị và yêu cầu cả hai đều được đặt thành “discoverable”.
Sau đó, cả hai thiết bị sẽ tìm kiếm lẫn nhau và kết nối thành công sau khi nhập mã xác nhận.
Nếu không biết nơi điều khiển Bluetooth trên máy tính Windows 10, mở Settings > Devices.
Với thiết bị thứ hai ở chế độ phát hiện (kiểm tra tài liệu thiết bị) chọn Add Bluetooth or other device. Windows 10 sẽ phát hiện thiết bị, thực hiện theo hướng dẫn để thêm nó.
Để ghép nối thành công, hãy chuyển sang desktop Windows và tìm icon Bluetooth trên khay hệ thống/vùng thông báo. Click chuột trái và chọn Send a file, bạn sẽ được thông báo chọn thiết bị đích, sau đó duyệt tìm file.
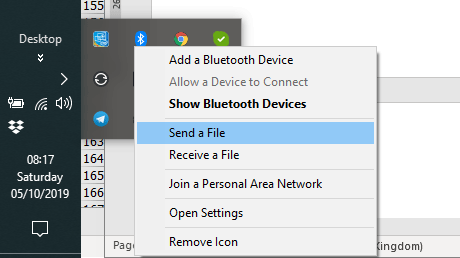
Để gửi file, thiết bị nhận file được yêu cầu xác nhận muốn lưu dữ liệu. Đồng ý và chờ chuyển file hoàn tất.
Lưu ý do phạm vi Bluetooth ngắn hơn, nên bạn cần để hai thiết bị gần nhau.
Bạn có thể nhận thấy sau khi thử hai phương pháp: Wi-Fi Direct nhanh hơn đáng kể so với Bluetooth. Các thử nghiệm gần đây đã chứng minh tốc độ Bluetooth giống như một con rùa.
Mặc dù Wi-Fi Direct không nhanh hơn việc truyền dữ liệu qua cáp (như USB 2.0 hoặc USB 3.0), nó có khả năng truyền file 1,5 GB trong 10 phút, trong khi Bluetooth mất gần 125 phút để chuyển cùng một dữ liệu.
Tùy chọn bạn chọn sẽ phụ thuộc vào dữ liệu muốn chuyển. Cáp USB 3.0 với phần cứng tương thích là tùy chọn nhanh nhất. Wi-Fi Direct xếp sau nó và Bluetooth đứng vị trí thứ ba. Wi-Fi Direct là sự lựa chọn ở mức trung bình nhưng nó chưa có sẵn rộng rãi (hoặc chưa được biết đến) như Bluetooth.
Chúc các bạn thực hiện thành công!
Nguồn tin: Quantrimang.com
Ý kiến bạn đọc
Những tin mới hơn
Những tin cũ hơn
 7 ứng dụng miễn phí khiến mọi người thích sử dụng Windows trở lại
7 ứng dụng miễn phí khiến mọi người thích sử dụng Windows trở lại
 7 ứng dụng miễn phí khiến mọi người thích sử dụng Windows trở lại
7 ứng dụng miễn phí khiến mọi người thích sử dụng Windows trở lại
 4 tiện ích mở rộng mã nguồn mở nên cài trên mọi trình duyệt
4 tiện ích mở rộng mã nguồn mở nên cài trên mọi trình duyệt
 Cách tạo chữ ký trong Outlook để email của bạn trông chuyên nghiệp hơn
Cách tạo chữ ký trong Outlook để email của bạn trông chuyên nghiệp hơn
 Các kiểu dữ liệu trong SQL Server
Các kiểu dữ liệu trong SQL Server
 Hàm COUNT trong SQL Server
Hàm COUNT trong SQL Server
 Hàm SUBTOTAL: Công thức và cách sử dụng hàm SUBTOTAL trong Excel
Hàm SUBTOTAL: Công thức và cách sử dụng hàm SUBTOTAL trong Excel
 Hướng dẫn 5 cách xóa tài khoản User trên Windows 10
Hướng dẫn 5 cách xóa tài khoản User trên Windows 10
 Vì sao Winux là bản phân phối "thân thiện với Windows" bạn nên tránh xa?
Vì sao Winux là bản phân phối "thân thiện với Windows" bạn nên tránh xa?
 Cách bật dịch video trong Microsoft Edge
Cách bật dịch video trong Microsoft Edge
 99+ bài thơ chia tay tuổi học trò hay và xúc động
99+ bài thơ chia tay tuổi học trò hay và xúc động
 Cách bật ứng dụng web trang web (PWA) trong Firefox
Cách bật ứng dụng web trang web (PWA) trong Firefox
 Cách xây dựng DNS cục bộ để ngăn chặn sự theo dõi từ ISP
Cách xây dựng DNS cục bộ để ngăn chặn sự theo dõi từ ISP
 Hãy lắng nghe trái tim
Hãy lắng nghe trái tim
 Cách đưa ứng dụng ra màn hình máy tính Win 11
Cách đưa ứng dụng ra màn hình máy tính Win 11
 Cách cố định ảnh chèn trong Excel
Cách cố định ảnh chèn trong Excel
 Datetime trong Python
Datetime trong Python
 Hướng dẫn bật Hardware Accelerated GPU Scheduling Windows 11
Hướng dẫn bật Hardware Accelerated GPU Scheduling Windows 11
 Hướng dẫn ẩn mục Network trong File Explorer Windows 11
Hướng dẫn ẩn mục Network trong File Explorer Windows 11
