Thông tin liên hệ
- 036.686.3943
- admin@nguoicodonvn2008.info

Hệ điều hành Windows có một số công cụ sửa chữa tích hợp sẵn. Khi bạn sử dụng một trong những công cụ này, chẳng hạn như tiện ích System File Checker, bạn có thể gặp phải lỗi "There is a system repair pending which requires a reboot to complete".
Lỗi này được kích hoạt nếu việc sửa chữa đang chờ xử lý từ lần trước. Để khắc phục lỗi, bạn có thể thực hiện khởi động lại hệ thống nhanh chóng. Nếu lỗi vẫn tiếp diễn, dưới đây là một số bước khắc phục sự cố trong hệ điều hành Windows.
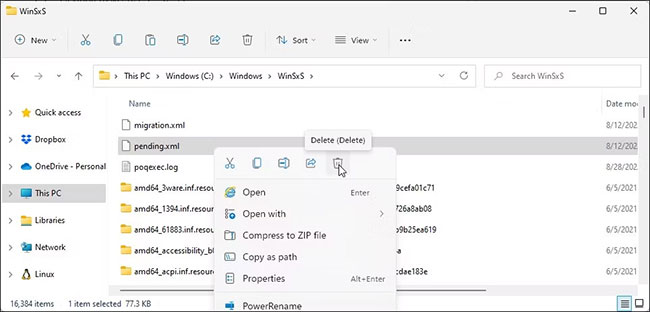
Bạn có thể không thực thi được tiện ích System File Checker khi hệ thống của bạn ở trạng thái khởi động lại đang chờ xử lý. Nếu khởi động lại không hiệu quả, bạn có thể xóa thủ công bất kỳ file pending.xml nào trong thư mục WinSxS để khắc phục lỗi.
Để xóa file Pending.xml:
C:\Windows\WinSxS
Sau khi xóa, hãy khởi động lại PC và chạy công cụ System File Checker để xem lỗi có được giải quyết hay không.
Nếu gặp phải lỗi quyền sở hữu khi xóa file, bạn sẽ cần có quyền sở hữu thư mục WinSxS và thử lại.
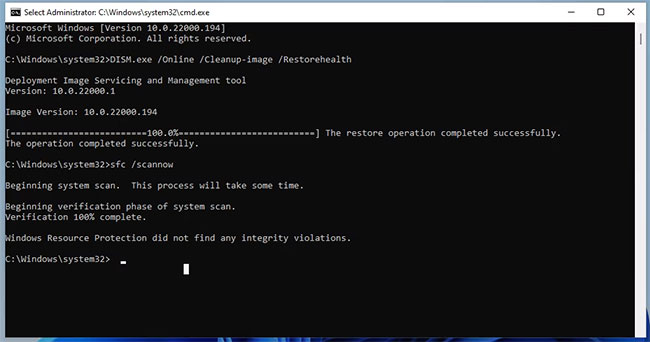
DISM (Deployment Image Servicing and Management) là một tiện ích dòng lệnh của Windows để sửa chữa và khắc phục lỗi system image. Trong trường hợp này, bạn có thể sử dụng các tham số khôi phục và hoàn nguyên của tiện ích DISM để sửa lỗi.
Để chạy công cụ DIMS:
DISM.exe /Online /Cleanup-Image /Restorehealth
Nếu không thể khởi động vào Windows, bạn có thể sử dụng Windows Recovery Environment (WinRE) và chạy lệnh hoàn nguyên để sửa lỗi.
Có nhiều cách để khởi động vào Windows Recovery Environment. Nhưng đối với hướng dẫn này, bài viết sẽ sử dụng phương pháp phím F11 cổ điển.
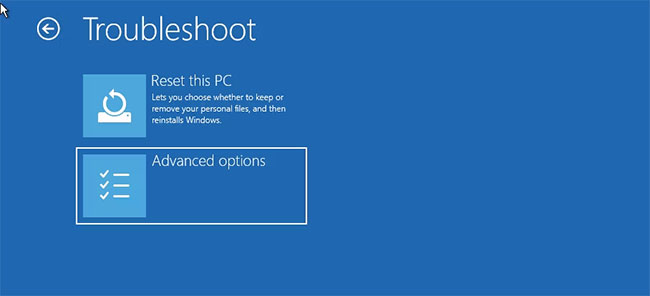
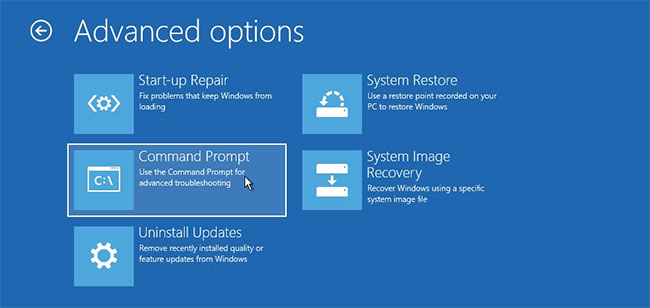
DISM.exe /image:C:\ /cleanup-image /revertpendingactions
Nếu bạn đã cài đặt hệ điều hành trong bất kỳ phân vùng nào khác, hãy đảm bảo thay đổi ký tự ổ đĩa (C:\) trong lệnh trên cho phù hợp.
Tiếp theo, đợi quá trình hoàn tất. Nếu thành công, đầu ra sẽ hiển thị thông báo hoạt động đã hoàn thành thành công.
Tiếp theo, đóng cửa sổ Command Prompt và khởi động lại PC của bạn. Sau khi khởi động lại, hãy chạy lệnh sfc /scannow trong Command Prompt với quyền admin và kiểm tra xem lỗi đã được giải quyết chưa.
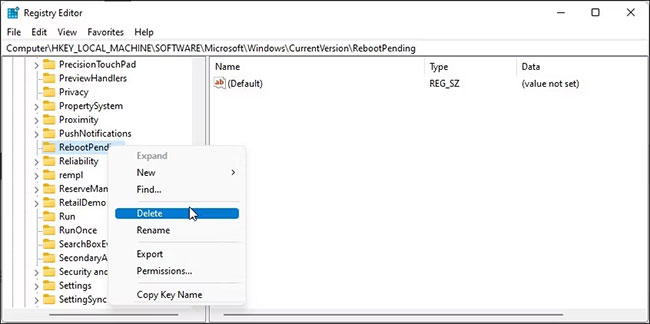
Nếu việc xóa file pending.xml không hiệu quả, bạn có thể xóa key Reboot Pending để loại bỏ mọi thông tin khởi động lại đang chờ xử lý và cho phép hệ thống chạy công cụ System File Checker.
Lưu ý rằng việc sửa đổi các mục registry của bạn có rủi ro. Đảm bảo tạo điểm khôi phục trước khi tiếp tục các bước bên dưới.
HKEY_LOCAL_MACHINE\SOFTWARE\Microsoft\Windows\CurrentVersion\
Nếu thấy lỗi không thể xóa key, bạn cần có toàn quyền sở hữu các registry key trong Windows và sau đó thử xóa lại key.
Nếu hệ thống của bạn vẫn không khởi động được, cài đặt sạch có thể là phương sách cuối cùng của bạn. Có thể cần phải cài đặt sạch nếu system image của bạn bị hỏng và không thể sửa chữa được.
Ngoài ra, hãy xem xét thực hiện nâng cấp sửa chữa nếu hệ thống của bạn ở trạng thái có thể boot được. Điều này sẽ cho phép bạn cài đặt lại hệ điều hành mà không xóa các ứng dụng và file của bạn.
Nguồn tin: Quantrimang.com
Ý kiến bạn đọc
Những tin mới hơn
Những tin cũ hơn
 Chào ngày mới thứ 6, lời chúc thứ 6 vui vẻ
Chào ngày mới thứ 6, lời chúc thứ 6 vui vẻ
 Hàm COUNTIFS, cách dùng hàm đếm ô theo nhiều điều kiện trong Excel
Hàm COUNTIFS, cách dùng hàm đếm ô theo nhiều điều kiện trong Excel
 5 ứng dụng từng rất cần thiết cho đến khi Windows khiến chúng trở nên vô nghĩa
5 ứng dụng từng rất cần thiết cho đến khi Windows khiến chúng trở nên vô nghĩa
 Cách dùng Terabox lưu trữ với 1TB miễn phí
Cách dùng Terabox lưu trữ với 1TB miễn phí
 Sóng trong bão
Sóng trong bão
 Cách mở Control Panel trên Windows 11
Cách mở Control Panel trên Windows 11
 Tạo Button trong CSS
Tạo Button trong CSS
 Giải thích ý nghĩa màu sắc của cổng USB
Giải thích ý nghĩa màu sắc của cổng USB
 Cách tùy chỉnh Taskbar trong Windows
Cách tùy chỉnh Taskbar trong Windows
 Cách luôn mở ứng dụng với quyền admin trên Windows 11
Cách luôn mở ứng dụng với quyền admin trên Windows 11
 Cách tắt tìm kiếm nổi bật trong Windows 11
Cách tắt tìm kiếm nổi bật trong Windows 11
 Firefox sắp nhận được tính năng thông minh khiến người dùng Chrome cũng phải ghen tị
Firefox sắp nhận được tính năng thông minh khiến người dùng Chrome cũng phải ghen tị
 Vì sao âm thanh lại là yếu tố quan trọng nhất của chuột máy tính?
Vì sao âm thanh lại là yếu tố quan trọng nhất của chuột máy tính?
 Cách khắc phục lỗi bo mạch chủ hiện đèn báo màu đỏ
Cách khắc phục lỗi bo mạch chủ hiện đèn báo màu đỏ
 Làm thế nào để tư duy như người giàu? 13 thói quen sẽ thay đổi cuộc đời bạn
Làm thế nào để tư duy như người giàu? 13 thói quen sẽ thay đổi cuộc đời bạn
 Cách kiểm tra phiên bản Python trên Windows, Mac và Linux
Cách kiểm tra phiên bản Python trên Windows, Mac và Linux
 Hướng dẫn đổi mật khẩu tài khoản Windows 11
Hướng dẫn đổi mật khẩu tài khoản Windows 11
 Cách tạo bản sao dữ liệu trong MS SQL Server
Cách tạo bản sao dữ liệu trong MS SQL Server
 Phải làm gì khi không thể thêm lịch vào Outlook?
Phải làm gì khi không thể thêm lịch vào Outlook?
 Hướng dẫn đăng ký lại Start Menu Windows 11
Hướng dẫn đăng ký lại Start Menu Windows 11
