Thông tin liên hệ
- 036.686.3943
- admin@nguoicodonvn2008.info

Windows 11 chứa rất nhiều tùy chọn tùy chỉnh được tích hợp sẵn. Bạn có thể dễ dàng thay đổi hình nền, màu nhấn, phông chữ và thậm chí cả phong cách của các biểu tượng. Nhưng ngay cả sau khi thực hiện những thay đổi đó, Windows vẫn cứ là Windows. Điều gì sẽ xảy ra nếu bạn muốn làm cho Windows trông giống như Linux?
Có rất nhiều bản phân phối Linux, mỗi distro có một phong cách thiết kế và giao diện người dùng riêng biệt. Ubuntu được coi là một trong những phiên bản hấp dẫn và có thể sử dụng được. Và chỉ với một chút thao tác và vài phần mềm của bên thứ ba, bạn có thể làm cho Windows 11 trông giống như Ubuntu.
Bạn nên tạo một điểm khôi phục hệ thống mới trước một dự án như thế này. Mặc dù việc tùy chỉnh giao diện người dùng và thêm theme là tương đối an toàn, nhưng vẫn có khả năng xảy ra sự cố.
Một vài phút thực hiện việc tạo điểm khôi phục ngay bây giờ có thể giúp bạn tiết kiệm hàng giờ đồng hồ về sau nếu sự cố xảy ra.
Có rất nhiều theme tốt có sẵn cho Windows 11 sẽ làm cho nó trông giống như Ubuntu chỉ với một vài cú nhấp chuột. Nhưng bạn sẽ phải trả tiền cho sự tiện lợi này.
Bạn có thể tìm thấy một số gói giao diện Ubuntu tuyệt vời trên DeviantArt và Skinpacks.com. Phương pháp cài đặt chính xác sẽ khác nhau, nhưng chúng thường có hướng dẫn rõ ràng. Giá trung bình là từ $4,99 đến $9,99, không phải là một số tiền lớn.
Bạn có thể làm cho Windows 11 giống Ubuntu hơn mà không tốn bất cứ thứ gì ngoài thời gian. Phương pháp này nhằm mục đích làm cho Windows 11 trông giống như một bản cài đặt mặc định của Ubuntu, không phải là một trong các biến thể Ubuntu như Budgie.
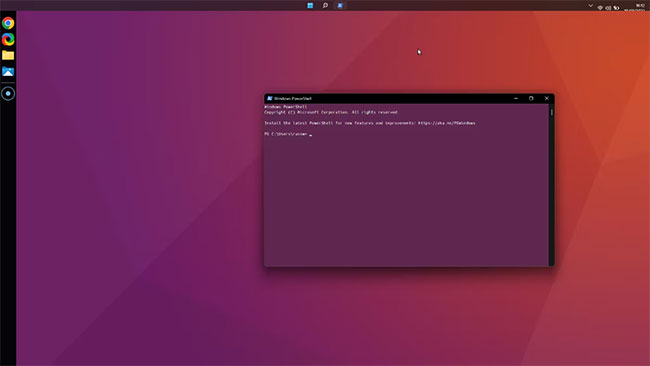
Hãy bắt đầu với sự thay đổi dễ dàng nhất: Màu nhấn. Ubuntu sử dụng một bộ màu cốt lõi, như được hiển thị trên trang web chính thức của Ubuntu.
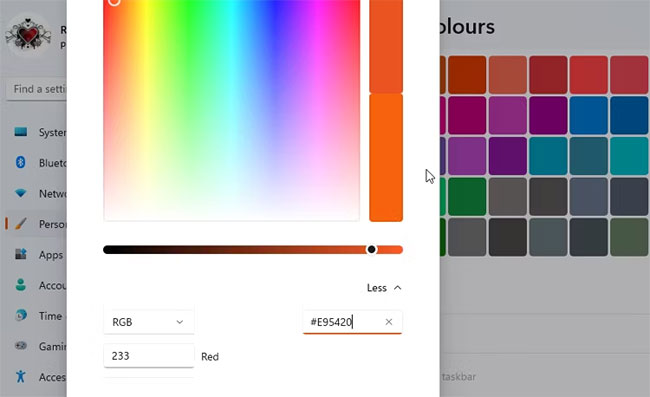
Bạn cũng có thể thay đổi sang Dark Mode, vì nó trông gần với giao diện của phiên bản Ubuntu hiện tại hơn.
Desktop Ubuntu nhìn chung gọn gàng hơn nhiều so với desktop Windows bình thường. Nó không có các biểu tượng ứng dụng và file.
Nhấp chuột phải vào bất kỳ đâu trên màn hình và chọn View > Show desktop icons. Khi tùy chọn này được bỏ chọn, các biểu tượng của bạn sẽ biến mất. Bạn có thể lấy lại chúng bằng cách lặp lại quy trình nếu cần.
Kiểu con trỏ chuột có vẻ là một thay đổi nhỏ, nhưng nó giúp mang lại cho Windows 11 giao diện của Ubuntu. Tải xuống gói Ubuntu Cursors: http://www.rw-designer.com/cursor-set/ubuntu và giải nén các file từ thư mục nén.
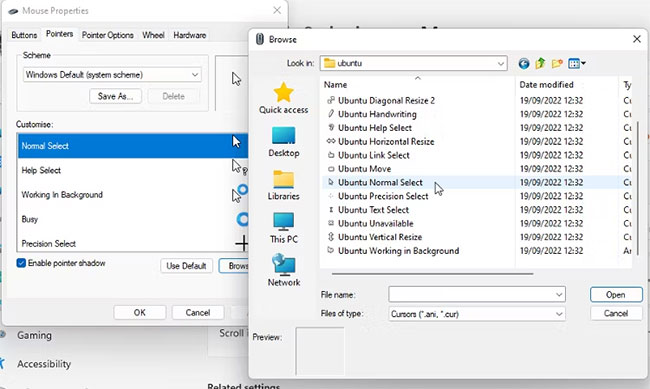
Terminal tiêu chuẩn trong Ubuntu sử dụng một phông chữ và bảng màu cụ thể. Bạn có thể thay đổi kiểu PowerShell để trông giống như Ubuntu terminal. Bạn có thể lấy phông chữ chính thức từ trang web Ubuntu. Tải xuống file và giải nén nội dung vào một thư mục.
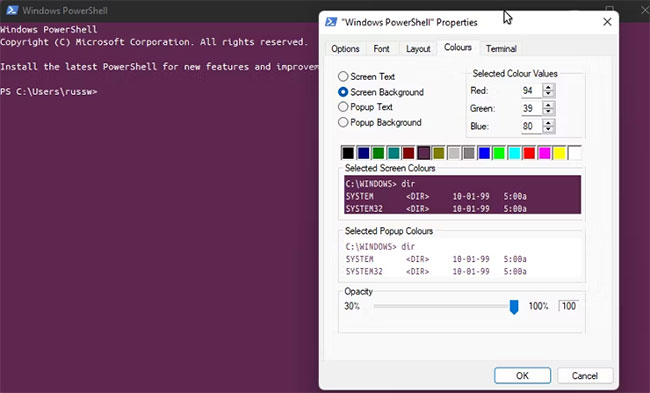
Bây giờ để đối phó với Windows Taskbar. Bạn có thể làm điều này theo cách nhanh chóng và dễ dàng hoặc chọn cách đầy đủ hơn.
Cách dễ dàng là mở Settings > Personalization > Taskbar. Sau đó chọn Automatically hide the taskbar. Nó sẽ vẫn có sẵn nếu bạn cần, nhưng không hiển thị trên màn hình và làm hỏng giao diện Ubuntu.
Cách hoàn chỉnh hơn yêu cầu sử dụng thêm một phần mềm: Taskbar Hider.
Nếu muốn, bạn có thể di chuyển thanh tác vụ lên đầu màn hình để mô phỏng thanh trên cùng của Ubuntu. Bạn sẽ cần sử dụng một công cụ như Taskbar11, cho phép bạn thay đổi vị trí và kích thước của taskbar. Nó cũng cho phép bạn loại bỏ hầu hết các biểu tượng trên thanh tác vụ. Trông sẽ không giống hoàn toàn, nhưng có thể khá gần với phong cách Ubuntu.
Một trong những tính năng chính của Ubuntu là Linkbar. May mắn thay, bạn có thể tải xuống một công cụ Linkbar tương tự cho Windows.
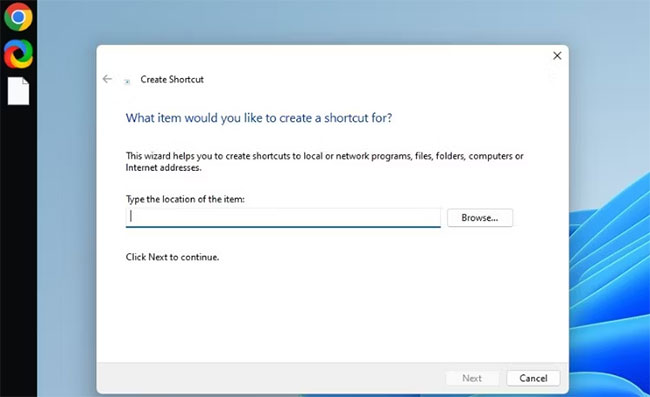
Thay đổi hình nền desktop trên Windows 11 là một trong những cách nhanh nhất để làm cho nó giống Ubuntu. Có rất nhiều hình nền phù hợp có sẵn trực tuyến sử dụng bảng màu Ubuntu tím và cam dễ nhận biết. Bộ sưu tập yêu thích có thể được tìm thấy tại Wallpaper Access.
Bước cuối cùng này là hoàn toàn không bắt buộc. Nếu bạn hài lòng với những gì đã thực hiện, bạn không cần phải làm gì thêm. Nhưng để có trải nghiệm Ubuntu đầy đủ, bạn sẽ cần WSL.
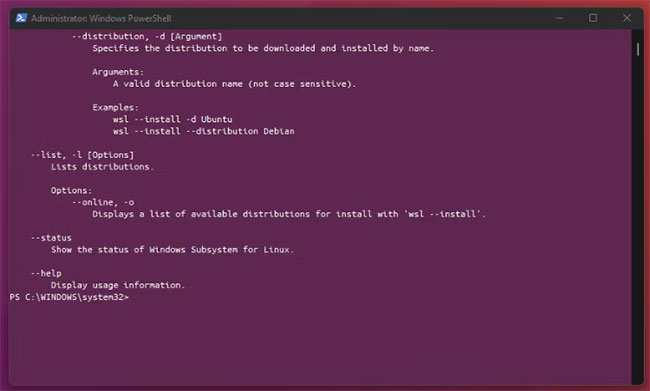
Nếu muốn mang một số phong cách Ubuntu lên Windows 11, bạn có thể làm như vậy khá dễ dàng. Mua gói skin được tùy chỉnh sẵn là phương pháp nhanh chóng và đầy đủ nhất. Nhưng với một vài phần mềm miễn phí và một số thay đổi kiểu dáng dễ dàng, bất kỳ ai cũng có thể làm cho Windows 11 trông giống Ubuntu hơn mà không tốn một xu.
Nguồn tin: Quantrimang.com
Ý kiến bạn đọc
Những tin mới hơn
Những tin cũ hơn
 Những thiết lập Wi-Fi ẩn giúp Internet khách sạn nhanh hơn nhiều
Những thiết lập Wi-Fi ẩn giúp Internet khách sạn nhanh hơn nhiều
 Hàm DATEPART trong SQL Server
Hàm DATEPART trong SQL Server
 Cách xóa bỏ logo trong file PDF rất đơn giản
Cách xóa bỏ logo trong file PDF rất đơn giản
 Cách sửa USB bị hỏng trong Linux
Cách sửa USB bị hỏng trong Linux
 Nguyên nhân pin Chromebook cạn nhanh (và cách khắc phục)
Nguyên nhân pin Chromebook cạn nhanh (và cách khắc phục)
 Cách tạo ảnh GIF từ video quay màn hình trên Snipping Tool
Cách tạo ảnh GIF từ video quay màn hình trên Snipping Tool
 Những bài học thực tế về cuộc sống giúp bạn sống tốt và ý nghĩa hơn
Những bài học thực tế về cuộc sống giúp bạn sống tốt và ý nghĩa hơn
 Cách thiết lập code server dựa trên web trong Linux
Cách thiết lập code server dựa trên web trong Linux
 Cách chặn người khác thay đổi trỏ chuột trong Windows 11
Cách chặn người khác thay đổi trỏ chuột trong Windows 11
 Cách khởi động lại Windows 11 ngay lập tức
Cách khởi động lại Windows 11 ngay lập tức
 Những lá thư chưa gửi
Những lá thư chưa gửi
 Cách chỉnh độ rộng tự động trên Excel
Cách chỉnh độ rộng tự động trên Excel
 Kiểu dữ liệu trong Python: chuỗi, số, list, tuple, set và dictionary
Kiểu dữ liệu trong Python: chuỗi, số, list, tuple, set và dictionary
 Cách giãn dòng trong Word 2016, 2019, 2010, 2007, 2013
Cách giãn dòng trong Word 2016, 2019, 2010, 2007, 2013
 Cách hiển thị My Computer, This PC trên Desktop của Windows 10
Cách hiển thị My Computer, This PC trên Desktop của Windows 10
 8 tính năng Microsoft Office giúp bạn cắt giảm hàng giờ làm việc
8 tính năng Microsoft Office giúp bạn cắt giảm hàng giờ làm việc
 Cách xem mật khẩu Wifi đã lưu trên Windows
Cách xem mật khẩu Wifi đã lưu trên Windows
 Cách kết nối Google Drive với Grok Studio
Cách kết nối Google Drive với Grok Studio
 Việc chuyển sang Google Public DNS trên router và PC giúp cải thiện tốc độ Internet như thế nào?
Việc chuyển sang Google Public DNS trên router và PC giúp cải thiện tốc độ Internet như thế nào?
 Những bản mod thiết yếu giúp Windows 11 trở nên hữu ích hơn
Những bản mod thiết yếu giúp Windows 11 trở nên hữu ích hơn
