Thông tin liên hệ
- 036.686.3943
- admin@nguoicodonvn2008.info

Nếu bạn đang chuyển đổi giữa các tab trong Chrome, một số tab có thể tự động load lại. Điều này xảy ra do việc quản lý bộ nhớ của Chrome và có thể gây khó chịu. Sau đây là cách ngăn chặn điều này xảy ra.
Khi bạn mở quá nhiều tab Chrome, trình duyệt sẽ "loại bỏ" các tab không hoạt động. Thao tác này sẽ giải phóng chúng khỏi bộ nhớ vật lý để giải phóng RAM cho các tab đang hoạt động. Để cung cấp cho Chrome nhiều tài nguyên bộ nhớ hơn, hãy thử đóng tất cả các tab bạn không cần và xem điều đó có giúp ích không.
Bạn có thể bookmark các tab cần thiết để sử dụng sau. Và nếu đã bookmark nhiều tab trong số chúng, bạn có thể sử dụng tiện ích mở rộng trình sắp xếp bookmark để quản lý và tìm chúng dễ dàng hơn.
Nếu các tab vẫn tự động load lại dù bạn không mở nhiều tab, thì đó có thể là lỗi tạm thời. Khởi động lại Chrome có thể giúp khắc phục sự cố này.
Vì vậy, hãy đóng Chrome, nhưng trước khi khởi động lại, hãy mở Task Manager trên Windows hoặc Activity Monitor trên macOS và đóng mọi tiến trình nền mà trình duyệt vẫn đang chạy.
Nếu cách đó không hiệu quả, bạn nên cập nhật Chrome (trong trường hợp Google đã sửa lỗi và cải thiện hiệu suất), rồi khởi động lại. Chrome sẽ tự update nếu có bản cập nhật. Sau đó, nhấp vào Relaunch trên màn hình About Chrome để khởi động lại trình duyệt. Hy vọng rằng, điều đó sẽ khắc phục được sự cố.
Mặc dù tiện ích mở rộng nâng cao trải nghiệm duyệt web trên Google, nhưng một số tiện ích mở rộng có thể ảnh hưởng đến việc quản lý tab của Chrome. Cũng có một số tiện ích mở rộng sử dụng nhiều RAM. Tất cả những điều này có thể khiến Chrome tự động refresh một số tab.
Để khắc phục, hãy thử đóng tất cả các tiện ích mở rộng. Bạn có thể sử dụng Task Manager tích hợp để tìm ra thủ phạm. Để truy cập, hãy nhấp vào biểu tượng ba chấm ở góc trên bên phải của màn hình và chọn More Tools > Task Manager.
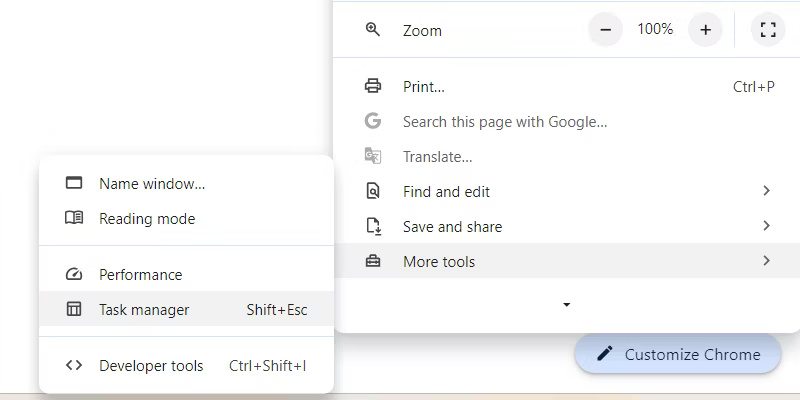
Trong Task Manager, hãy chọn tiện ích mở rộng mà bạn nghi ngờ đang can thiệp vào Chrome hoặc tiêu tốn quá nhiều RAM và nhấp vào End process.
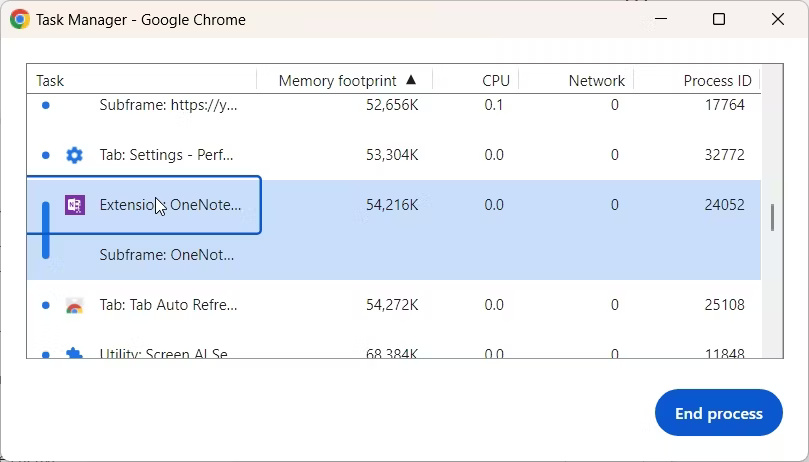
Bạn cũng có thể thử bật và tắt từng tiện ích mở rộng để xác định tiện ích có vấn đề. Để thực hiện việc đó, hãy nhấp vào biểu tượng ba chấm ở góc trên bên phải và chọn Extensions > Manage Extensions.
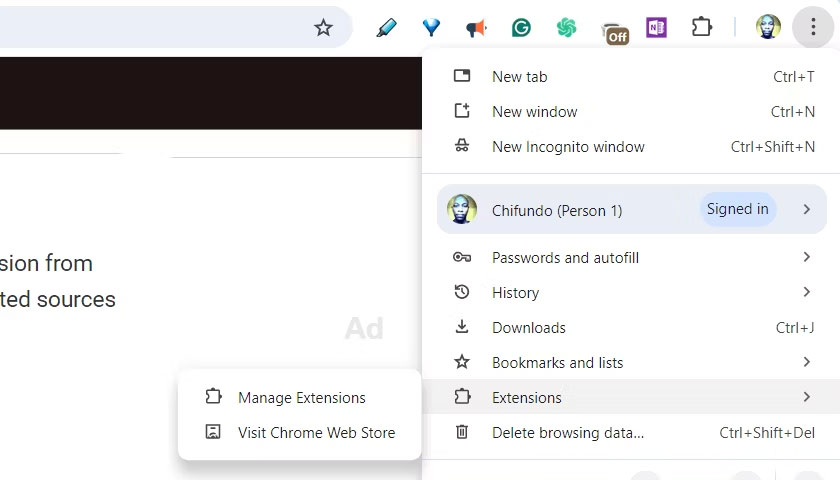
Để bật tiện ích mở rộng, hãy nhấp vào nút chuyển đổi ở góc dưới bên phải của thẻ (sẽ chuyển sang màu xanh lam khi bật). Sau khi bạn chắc chắn rằng tiện ích mở rộng không gây ra sự cố, hãy nhấp lại vào nút chuyển đổi để tắt tiện ích mở rộng đó.
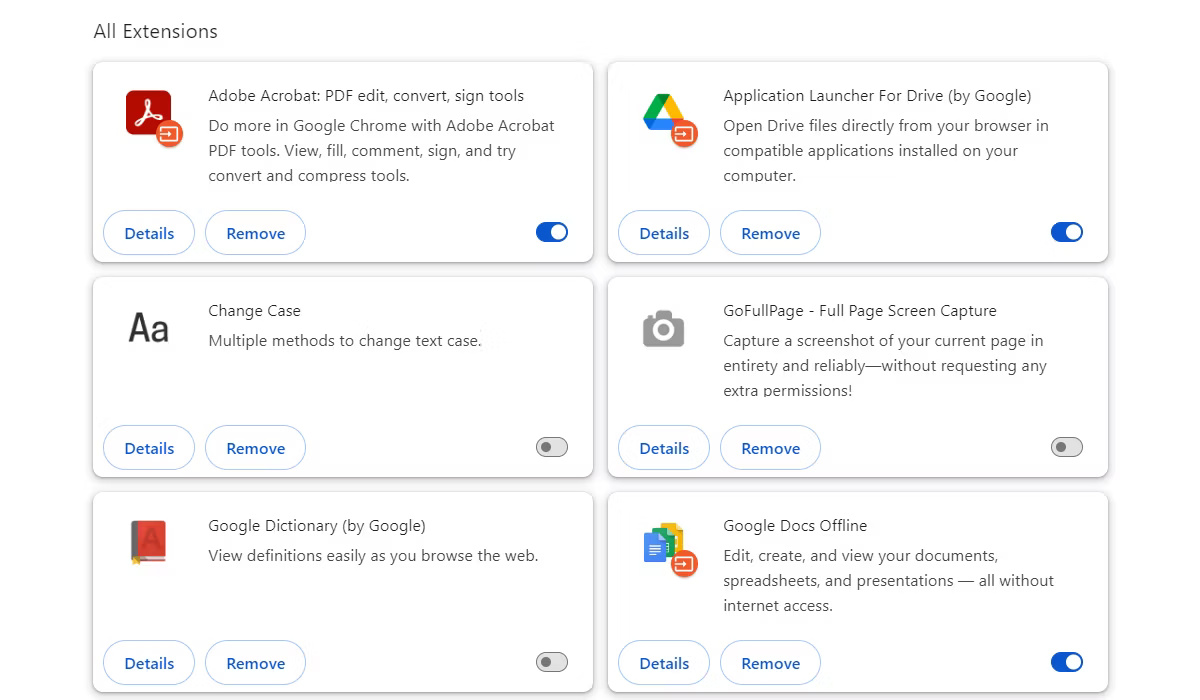
Việc này có thể tốn thời gian nếu bạn có nhiều tiện ích mở rộng, nhưng có khả năng khắc phục được sự cố.
Nếu hệ thống có đủ tài nguyên, bạn có thể cài đặt tiện ích mở rộng Tab Auto Refresh và để tiện ích này quản lý các tab của bạn. Tab Auto Refresh cho phép bạn thiết lập thời gian chính xác mà tiện ích mở rộng sẽ load lại tab. Điều này có thể giúp dừng một số tab nhất định load lại trong thời gian dài hoặc load lại sau mỗi vài giây nếu bạn đang chờ bản cập nhật hoặc thông báo lớn.
Để thực hiện điều đó, hãy mở tiện ích mở rộng trên tab mà bạn muốn nó quản lý. Sau đó, chọn hoặc nhập thời gian bạn muốn Tab Auto Refresh load lại tab và nhấp vào Apply.
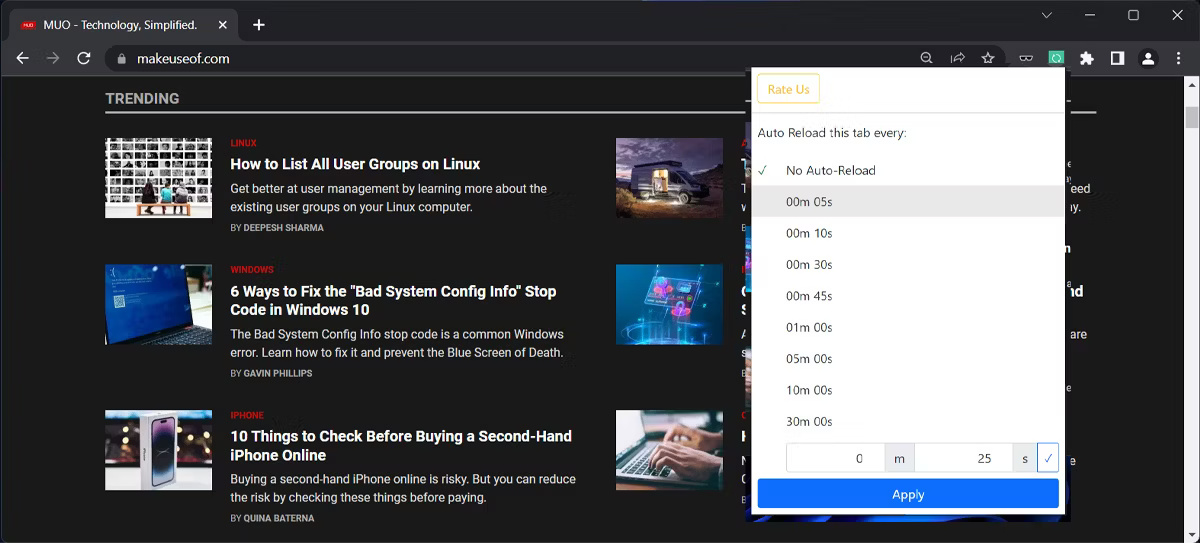
Nếu tin rằng hệ thống của mình có đủ tài nguyên nhưng không muốn cài đặt tiện ích mở rộng khác, bạn có thể thử tắt tính năng tự động hủy tab. Thao tác này sẽ ngăn Chrome tự động load lại các tab.
Để thực hiện, hãy nhập chrome://discards vào thanh địa chỉ và nhấn phím Enter để xem bảng các tab đang hoạt động. Theo mặc định, mỗi tab sẽ có dấu kiểm trong cột Auto Discardable. Để tắt tính năng tự động hủy tab cho một tab cụ thể, hãy nhấp vào liên kết Toggle bên dưới dấu kiểm (nó sẽ trở thành X).
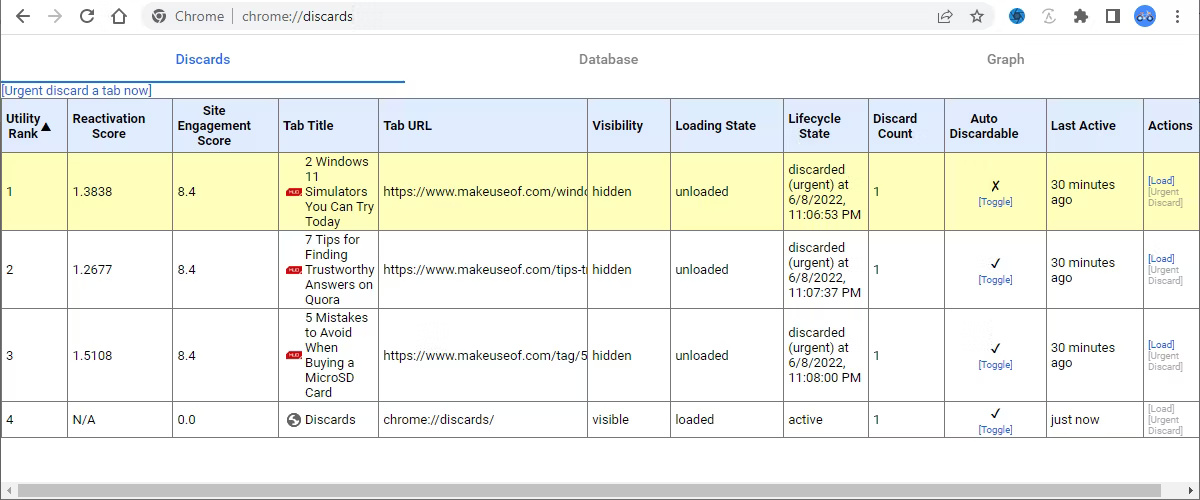
Hãy nhớ rằng đây không phải là giải pháp vĩnh viễn. Nếu đóng một tab và mở lại, bạn sẽ phải thực hiện lại các bước trên để ngăn tab refresh.
Memory Saver của Chrome là tính năng hủy load các tab bạn không sử dụng. Tắt tính năng này sẽ ngăn các tab bị hủy. Tuy nhiên, điều này có nghĩa là Chrome sẽ hoạt động mà không cần lo lắng về việc quản lý bộ nhớ.
Để tắt Memory Saver, hãy nhấp vào biểu tượng ba chấm ở góc trên bên phải và chọn Settings.
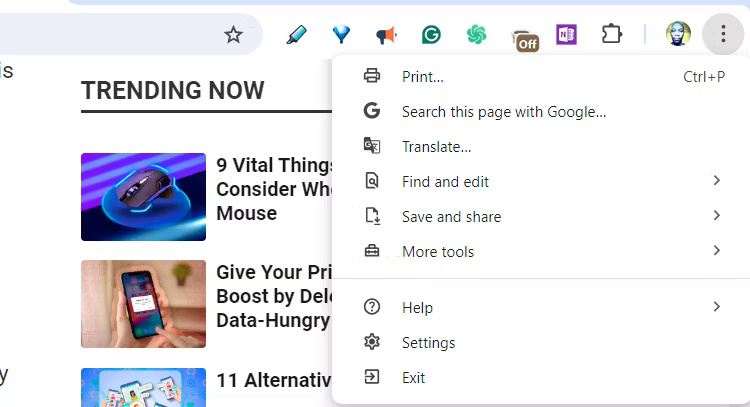
Ở ngăn bên trái, hãy nhấp vào Performance và tắt nút chuyển đổi bên cạnh Memory Saver.
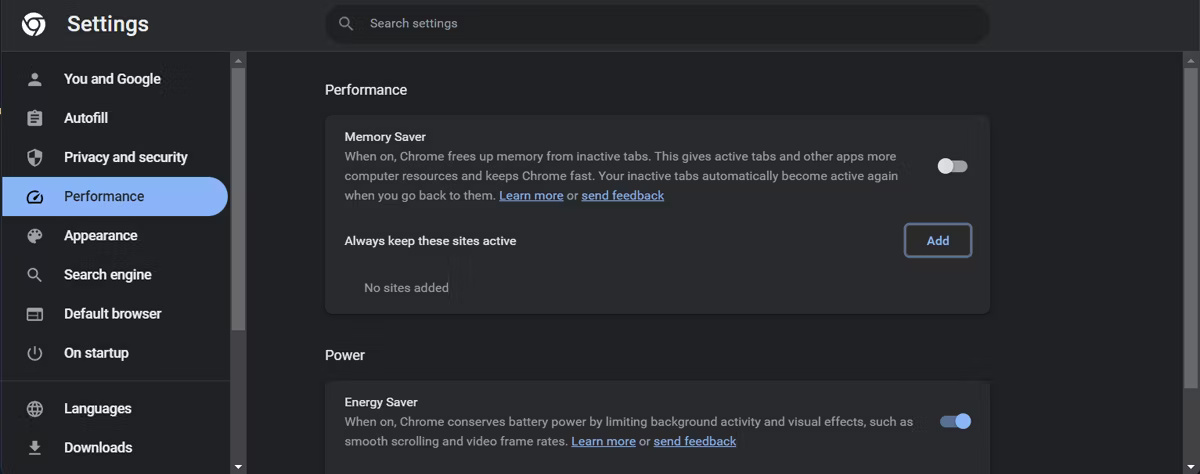
Nếu vẫn muốn sử dụng Memory Saver, bạn có thể giữ nguyên và tạo danh sách các trang web mà Chrome phải luôn duy trì hoạt động. Để thực hiện việc đó, hãy nhấp vào nút Add bên cạnh Always keep these sites active.
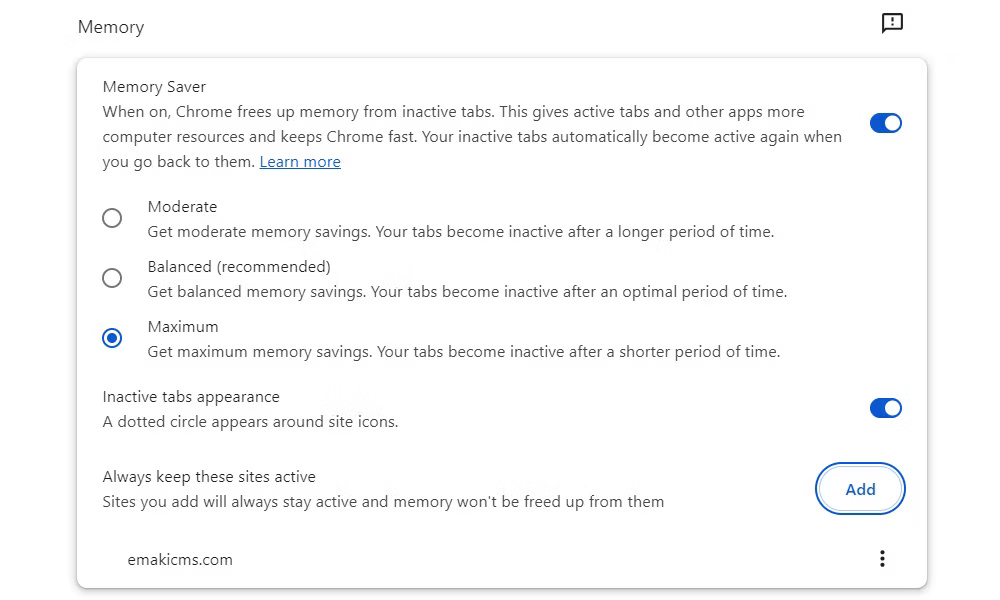
Trong tab Add current sites, bạn có thể chọn một trong các tab đã mở. Ngoài ra, bạn có thể chọn tab Add sites manually và nhập URL của trang web thay thế. Sau đó, hãy nhấp vào Add.
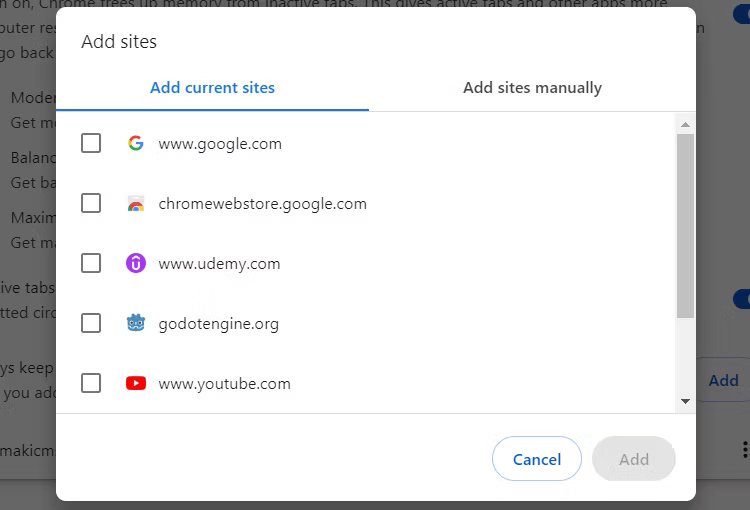
Để duy trì các domain và subdomain đang hoạt động, hãy nhập domain chính của trang web. Ví dụ, nếu bạn nhập google.com, Chrome sẽ giữ nguyên các subdomain của nó, chẳng hạn như https://maps.google.com, ngay cả khi bạn sắp hết bộ nhớ.
Ngoài ra, bạn có thể sử dụng dấu hoa thị để cho Chrome biết tab nào cần giữ hoạt động. Dấu hoa thị hoạt động như một ký tự đại diện và bạn có thể thêm dấu hoa thị để giữ cho các tab của một trang web cụ thể luôn hoạt động. Nếu bạn nhập Twitch.com/*, Chrome sẽ giữ nguyên bất kỳ tab Twitch nào đang hoạt động.
Nếu các giải pháp trước đó không hiệu quả, bạn có thể thử reset Chrome. Nhưng trước khi thực hiện, hãy nhớ rằng thao tác này sẽ đưa Chrome về cài đặt mặc định, tắt tất cả tiện ích mở rộng, xóa cache và cookie. Một số dữ liệu, chẳng hạn như lịch sử, bookmak và mật khẩu sẽ vẫn còn nguyên vẹn.
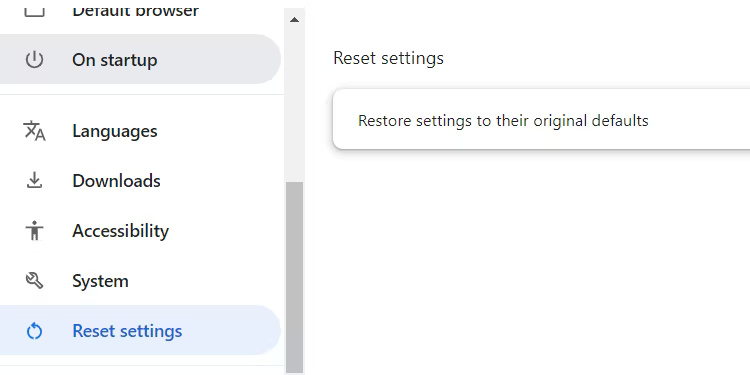
Nếu sự cố vẫn tiếp diễn hoặc bạn muốn mở nhiều tab tùy thích mà không phải lo lắng về việc quản lý bộ nhớ của Chrome, bạn có thể tăng dung lượng RAM trên máy tính của mình. Điều này sẽ cung cấp thêm bộ nhớ để giữ cho các tab của bạn mở trong khi chạy các ứng dụng khác trên máy tính một cách trơn tru.
Nếu có xu hướng để các tab chất đống, thì bạn nên thử một số mẹo quản lý tab cho Chrome. Điều này không chỉ cải thiện hiệu suất của trình duyệt mà còn giúp bạn có tổ chức và năng suất hơn.
Nguồn tin: Quantrimang.com:
Ý kiến bạn đọc
Những tin mới hơn
Những tin cũ hơn
 7 ứng dụng miễn phí khiến mọi người thích sử dụng Windows trở lại
7 ứng dụng miễn phí khiến mọi người thích sử dụng Windows trở lại
 7 ứng dụng miễn phí khiến mọi người thích sử dụng Windows trở lại
7 ứng dụng miễn phí khiến mọi người thích sử dụng Windows trở lại
 4 tiện ích mở rộng mã nguồn mở nên cài trên mọi trình duyệt
4 tiện ích mở rộng mã nguồn mở nên cài trên mọi trình duyệt
 Cách tạo chữ ký trong Outlook để email của bạn trông chuyên nghiệp hơn
Cách tạo chữ ký trong Outlook để email của bạn trông chuyên nghiệp hơn
 Các kiểu dữ liệu trong SQL Server
Các kiểu dữ liệu trong SQL Server
 Hàm COUNT trong SQL Server
Hàm COUNT trong SQL Server
 Hàm SUBTOTAL: Công thức và cách sử dụng hàm SUBTOTAL trong Excel
Hàm SUBTOTAL: Công thức và cách sử dụng hàm SUBTOTAL trong Excel
 Hướng dẫn 5 cách xóa tài khoản User trên Windows 10
Hướng dẫn 5 cách xóa tài khoản User trên Windows 10
 Vì sao Winux là bản phân phối "thân thiện với Windows" bạn nên tránh xa?
Vì sao Winux là bản phân phối "thân thiện với Windows" bạn nên tránh xa?
 Cách bật dịch video trong Microsoft Edge
Cách bật dịch video trong Microsoft Edge
 99+ bài thơ chia tay tuổi học trò hay và xúc động
99+ bài thơ chia tay tuổi học trò hay và xúc động
 Cách bật ứng dụng web trang web (PWA) trong Firefox
Cách bật ứng dụng web trang web (PWA) trong Firefox
 Cách xây dựng DNS cục bộ để ngăn chặn sự theo dõi từ ISP
Cách xây dựng DNS cục bộ để ngăn chặn sự theo dõi từ ISP
 Hãy lắng nghe trái tim
Hãy lắng nghe trái tim
 Cách đưa ứng dụng ra màn hình máy tính Win 11
Cách đưa ứng dụng ra màn hình máy tính Win 11
 Cách cố định ảnh chèn trong Excel
Cách cố định ảnh chèn trong Excel
 Datetime trong Python
Datetime trong Python
 Hướng dẫn bật Hardware Accelerated GPU Scheduling Windows 11
Hướng dẫn bật Hardware Accelerated GPU Scheduling Windows 11
 Hướng dẫn ẩn mục Network trong File Explorer Windows 11
Hướng dẫn ẩn mục Network trong File Explorer Windows 11
