Thông tin liên hệ
- 036.686.3943
- admin@nguoicodonvn2008.info

Khi kích hoạt nhiều gói ngôn ngữ, Windows sẽ hiển thị thanh Language bar (thanh ngôn ngữ) trên Taskbar để dễ dàng chuyển đổi bàn phím. Một số người dùng báo cáo rằng thanh ngôn ngữ biến mất trên máy tính Windows 10. Do đó bài viết này sẽ hướng dẫn các bạn cách khắc phục lỗi mất thanh ngôn ngữ trên Windows 10.
Nhấn Win+I để mở Settings và click vào Personalization.
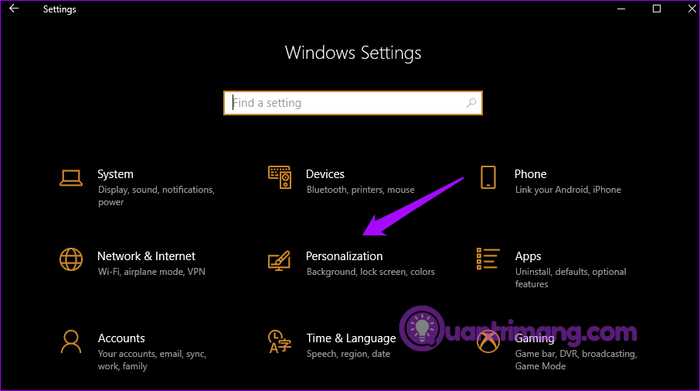
Click vào Taskbar ở khung cửa sổ bên trái và chọn Turn system icons on or off trong Notification ở bên phải.
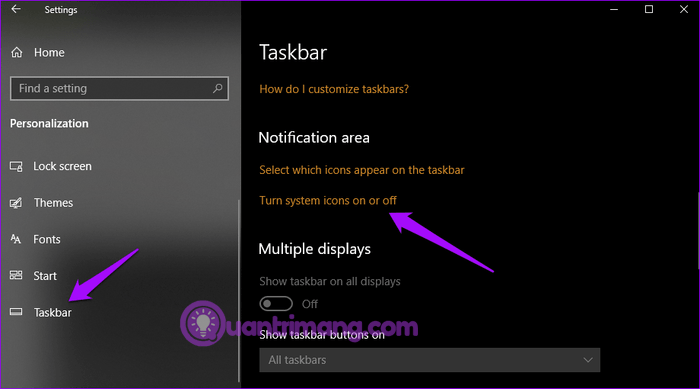
Bật tùy chọn Input Indicator.
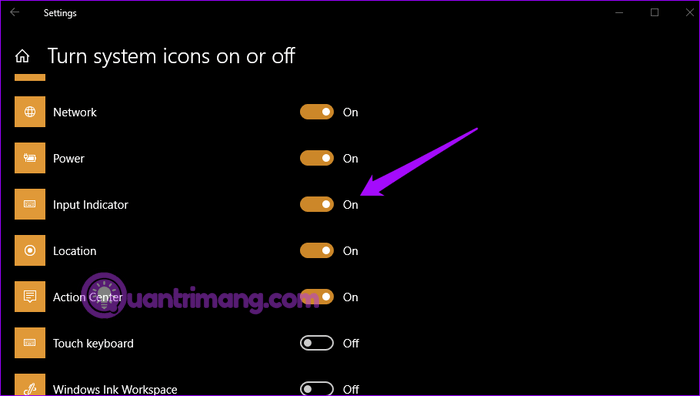
Giờ bạn có thể chuyển đổi ngôn ngữ từ Taskbar.
Người dùng thích thanh ngôn ngữ vì có thể di chuyển và đặt ở bất cứ đâu trên desktop. Để kích hoạt thanh ngôn ngữ, nhấn Win+I để mở Settings và click vào Devices.
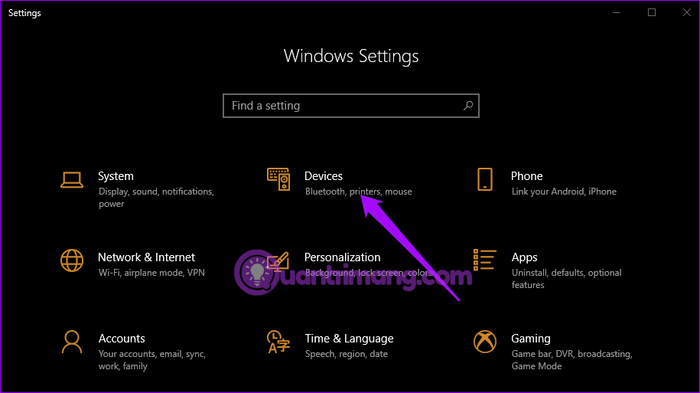
Chọn Typing ở khung bên trái và cuộn xuống tìm cài đặt Advanced keyboard settings trong More keyboard settings ở bên phải.
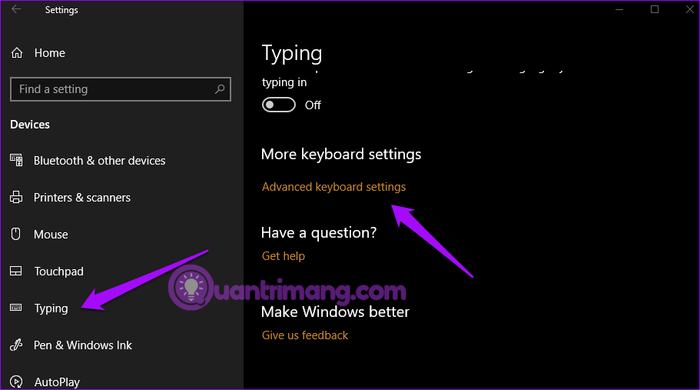
Một lần nữa, cuộn xuống để chọn tùy chọn Use the desktop language bar when it’s available.
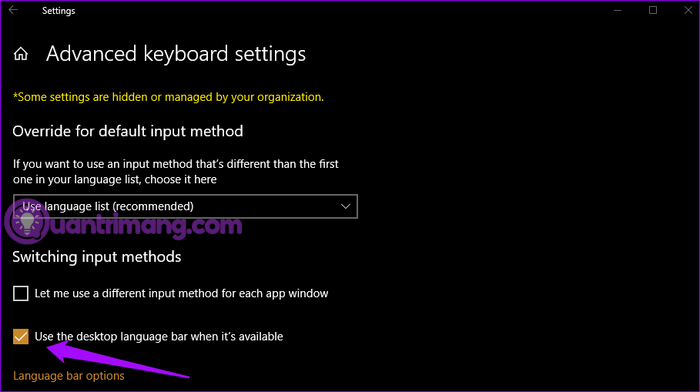
Ở đây, bạn sẽ thấy icon đầu tiên cho thanh ngôn ngữ và icon thứ hai cho Input indicator trên thanh Taskbar.
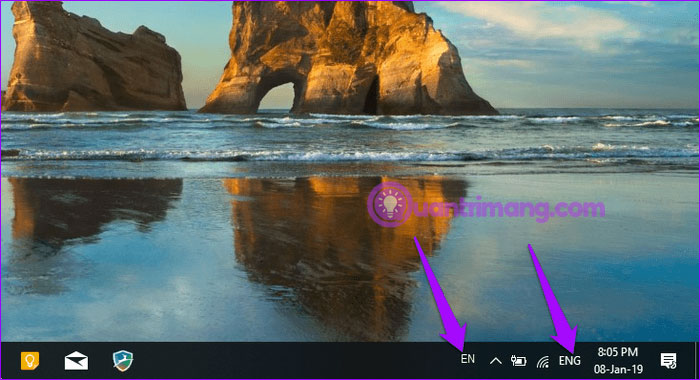
Để bỏ ghim thanh Language bar và di chuyển chúng tự do trên desktop, click vào thanh Language bar và chọn Show the language bar.
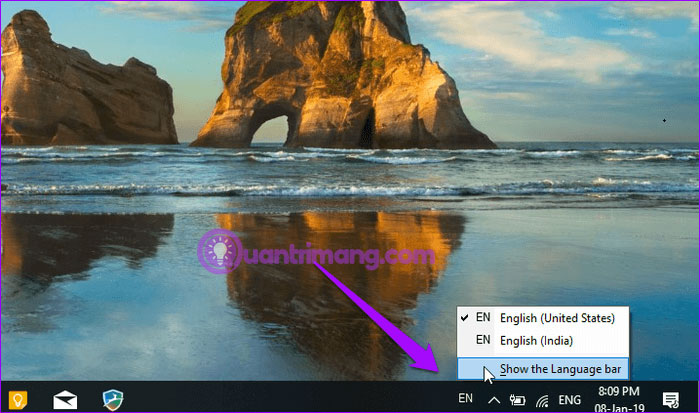
Bây giờ, bạn có thể di chuyển và ghim nó trên cửa sổ để có thể sử dụng bất cứ khi nào.
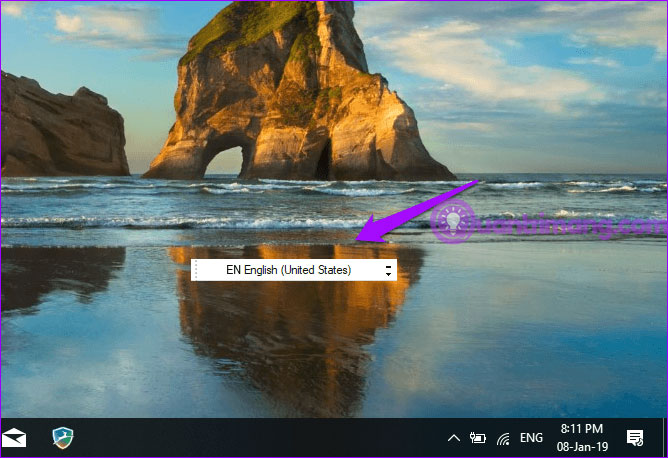
Nếu thực hiện đúng như trên mà vẫn không thấy thanh ngôn ngữ trên Taskbar, hãy thử một trong những cách khắc phục dưới đây.
Thanh ngôn ngữ bị mất có thể do bị ẩn. Nhấn Win+I trên bàn phím để mở Settings và click vào Devices. Chọn Typing ở khung bên trái, cuộn xuống và click vào Advanced keyboard settings trong More keyboard settings. Ở cuối cùng, bạn sẽ thấy tùy chọn Language bar options, click vào đó.
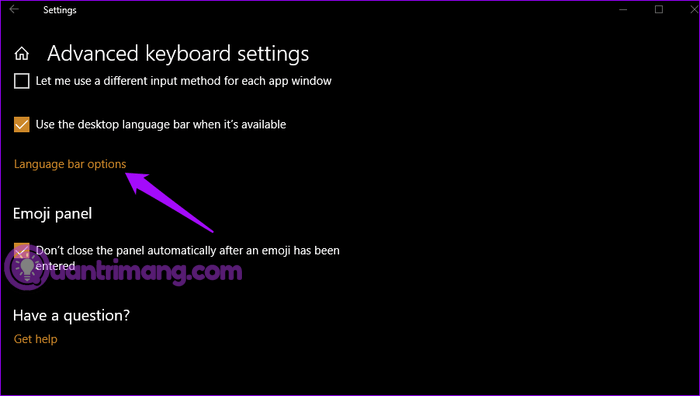
Từ cửa sổ bật lên, chọn Docked in the taskbar hoặc Floating On Desktop.
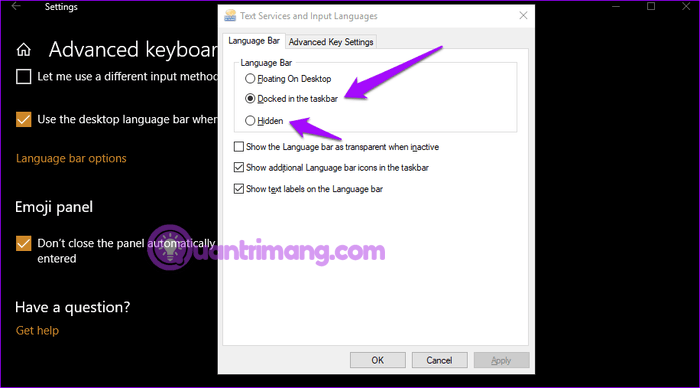
Click vào nút Apply và thanh ngôn ngữ sẽ xuất hiện trong Taskbar.
Thực hiện thay đổi Windows registry có thể khắc phục được vấn đề mất thanh ngôn ngữ trên Taskbar. Nhấn Win+R để mở Run và gõ regedit sau đó nhấn Enter.
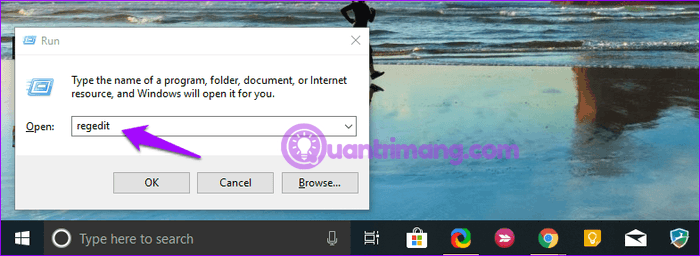
Điều hướng đến vị trí sau:
HKEY_LOCAL_MACHINE\SOFTWARE\Microsoft\Windows\CurrentVersion\Run
Click chuột phải vào phần trống ở khung bên phải và chọn New > String Value.
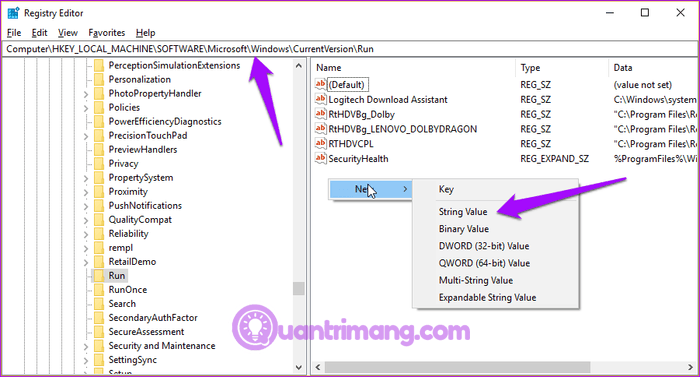
Thao tác trên sẽ tạo một file mới đặt tên là New Value #1 hoặc bất cứ tên gì bạn muốn. Click chuột phải vào file mới đó và chọn Modify.
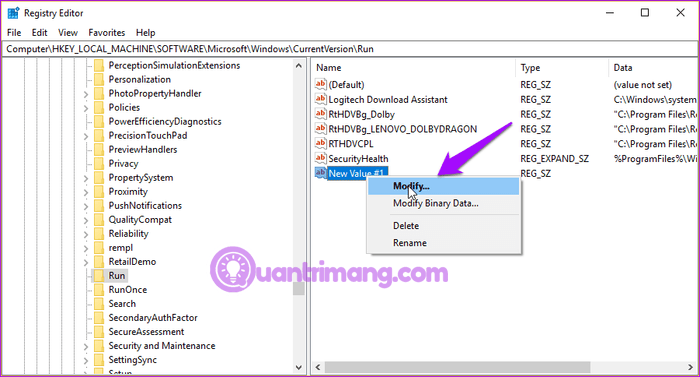
Nhập giá trị "ctfmon"="CTFMON.EXE" vào trường Value data.
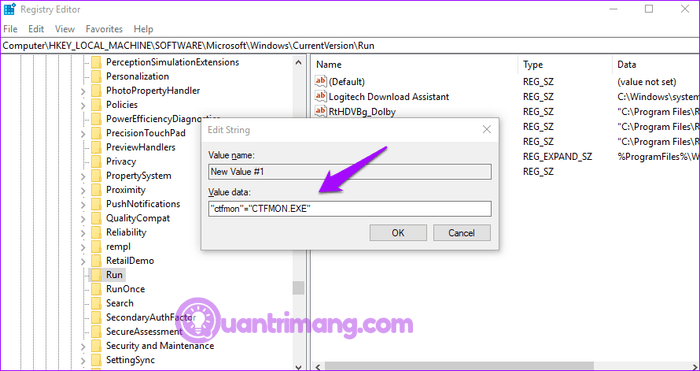
Nhấn Ok và khởi động lại hệ thống để kiểm tra xem thanh ngôn ngữ có xuất hiện trên thanh Taskbar không
Công cụ tiện ích này sẽ quét hệ thống Windows tìm file hỏng và khôi phục chúng. File Windows Resource Protection hoặc WRP cần cho thanh ngôn ngữ hoạt động chính xác. Nếu những file này hỏng hoặc thiếu sẽ dẫn đến lỗi mất thanh ngôn ngữ.
Mở Command Prompt với tư cách quản trị viên.
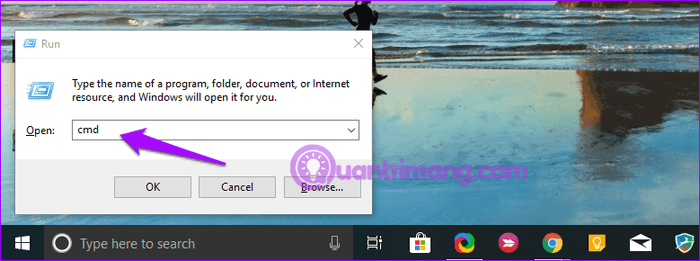
Gõ lệnh sau và nhấn Enter.
sfc /scannow
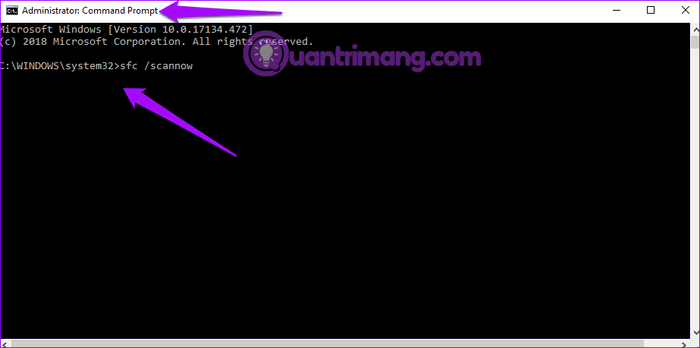
Lưu ý: Không sử dụng hệ thống trong khi đang thực hiện quét sfc.
Quá trình này có thể mất một lúc để hoàn thành. Sau khi kết thúc, thoát Command Prompt và kiểm tra xem thanh ngôn ngữ đã xuất hiện chưa.
Một vài người dùng báo cáo việc thêm hoặc bỏ ngôn ngữ có thể khắc phục được vấn đề. Để thực hiện, mở Settings và click vào Time & Language.
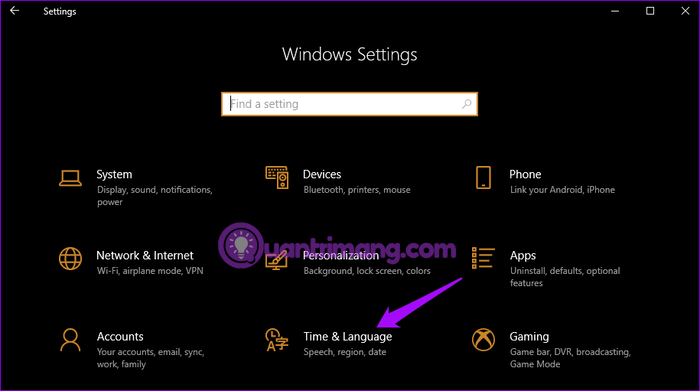
Trong Region & language, bạn có thể xóa gói ngôn ngữ bằng cách click vào tên của nó và chọn tùy chọn Remove.
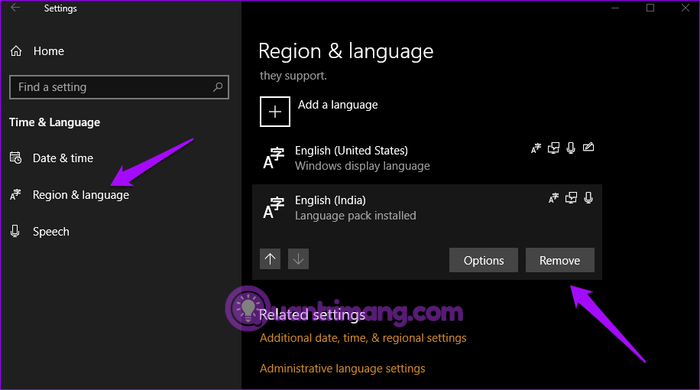
Để thêm gói ngôn ngữ, click vào Add a language trên cùng màn hình, tìm kiếm ngôn ngữ và click vào Next.
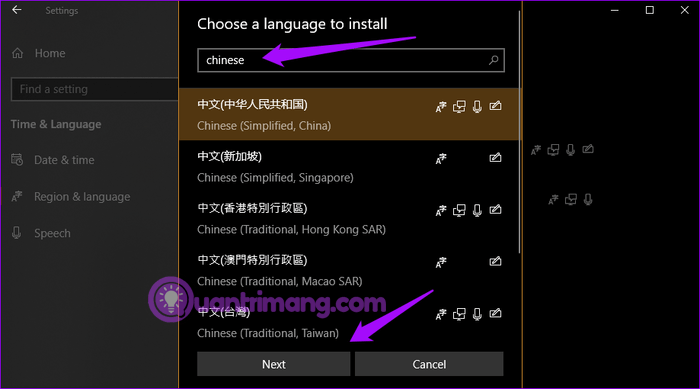
Trong màn hình tiếp theo, bạn có thể chọn các tùy chọn của ngôn ngữ đó. Click vào Install để cài đặt.
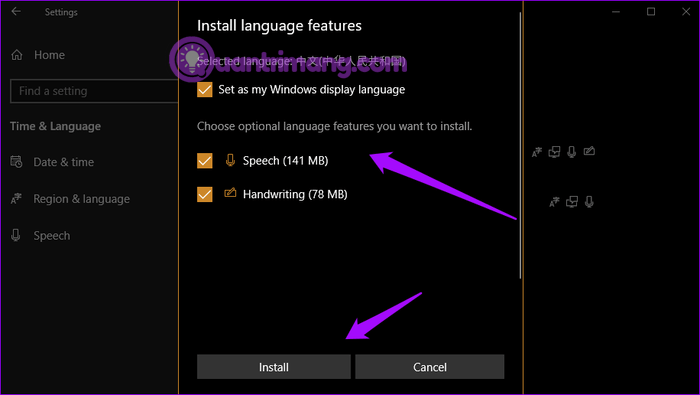
Mở Settings và chọn Update & Security.
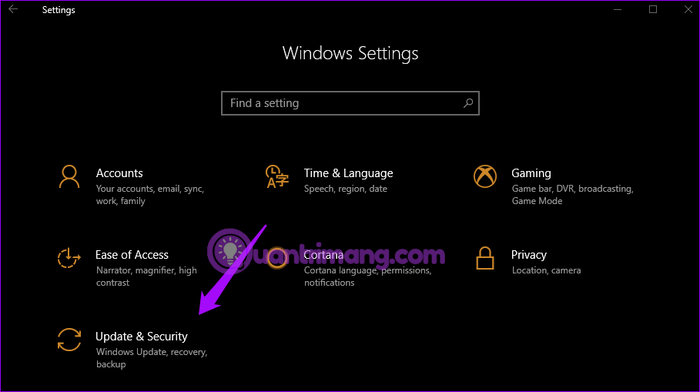
Click vào Check for updates để xem có bản cập nhật không. Windows sẽ cài đặt những cập nhật tự động nhưng có thể tính năng tự động bị tắt trên hệ thống của bạn.
Chúc các bạn thực hiện thành công!
Nguồn tin: Quantrimang.com:
Ý kiến bạn đọc
Những tin mới hơn
Những tin cũ hơn
 7 ứng dụng miễn phí khiến mọi người thích sử dụng Windows trở lại
7 ứng dụng miễn phí khiến mọi người thích sử dụng Windows trở lại
 7 ứng dụng miễn phí khiến mọi người thích sử dụng Windows trở lại
7 ứng dụng miễn phí khiến mọi người thích sử dụng Windows trở lại
 4 tiện ích mở rộng mã nguồn mở nên cài trên mọi trình duyệt
4 tiện ích mở rộng mã nguồn mở nên cài trên mọi trình duyệt
 Cách tạo chữ ký trong Outlook để email của bạn trông chuyên nghiệp hơn
Cách tạo chữ ký trong Outlook để email của bạn trông chuyên nghiệp hơn
 Các kiểu dữ liệu trong SQL Server
Các kiểu dữ liệu trong SQL Server
 Hàm COUNT trong SQL Server
Hàm COUNT trong SQL Server
 Hàm SUBTOTAL: Công thức và cách sử dụng hàm SUBTOTAL trong Excel
Hàm SUBTOTAL: Công thức và cách sử dụng hàm SUBTOTAL trong Excel
 Hướng dẫn 5 cách xóa tài khoản User trên Windows 10
Hướng dẫn 5 cách xóa tài khoản User trên Windows 10
 Vì sao Winux là bản phân phối "thân thiện với Windows" bạn nên tránh xa?
Vì sao Winux là bản phân phối "thân thiện với Windows" bạn nên tránh xa?
 Cách bật dịch video trong Microsoft Edge
Cách bật dịch video trong Microsoft Edge
 99+ bài thơ chia tay tuổi học trò hay và xúc động
99+ bài thơ chia tay tuổi học trò hay và xúc động
 Cách bật ứng dụng web trang web (PWA) trong Firefox
Cách bật ứng dụng web trang web (PWA) trong Firefox
 Cách xây dựng DNS cục bộ để ngăn chặn sự theo dõi từ ISP
Cách xây dựng DNS cục bộ để ngăn chặn sự theo dõi từ ISP
 Hãy lắng nghe trái tim
Hãy lắng nghe trái tim
 Cách đưa ứng dụng ra màn hình máy tính Win 11
Cách đưa ứng dụng ra màn hình máy tính Win 11
 Cách cố định ảnh chèn trong Excel
Cách cố định ảnh chèn trong Excel
 Datetime trong Python
Datetime trong Python
 Hướng dẫn bật Hardware Accelerated GPU Scheduling Windows 11
Hướng dẫn bật Hardware Accelerated GPU Scheduling Windows 11
 Hướng dẫn ẩn mục Network trong File Explorer Windows 11
Hướng dẫn ẩn mục Network trong File Explorer Windows 11
