Thông tin liên hệ
- 036.686.3943
- admin@nguoicodonvn2008.info

Microsoft Excel giúp quản lý dữ liệu phức tạp dễ dàng hơn, nhưng một số lỗi thường gặp có thể biến sự dễ dàng đó trở thành sự bực bội. Những lỗi này có thể dẫn đến kết quả không chính xác, khiến việc gỡ lỗi trở nên khó khăn hoặc thậm chí khiến bạn mất nhiều giờ làm việc. Vậy, một số cạm bẫy mà bạn phải tránh khi làm việc trong Excel là gì?
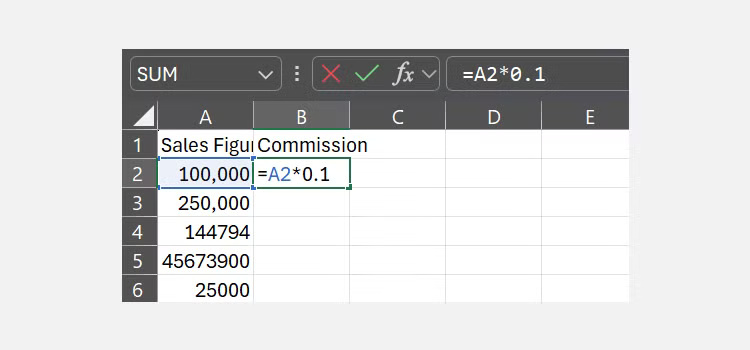
Với người mới bắt đầu, một lỗi thường gặp là sử dụng các giá trị được hardcode trong những công thức, nghĩa là nhập trực tiếp các số hoặc giá trị vào công thức thay vì tham chiếu đến các ô. Việc này khiến bảng tính kém linh hoạt và khó cập nhật hơn vì mỗi trường hợp phải được điều chỉnh thủ công nếu bạn thay đổi dữ liệu.
Việc cập nhật công thức theo cách thủ công có thể rất tẻ nhạt và làm tăng khả năng xảy ra lỗi. Thay vào đó, bạn phải tham chiếu đến các ô trong công thức của mình. Theo cách này, bạn chỉ cần cập nhật một giá trị ở một vị trí và tất cả các công thức liên quan sẽ tự động điều chỉnh, giúp bảng tính dễ quản lý và duy trì hơn nhiều.
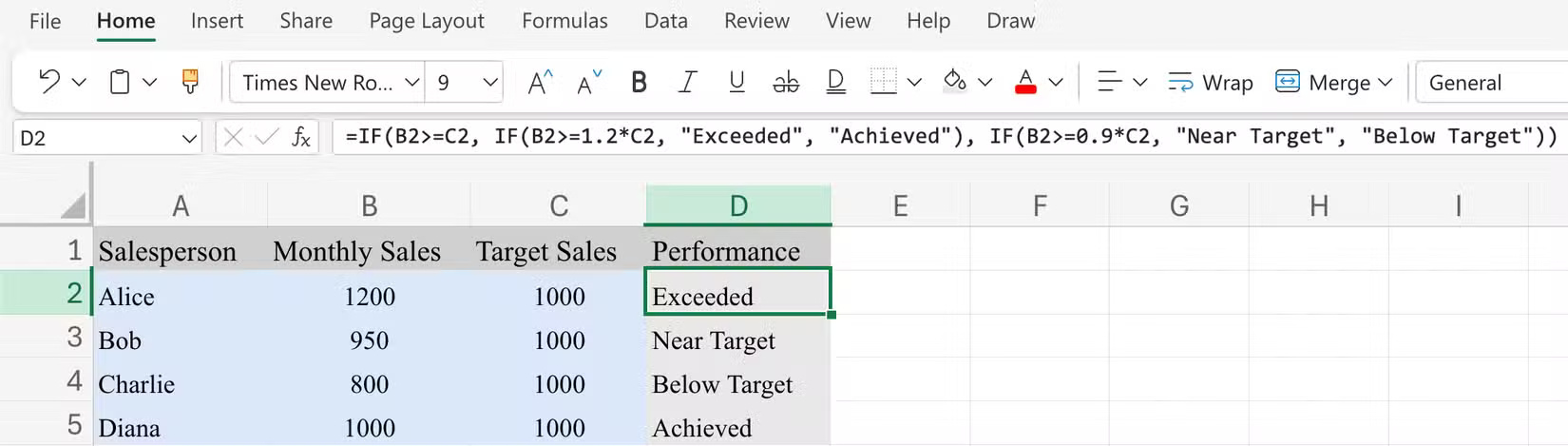
Hãy tránh sử dụng các công thức quá phức tạp để giữ cho bảng tính của mình dễ quản lý, gỡ lỗi và sửa đổi. Dù Excel cho phép chúng ta sử dụng các hàm lồng nhau, hãy tránh xếp chồng quá nhiều thứ vào một ô duy nhất. Điều này giúp bảng tính dễ hiểu hơn và đơn giản hóa mọi thứ với những người khác có thể cần làm việc với chúng.
Hãy tạo một vài cột bổ sung cho các phép tính trung gian mà bạn có thể tham chiếu trong công thức chính của mình sau này. Phân tích logic phức tạp theo cách này giúp các công thức ít bị lỗi hơn. Ngoài ra, tôi có thể cập nhật dữ liệu hoặc công thức với nỗ lực tối thiểu bất cứ khi nào cần điều chỉnh. Vì vậy, hãy luôn giữ cho các công thức đơn giản ngay từ đầu để tránh sự thất vọng trong tương lai.
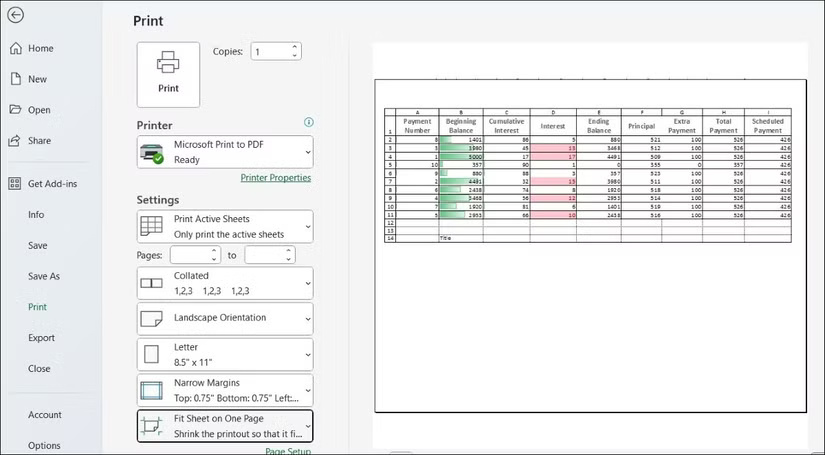
Khi mới bắt đầu sử dụng Excel, nhiều người thường in bảng tính mà không xem trước, dẫn đến dữ liệu bị cắt, trang trống hoặc nội dung không thẳng hàng. Vì Excel không tự động định dạng dữ liệu hoàn hảo để in, nên bạn phải in lại nhiều lần, lãng phí mực, thời gian và tiền bạc - chưa kể còn gây bực bội.
Hãy luôn xem kỹ bảng tính của mình trước khi in, điều này cho phép bạn phát hiện các vấn đề về định dạng và điều chỉnh lề, hướng và tỷ lệ để có bản in hoàn hảo. Theo cách này, bạn sẽ đảm bảo được tất cả dữ liệu cần thiết đều vừa với trang và dễ đọc. Nếu bản in của bạn thường không đẹp, hãy dành chút thời gian để xem trước chúng trước - điều này sẽ giúp bạn tiết kiệm thời gian, công sức và tài nguyên.
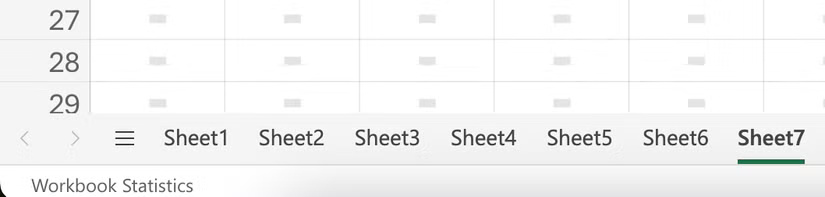
Một số người từng tạo quá nhiều trang tính trong một workbook, khiến chính bản thân họ và những người khác khó tìm dữ liệu hoặc phép tính. Thói quen này cũng làm phức tạp việc tham chiếu dữ liệu trên nhiều trang tính trong công thức và khiến việc kiểm toán trở nên khó khăn. Thêm vào đó, mỗi trang tính bổ sung làm tăng kích thước file, làm chậm hiệu suất.
Để tránh những vấn đề này, hãy luôn hợp nhất dữ liệu liên quan thành một trang tính duy nhất và sắp xếp dữ liệu đó bằng bảng. Thay vì tạo các trang tính riêng biệt, hãy sử dụng bộ lọc hoặc pivot table cho các tập hợp con cụ thể và giữ tên trang tính rõ ràng, nhất quán. Nếu workbook phát triển, hãy thêm trang tính tóm tắt hoặc chỉ mục có siêu liên kết để dễ điều hướng.
Nhiều người dùng không quen với các hàm và công thức Excel nâng cao, xử lý các tác vụ theo cách thủ công mà có thể dễ dàng tự động hóa. Điều này làm chậm quá trình xử lý dữ liệu và tăng khả năng xảy ra lỗi. Ngoài ra, điều này khiến việc duy trì tính nhất quán trở nên khó khăn, với các bản cập nhật thủ công trở thành một rắc rối sau này.
Hãy luôn kiểm tra xem Excel có chức năng tự động hóa các tác vụ lặp lại mà nếu không sẽ mất thời gian hay không. Bạn có thể khám phá các tài nguyên miễn phí hoặc tham khảo diễn đàn Excel. Microsoft Copilot cũng là một công cụ hữu ích để tìm công thức phù hợp. Nếu bạn do dự về việc sử dụng công thức để tránh làm gián đoạn dữ liệu của mình, hãy thử công thức đó trên một tập hợp mẫu trước để xây dựng sự tự tin.
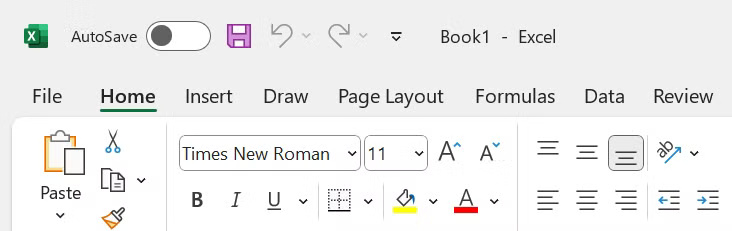
Bạn sẽ mất hàng giờ làm việc mỗi khi Excel bị sập bất ngờ hoặc bạn vô tình đóng một file mà không lưu. Vì lý do này, bạn phải bắt đầu lại từ đầu, làm quá thời hạn thực hiện công việc và phải đối mặt với những căng thẳng không cần thiết. Để ngăn chặn điều này, hãy dựa vào các tính năng Auto-Save và AutoRecover của Excel.
Auto-Save lưu dữ liệu theo thời gian thực; nếu được kết nối với OneDrive, tính năng này cũng tạo một bản sao lưu. Tự động khôi phục lưu các file theo những khoảng thời gian đều đặn để bạn có thể khôi phục các file chưa lưu trong trường hợp bị sập. Khi biết công việc của mình an toàn, bạn không còn lo lắng về tình trạng mất điện, sập nguồn hoặc quên lưu nữa. Thật tốt khi có được sự an tâm!
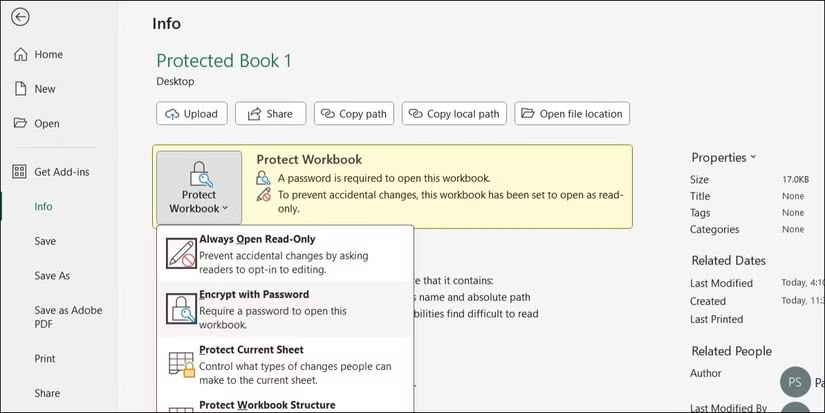
Nhiều người dùng Excel từng bỏ qua các biện pháp bảo mật cơ bản và chia sẻ bảng tính của mình mà không có mật khẩu bảo vệ. Điều này làm tăng nguy cơ truy cập trái phép vào các file của bạn, cho dù trên thiết bị của bạn hay của người nhận. Khi sử dụng Wi-Fi công cộng, các tài liệu nhạy cảm có thể dễ dàng bị tội phạm mạng chặn lại, mặc dù điều đó chưa bao giờ xảy ra.
Bây giờ, hãy luôn bảo vệ các file Excel của mình bằng mật khẩu trước khi chia sẻ chúng và chỉ cung cấp mật khẩu cho những người nhận cụ thể. Điều này đảm bảo rằng ngay cả khi ai đó chặn các tài liệu của bạn, họ cũng sẽ không thể truy cập vào nội dung. Bạn cũng có thể sử dụng tính năng của Excel để khóa các ô cụ thể, giữ một số dữ liệu ẩn khỏi những dữ liệu khác mà không khóa toàn bộ file.
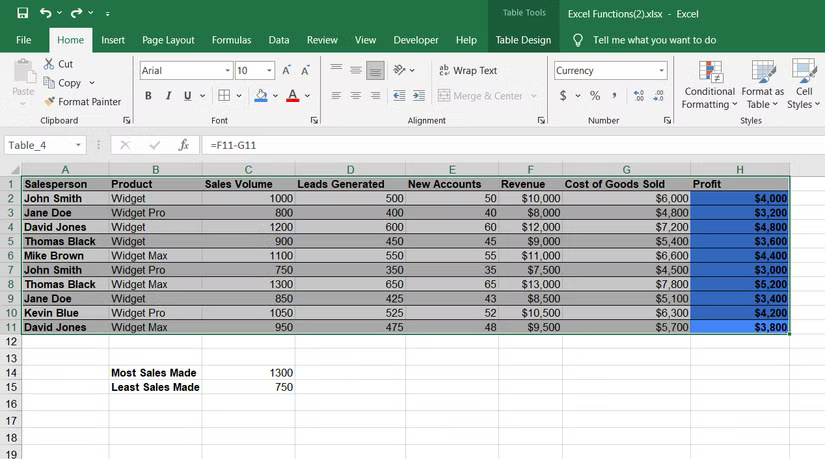
Nhiều người đã đánh giá thấp tầm quan trọng của việc định dạng dữ liệu phù hợp trong những ngày đầu sử dụng Excel. Điều này sẽ khiến bảng tính khó đọc, phân tích và cập nhật. Khi được chia sẻ, chúng thường gây nhầm lẫn cho người nhận, dẫn đến việc hiểu sai dữ liệu. Ngoài ra, định dạng kém cũng khiến bảng tính trông thiếu chuyên nghiệp.
Hãy sử dụng đúng định dạng cho tiền tệ, phần trăm, ngày tháng, chọn phông chữ đơn giản, highlight dữ liệu quan trọng bằng màu sắc dễ nhìn và căn chỉnh số ở bên phải, văn bản ở bên trái và tiêu đề ở giữa. Để đảm bảo việc sắp xếp và lọc hoạt động chính xác, tránh hợp nhất các ô và thay vào đó sử dụng các tùy chọn căn chỉnh để quản lý dữ liệu rộng hơn.
Mặc dù các tính năng của Excel như Auto-Save và Auto-Recover giúp bảo vệ chống lại tình trạng mất dữ liệu vô tình trong trường hợp có sự cố hoặc mất điện, nhưng luôn có nguy cơ file gốc bị hỏng, mất thiết bị chứa file hoặc vô tình xóa file. Nếu không có bản sao lưu, bạn có thể phải tạo lại công việc đã mất từ đầu, điều này rất khó chịu.
Hãy luôn sao lưu tài liệu của mình ở nhiều vị trí để tránh rắc rối và quá thời hạn. Việc kết nối OneDrive để Auto-Save một bản sao dữ liệu và lịch sử phiên bản của mình cực kỳ hữu ích khi tham chiếu các phiên bản khác nhau của file. Ngoài ra, hãy sao lưu các file vào ổ cứng ngoài để đảm bảo dữ liệu của bạn an toàn và có thể truy cập từ nhiều nơi.
Nguồn tin: Quantrimang.com:
Ý kiến bạn đọc
Những tin mới hơn
Những tin cũ hơn
 TOP 13 phần mềm điều khiển máy tính từ xa miễn phí, tốt nhất
TOP 13 phần mềm điều khiển máy tính từ xa miễn phí, tốt nhất
 Cách bật tự động đổi mật khẩu yếu trên Chrome
Cách bật tự động đổi mật khẩu yếu trên Chrome
 Hướng dẫn dọn dẹp thư mục AppData trên Windows
Hướng dẫn dọn dẹp thư mục AppData trên Windows
 Hướng dẫn chụp ảnh màn hình Windows 11
Hướng dẫn chụp ảnh màn hình Windows 11
 Kiểm tra thông tin phiên bản trong SQL Server
Kiểm tra thông tin phiên bản trong SQL Server
 Những stt về mưa hay nhất, câu nói hay về mưa
Những stt về mưa hay nhất, câu nói hay về mưa
 Cách ngăn Windows mở lại các ứng dụng ngẫu nhiên bạn không yêu cầu
Cách ngăn Windows mở lại các ứng dụng ngẫu nhiên bạn không yêu cầu
 Khi gia đình không còn là mái ấm
Khi gia đình không còn là mái ấm
 Chào ngày mới thứ 6, lời chúc thứ 6 vui vẻ
Chào ngày mới thứ 6, lời chúc thứ 6 vui vẻ
 Hàm COUNTIFS, cách dùng hàm đếm ô theo nhiều điều kiện trong Excel
Hàm COUNTIFS, cách dùng hàm đếm ô theo nhiều điều kiện trong Excel
 5 ứng dụng từng rất cần thiết cho đến khi Windows khiến chúng trở nên vô nghĩa
5 ứng dụng từng rất cần thiết cho đến khi Windows khiến chúng trở nên vô nghĩa
 Cách dùng Terabox lưu trữ với 1TB miễn phí
Cách dùng Terabox lưu trữ với 1TB miễn phí
 Sóng trong bão
Sóng trong bão
 Cách mở Control Panel trên Windows 11
Cách mở Control Panel trên Windows 11
 Tạo Button trong CSS
Tạo Button trong CSS
 Giải thích ý nghĩa màu sắc của cổng USB
Giải thích ý nghĩa màu sắc của cổng USB
 Cách tùy chỉnh Taskbar trong Windows
Cách tùy chỉnh Taskbar trong Windows
 Cách luôn mở ứng dụng với quyền admin trên Windows 11
Cách luôn mở ứng dụng với quyền admin trên Windows 11
 Cách tắt tìm kiếm nổi bật trong Windows 11
Cách tắt tìm kiếm nổi bật trong Windows 11
 Firefox sắp nhận được tính năng thông minh khiến người dùng Chrome cũng phải ghen tị
Firefox sắp nhận được tính năng thông minh khiến người dùng Chrome cũng phải ghen tị
