Thông tin liên hệ
- 036.686.3943
- admin@nguoicodonvn2008.info

Để làm việc với một tập dữ liệu lớn, bạn phải biết cách nhanh chóng tìm thấy những gì mình cần. May mắn thay, Microsoft Excel có một số hàm có thể giúp ích cho việc này.
Hàm FIND trong Excel trả về vị trí số của một ký tự hoặc chuỗi đã chỉ định (chuỗi ký tự) trong một chuỗi lớn hơn. Hàm này hữu ích cho việc trích xuất văn bản chính xác, thao tác và định dạng có điều kiện.
Cú pháp của hàm FIND là:
FIND(search_text, text_to_search_in, [start_position])
Ở đây, search_text là ký tự hoặc chuỗi con bạn muốn định vị và text_to_search_in là chuỗi văn bản lớn hơn bạn muốn tìm kiếm. Tham số start_position chỉ định vị trí bạn muốn hàm bắt đầu tìm kiếm trong chuỗi.
Lưu ý: Bất kỳ tham số nào trong dấu ngoặc vuông đều là tùy chọn.
Sau đây là ví dụ về cách hàm FIND hoạt động:
=FIND("12345", "Order # 12345 - Completed")
Công thức trên sẽ trả về 9, vì chuỗi con 12345 bắt đầu ở vị trí đó.
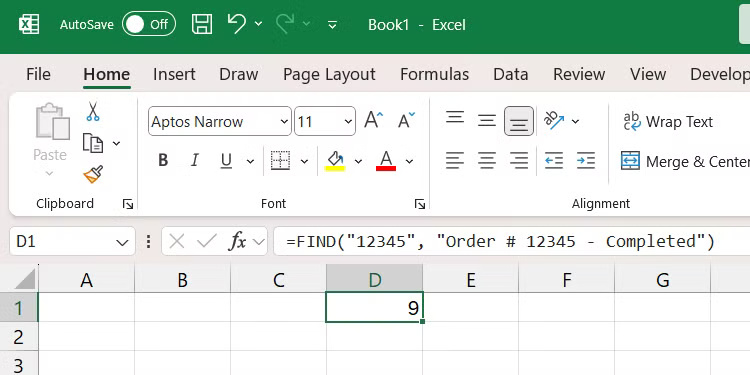
Hàm FIND phân biệt chữ hoa và chữ thường. Ví dụ, nếu bạn tìm kiếm chữ A trong chuỗi con apple, bạn sẽ nhận được lỗi.
Nếu bạn muốn tìm thứ gì đó mà không phân biệt chữ hoa chữ thường, hãy sử dụng hàm SEARCH thay thế. Hàm này có cú pháp tương tự như hàm FIND.
=SEARCH(search_text, text_to_search_in, [start_position])
Hàm SORT có thể giúp bạn sắp xếp dữ liệu trong một phạm vi theo thứ tự tăng dần hoặc giảm dần để dễ tìm dữ liệu cụ thể trong bảng tính Excel của mình hơn.
Cú pháp của hàm SORT là:
SORT(range_to_sort, [sort_index], [sort_order], [sort_by])
Tham số range_to_sort là phạm vi bạn muốn sắp xếp. Sử dụng tham số sort_index để chỉ định số cột hoặc số hàng nào để sắp xếp trong phạm vi (mặc định là 1).
Tham số sort_order chỉ định thứ tự sắp xếp danh sách, trong đó 1 là tăng dần và -1 là giảm dần (mặc định là tăng dần). Và sort_by chỉ định sắp xếp theo hàng (FALSE), mặc định là vậy, hay theo cột (TRUE).
Chúng ta sẽ sắp xếp phạm vi trong ảnh chụp màn hình bên dưới dựa trên cột thứ hai và theo thứ tự giảm dần.
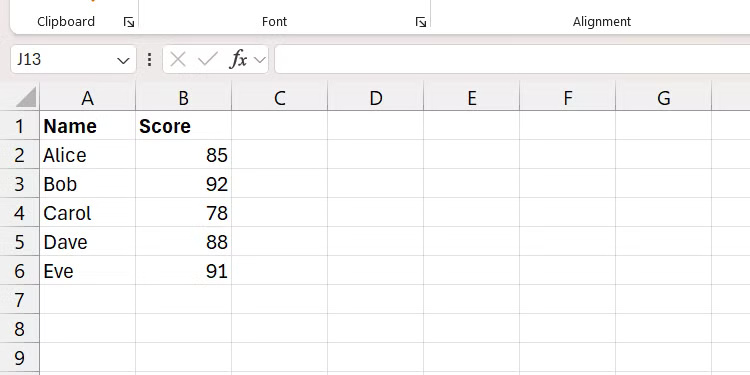
Sau đây là cách công thức sẽ hiển thị trong Excel:
=SORT(A2:B6, 2, -1)
Phạm vi bây giờ sẽ được sắp xếp theo thứ tự giảm dần.
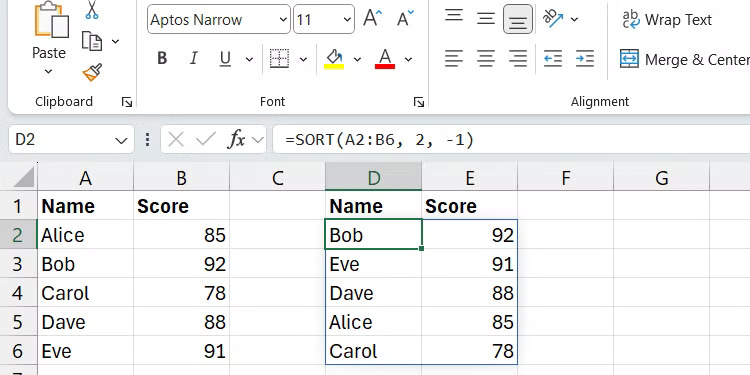
Hàm FILTER đánh giá một phạm vi dữ liệu dựa trên một điều kiện và chỉ trả về các hàng và cột đáp ứng điều kiện.
Cú pháp của hàm FILTER là:
FILTER(range_to_filter, condition, [value_if_empty])
Tham số range_to_filter là mảng hoặc phạm vi ô bạn muốn lọc. Tham số condition là tiêu chí xác định nội dung nào sẽ được trả về trong kết quả đã lọc. Tham số value_if_empty chỉ định nội dung nào sẽ được trả về nếu không có nội dung nào đáp ứng điều kiện.
Chúng ta sẽ lọc phạm vi trong ảnh chụp màn hình bên dưới để chỉ hiển thị nhân viên trong phòng Sales.
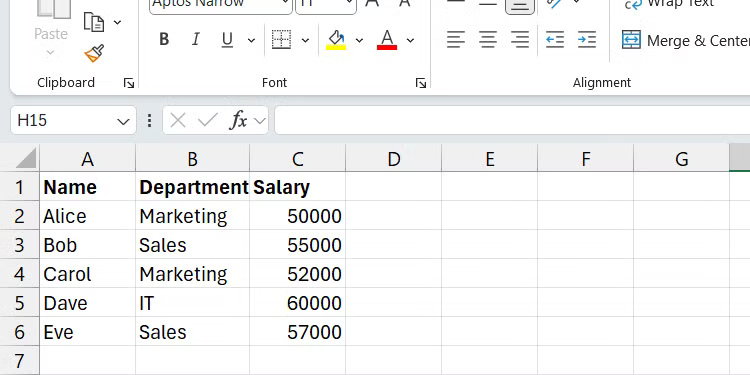
Sau đây là hình ảnh công thức khi hoạt động:
=FILTER(A2:C6, B2:B6 = "Sales")
Bây giờ, bạn chỉ nên thấy các hàng và cột đáp ứng các tiêu chí đã chỉ định.
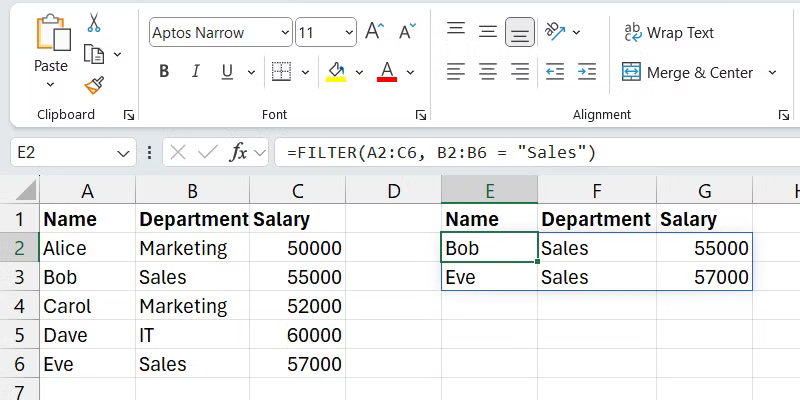
Nếu muốn lấy giá trị của một ô cụ thể trong phạm vi dữ liệu, bạn có thể sử dụng hàm INDEX. Bạn chỉ cần chỉ định hàng và cột mà giá trị sẽ nằm tại đó.
Cú pháp của hàm INDEX là:
INDEX(range_to_search, row_to_search_in, [column_to_search_in])
Tham số range_to_search là phạm vi mà bạn sẽ lấy giá trị. row_to_search_in và column_to_search_in là số hàng và cột mà giá trị nằm trong phạm vi (hãy coi chúng như tọa độ).
Ví dụ, trong ảnh chụp màn hình bên dưới, chúng ta sẽ lấy Score (C4) mà Alice đạt được trong bài kiểm tra tiếng Anh của cô ấy.
Phạm vi trong Excel hiển thị điểm kiểm tra của học sinh ở nhiều môn học khác nhau.
Công thức trông như thế này:
=INDEX(A1:C4, 4, 3)
Công thức này sẽ trả về 88 vì đó là điểm mà Alice đạt được trong bài kiểm tra tiếng Anh của cô ấy.
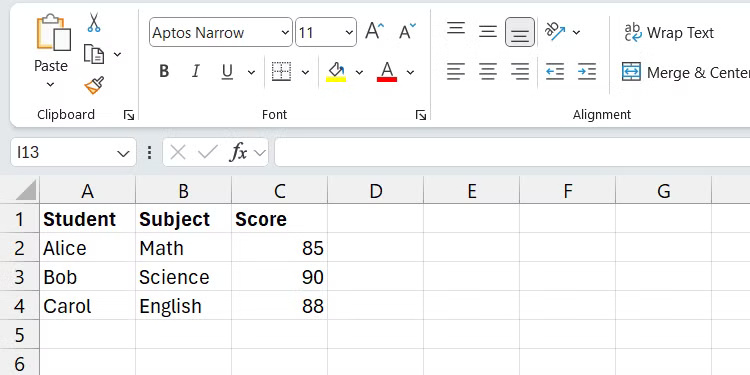
Hàm MATCH trong Excel tìm kiếm một phạm vi dữ liệu cho một giá trị được chỉ định và sau đó trả về vị trí tương đối của nó. Sau đó, bạn có thể sử dụng giá trị được trả về với các hàm như INDEX để truy xuất và thao tác dữ liệu một cách động.
Cú pháp của hàm MATCH là:
MATCH(value_to_search, range_to_search_in, [match_type])
Ở đây, value_to_search là giá trị bạn muốn tìm và range_to_search_in là phạm vi mà bạn đang tìm kiếm giá trị đó.
Tham số match_type chỉ định loại kết quả khớp cần sử dụng. Sau đây là các loại bạn có thể sử dụng:
|
Loại kết quả khớp |
Mô tả |
|---|---|
|
1 (mặc định) |
Trả về giá trị lớn nhất nhỏ hơn hoặc bằng value_to_search |
|
0 |
Trả về kết quả khớp chính xác |
|
-1 |
Trả về giá trị nhỏ nhất lớn hơn hoặc bằng value_to_search |
Trong ví dụ, chúng ta sẽ sử dụng hàm MATCH để tìm vị trí của Carol trong phạm vi, với yêu câu nó là một kết quả khớp chính xác.
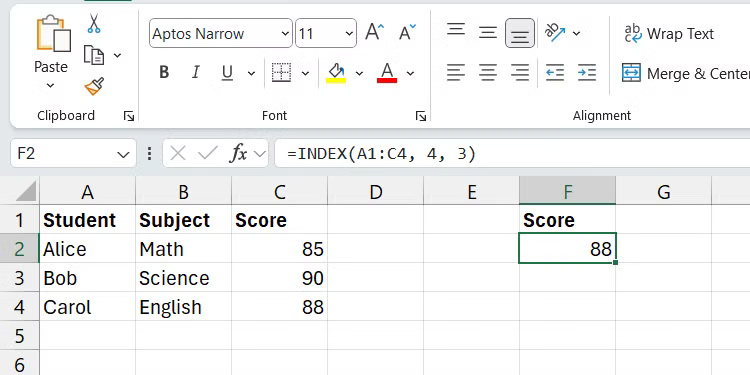
Sau đây là hình ảnh hàm sẽ trông như thế nào trong Excel:
=MATCH("Carol", A2:A6, 0)
Sau khi chạy công thức trên, hàm sẽ trả về 3 vì kết quả khớp chính xác của Carol là mục thứ ba trong phạm vi.
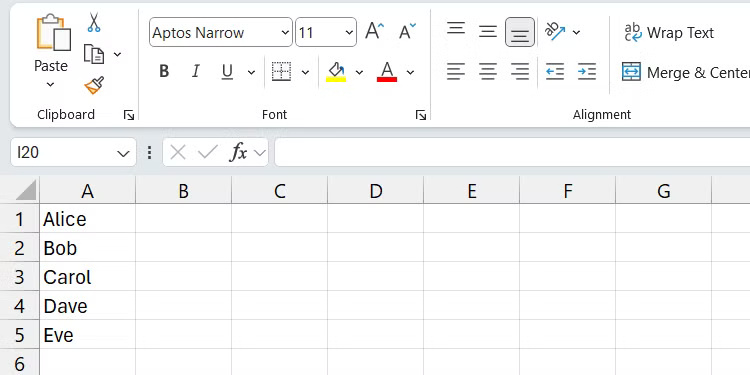
Với hàm XLOOKUP, bạn chỉ định một giá trị để tìm kiếm trong một phạm vi rồi trích xuất giá trị tương ứng từ một phạm vi khác. Không giống như hàm HLOOKUP và hàm VLOOKUP, XLOOKUP cho phép bạn tìm kiếm theo bất kỳ hướng nào, giúp việc tra cứu dữ liệu trong trang tính linh hoạt hơn.
Cú pháp của hàm XLOOKUP là:
XLOOKUP(value_to_look_up, range_to_check, range_to_return, [if_value_not_found], [match_type], [search_mode])
Trong cú pháp này, value_to_look_up là giá trị bạn đang tìm kiếm, range_to_check là phạm vi mà giá trị bạn muốn sẽ được trích xuất và range_to_return là nơi giá trị tương ứng của giá trị tra cứu sẽ đến từ đó. Bạn chỉ cần chỉ định 3 tham số này để hàm hoạt động, vì vậy đây là những tham số duy nhất chúng ta sẽ tập trung vào.
Hãy làm rõ điều này bằng một ví dụ dựa trên ảnh chụp màn hình bên dưới. Ví dụ muốn tìm kiếm Banana (A2) và trả về màu của nó từ cột tương ứng (B).
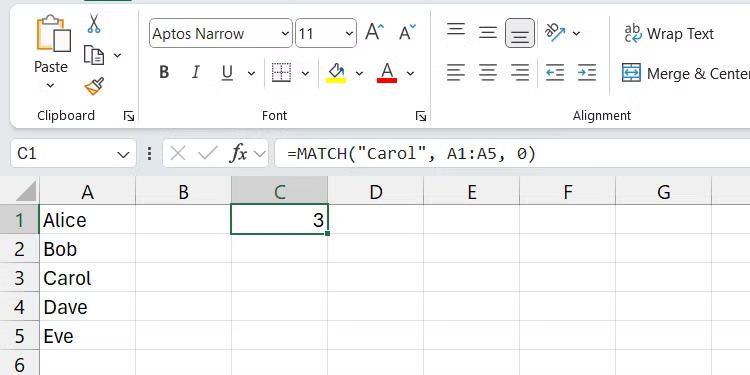
Sau đây là cách công thức sẽ trông như thế nào trong Excel:
=XLOOKUP("Banana", A:A, B:B)
Chạy công thức này sẽ trả về Yellow (B2), giá trị tương ứng dựa trên việc tra cứu giá trị Banana.
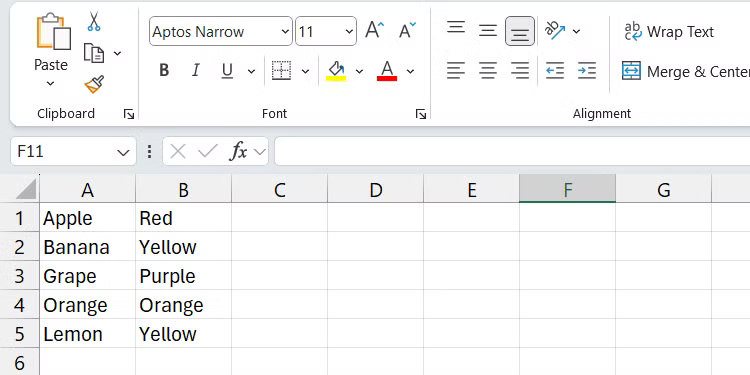
Thành thạo 6 hàm Excel này - FIND, SORT, FILTER, INDEX, MATCH và XLOOKUP - sẽ giúp bạn nhanh chóng định vị, sắp xếp và trích xuất thông tin từ các tập dữ liệu lớn. Điều này có thể cải thiện đáng kể năng suất Excel và khả năng phân tích dữ liệu hiệu quả của bạn.
Nguồn tin: Quantrimang.com:
Ý kiến bạn đọc
Những tin mới hơn
Những tin cũ hơn
 TOP 13 phần mềm điều khiển máy tính từ xa miễn phí, tốt nhất
TOP 13 phần mềm điều khiển máy tính từ xa miễn phí, tốt nhất
 Cách bật tự động đổi mật khẩu yếu trên Chrome
Cách bật tự động đổi mật khẩu yếu trên Chrome
 Hướng dẫn dọn dẹp thư mục AppData trên Windows
Hướng dẫn dọn dẹp thư mục AppData trên Windows
 Hướng dẫn chụp ảnh màn hình Windows 11
Hướng dẫn chụp ảnh màn hình Windows 11
 Kiểm tra thông tin phiên bản trong SQL Server
Kiểm tra thông tin phiên bản trong SQL Server
 Những stt về mưa hay nhất, câu nói hay về mưa
Những stt về mưa hay nhất, câu nói hay về mưa
 Cách ngăn Windows mở lại các ứng dụng ngẫu nhiên bạn không yêu cầu
Cách ngăn Windows mở lại các ứng dụng ngẫu nhiên bạn không yêu cầu
 Khi gia đình không còn là mái ấm
Khi gia đình không còn là mái ấm
 Chào ngày mới thứ 6, lời chúc thứ 6 vui vẻ
Chào ngày mới thứ 6, lời chúc thứ 6 vui vẻ
 Hàm COUNTIFS, cách dùng hàm đếm ô theo nhiều điều kiện trong Excel
Hàm COUNTIFS, cách dùng hàm đếm ô theo nhiều điều kiện trong Excel
 5 ứng dụng từng rất cần thiết cho đến khi Windows khiến chúng trở nên vô nghĩa
5 ứng dụng từng rất cần thiết cho đến khi Windows khiến chúng trở nên vô nghĩa
 Cách dùng Terabox lưu trữ với 1TB miễn phí
Cách dùng Terabox lưu trữ với 1TB miễn phí
 Sóng trong bão
Sóng trong bão
 Cách mở Control Panel trên Windows 11
Cách mở Control Panel trên Windows 11
 Tạo Button trong CSS
Tạo Button trong CSS
 Giải thích ý nghĩa màu sắc của cổng USB
Giải thích ý nghĩa màu sắc của cổng USB
 Cách tùy chỉnh Taskbar trong Windows
Cách tùy chỉnh Taskbar trong Windows
 Cách luôn mở ứng dụng với quyền admin trên Windows 11
Cách luôn mở ứng dụng với quyền admin trên Windows 11
 Cách tắt tìm kiếm nổi bật trong Windows 11
Cách tắt tìm kiếm nổi bật trong Windows 11
 Firefox sắp nhận được tính năng thông minh khiến người dùng Chrome cũng phải ghen tị
Firefox sắp nhận được tính năng thông minh khiến người dùng Chrome cũng phải ghen tị
