Thông tin liên hệ
- 036.686.3943
- admin@nguoicodonvn2008.info

Windows 11 có tính năng vượt trội tuyệt vời và điều khiến nó trở nên tuyệt vời hơn nữa là bạn có thể tùy chỉnh hệ điều hành này theo sở thích. Tuy nhiên, có những giới hạn về mức độ bạn có thể điều chỉnh. Ví dụ, nếu bạn yêu thích menu Start của Windows 10, thì không có cách nào để làm cho menu này trên Windows 11 có giao diện và hoạt động giống như vậy.
May mắn thay, có một chương trình gọi là Open-Shell và chương trình này cho phép bạn khôi phục các menu Start cổ điển, cũng nhiều thứ khác. Với Open-Shell, bạn có thể cải thiện trải nghiệm người dùng Windows 11 của mình bằng cách cá nhân hóa nó theo ý thích.
Dưới đây là hướng dẫn chuyên sâu về cách sử dụng Open-Shell trên Windows 11.
Bạn có thể tải xuống công cụ này bằng cách truy cập kho lưu trữ Open-Shell GitHub, cuộn xuống và nhấp vào nút Downloads.
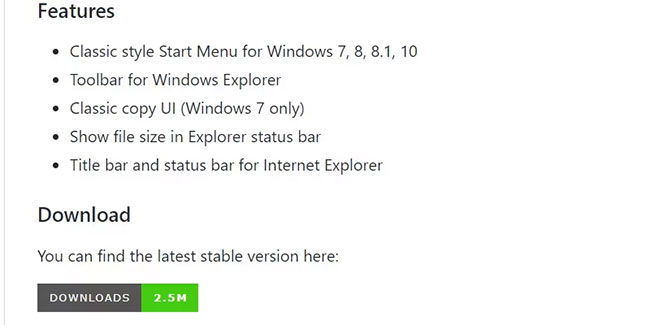
Sau đó, bạn sẽ đến trang tải xuống của bản phát hành mới nhất. Cuộn xuống phần Assets và nhấp vào file thiết lập để tải xuống. Trong ví dụ là OpenShellSetup_4_4_170.exe.
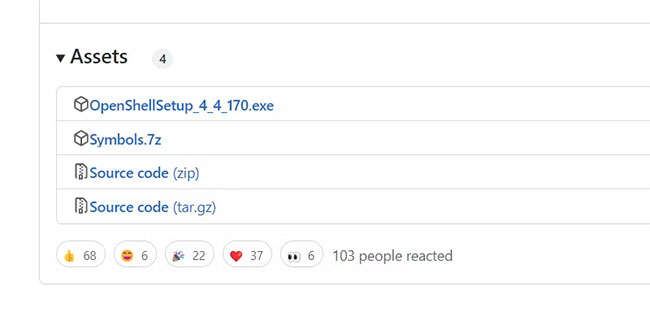
Khi bạn đã tải xuống file cài đặt, hãy chuyển đến thư mục chứa file và nhấp đúp vào file để khởi chạy trình cài đặt. Sau đó, làm theo chỉ dẫn trong trình hướng dẫn cài đặt để cài đặt Open-Shell trên PC chạy Windows 11.
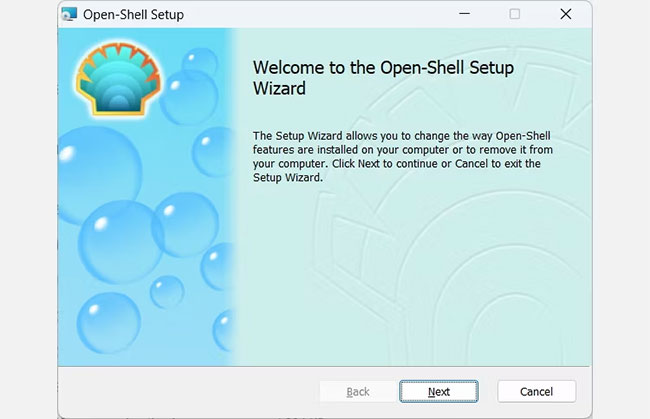
Bây giờ, bạn đã sẵn sàng khởi chạy Open-Shell.
Để khởi chạy Open-Shell trên Windows 11, hãy bắt đầu bằng cách nhấn Win + S để hiển thị Windows Search. Trong hộp tìm kiếm, nhập open shell rồi nhấp vào Open-Shell Settings trong kết quả tìm kiếm.
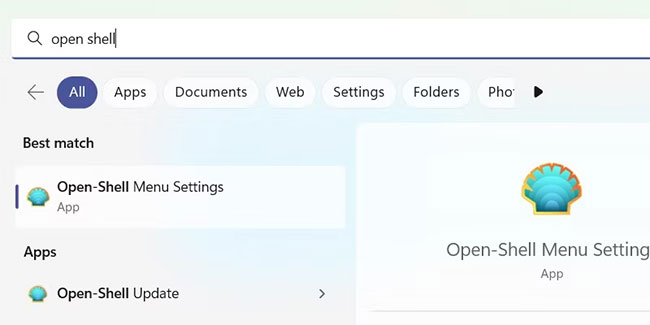
Khi bạn đã mở Open-Shell, hãy đánh dấu vào hộp kiểm Show all settings ở trên cùng.
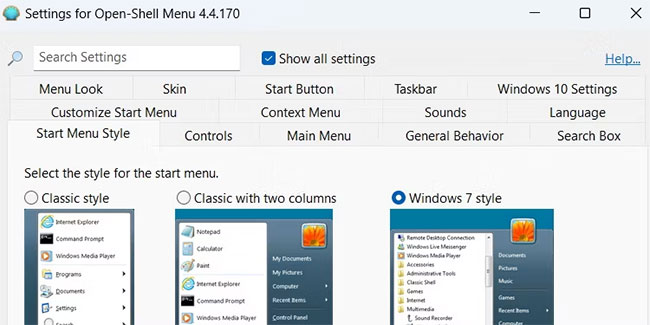
Thao tác này sẽ hiển thị tất cả các tab bạn có thể sử dụng để tùy chỉnh Windows 11 bằng Open-Shell.
Dưới đây, sẽ đi qua các tab Open-Shell quan trọng nhất để giúp bạn bắt đầu tùy chỉnh Windows 11 bằng chương trình này.
Để bắt đầu, nhấp vào tab Start Menu Style. Tại đây, bạn sẽ có thể khôi phục menu Start từ Windows cũ và bạn có thể chọn giữa Classic style, Classic with two columns và Windows 7 style. Đánh dấu vào tùy chọn bạn muốn sử dụng.
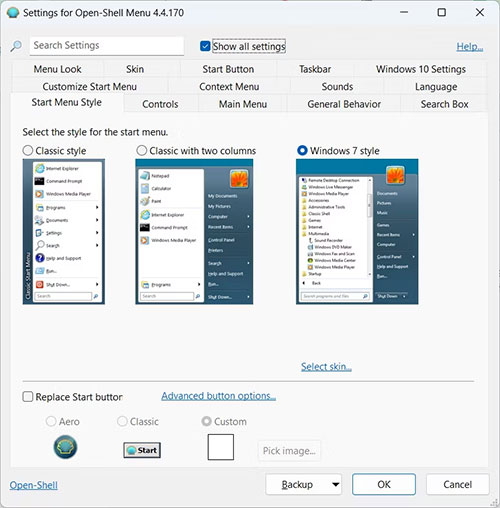
Khi bạn đã chọn được kiểu, hãy cuộn xuống và đánh dấu vào hộp kiểm Replace Start button để hiển thị nút Start ở bên trái của Taskbar. Bạn có thể chọn biểu tượng của nút bằng cách chọn Aero, Classic hoặc Custom.
Nếu chọn Custom, hãy nhấp vào Pick image bên cạnh nó và chọn một hình ảnh PNG để sử dụng cho biểu tượng menu Start.
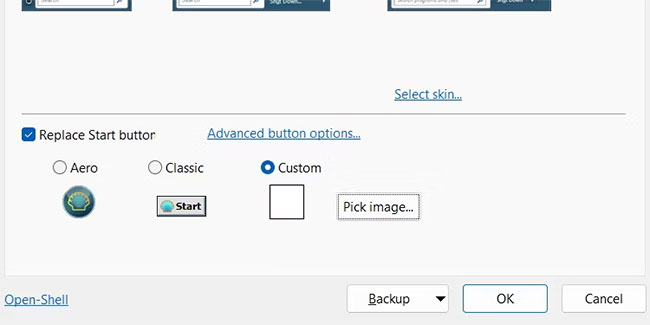
Tùy thuộc vào kiểu nút Start mà bạn đã chọn, nó có thể xuất hiện trên widget nằm ở phía bên trái của Taskbar. Điều này có thể làm cho nó trông hơi kỳ.
Trong tab Start Menu Style, bạn cũng có thể nhấp vào liên kết Advance buttons options. Thao tác này sẽ đưa bạn đến tab Start Button, nơi bạn có thể tùy chỉnh thêm nút Start.
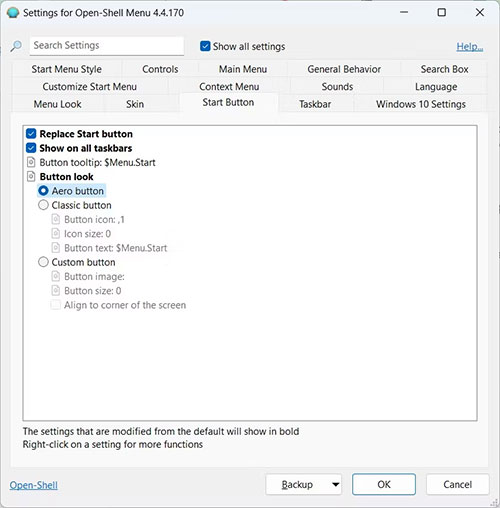
Sau khi thiết lập nút Start mới, bạn có thể sử dụng nút đó thay cho nút mặc định.
Để tùy chỉnh Taskbar, bấm vào tab Taskbar, sau đó đánh dấu vào hộp kiểm Customize taskbar để bật các tùy chọn bên dưới.
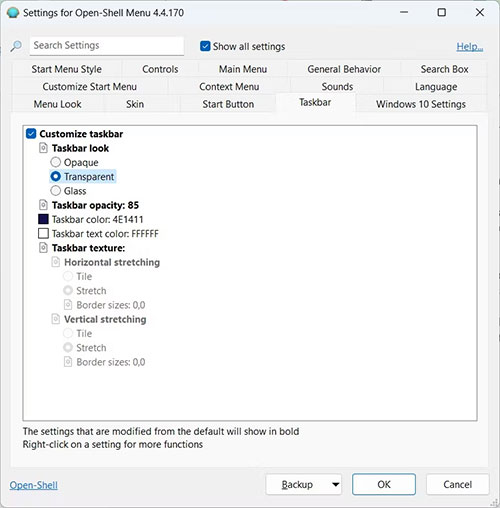
Sau đó, bạn có thể điều chỉnh giao diện của Taskbar bằng cách đánh dấu vào nút radio Opaque, Transparent hoặc Glass. Nếu chọn Transparent, bạn có thể đặt mức độ trong suốt của Taskbar bằng cách nhấp vào Taskbar opacity và nhập một số từ 0 (hoàn toàn trong suốt) đến 100 (hoàn toàn mờ đục) vào hộp văn bản ở bên phải.
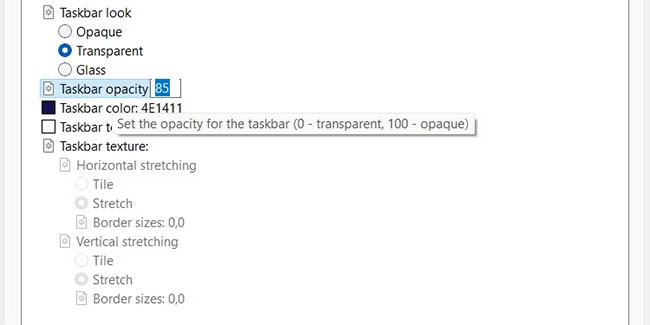
Bạn có thể đặt màu Taskbar và màu văn bản Taskbar bằng cách nhấp vào một trong hai tùy chọn tương ứng Taskbar color và Taskbar text color, nhập giá trị màu thập lục phân vào hộp văn bản tương ứng của chúng. Nếu không nghĩ đến một giá trị nào đó, bạn có thể nhấp vào ba dấu chấm ngang bên cạnh hộp văn bản và chọn một màu từ menu bảng màu xuất hiện.
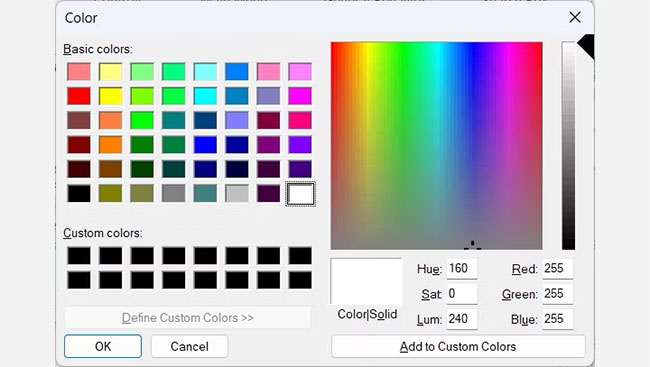
Bạn có thể sử dụng hình ảnh làm nền bằng cách nhấp vào Taskbar texture và nhập đường dẫn file đến hình ảnh bạn muốn sử dụng trong hộp văn bản bên cạnh. Bạn cũng có thể nhấp vào ba dấu chấm ngang bên cạnh hộp văn bản, điều hướng đến thư mục có hình ảnh bạn muốn sử dụng và chọn nó.
Khi chọn ảnh, bạn có thể đặt Horizontal stretching và Vertical stretching thành Tile hoặc Stretch bằng cách đánh dấu vào nút radio thích hợp.
Bạn không cần tải xuống và cài đặt lại Open-Shell khi có phiên bản mới. Cài đặt của chương trình cũng đi kèm với một tiện ích để cập nhật nó.
Để cập nhật Open-Shell, hãy kết nối PC Windows của bạn với Internet và nhấn Win + S để hiển thị tìm kiếm Windows. Sau đó, nhập open shell update vào hộp tìm kiếm và nhấp vào Open-Shell Update trong kết quả tìm kiếm.
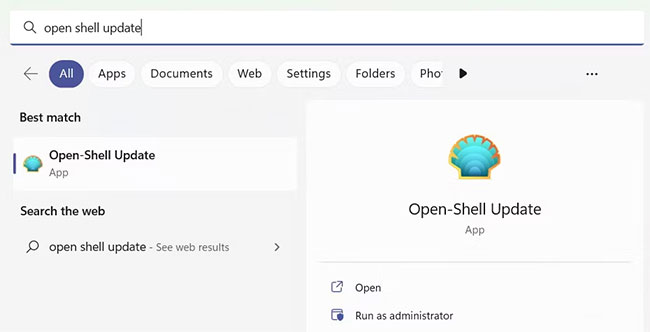
Nhấp vào Check now để xem có bản cập nhật nào không.
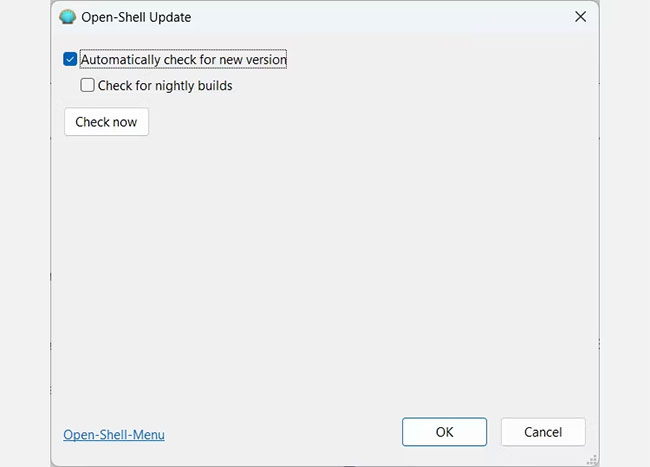
Sau đó, chương trình sẽ kiểm tra các bản cập nhật có sẵn. Nếu đang chạy phiên bản Open-Shell mới nhất trên Windows 11, bạn sẽ nhận được thông báo cho biết “Your version of Open-Shell is up-to-date" (Phiên bản Open-Shell của bạn đã được cập nhật). Nếu không, trình cập nhật sẽ tải xuống và cài đặt bản cập nhật mới.
Nguồn tin: Quantrimang.com
Ý kiến bạn đọc
Những tin mới hơn
Những tin cũ hơn
 Cách chỉnh độ rộng tự động trên Excel
Cách chỉnh độ rộng tự động trên Excel
 Kiểu dữ liệu trong Python: chuỗi, số, list, tuple, set và dictionary
Kiểu dữ liệu trong Python: chuỗi, số, list, tuple, set và dictionary
 Cách giãn dòng trong Word 2016, 2019, 2010, 2007, 2013
Cách giãn dòng trong Word 2016, 2019, 2010, 2007, 2013
 Cách hiển thị My Computer, This PC trên Desktop của Windows 10
Cách hiển thị My Computer, This PC trên Desktop của Windows 10
 8 tính năng Microsoft Office giúp bạn cắt giảm hàng giờ làm việc
8 tính năng Microsoft Office giúp bạn cắt giảm hàng giờ làm việc
 Cách xem mật khẩu Wifi đã lưu trên Windows
Cách xem mật khẩu Wifi đã lưu trên Windows
 Cách kết nối Google Drive với Grok Studio
Cách kết nối Google Drive với Grok Studio
 Việc chuyển sang Google Public DNS trên router và PC giúp cải thiện tốc độ Internet như thế nào?
Việc chuyển sang Google Public DNS trên router và PC giúp cải thiện tốc độ Internet như thế nào?
 Những bản mod thiết yếu giúp Windows 11 trở nên hữu ích hơn
Những bản mod thiết yếu giúp Windows 11 trở nên hữu ích hơn
 Cách đồng bộ Microsoft Forms với Excel
Cách đồng bộ Microsoft Forms với Excel
 Hướng dẫn tạo theme AI cho Outlook
Hướng dẫn tạo theme AI cho Outlook
 Hàm DATEPART trong SQL Server
Hàm DATEPART trong SQL Server
 Hướng dẫn xem lại nhà cũ trên Google Maps
Hướng dẫn xem lại nhà cũ trên Google Maps
 Tôi từng thương em
Tôi từng thương em
 Cách chèn, viết biểu tượng mũi tên (↑↓←↕↔→↘↗↙↖) trong Word
Cách chèn, viết biểu tượng mũi tên (↑↓←↕↔→↘↗↙↖) trong Word
 Cấu hình Resident Evil Requiem PC
Cấu hình Resident Evil Requiem PC
 Cách tận dụng tab Performance trong Task Manager
Cách tận dụng tab Performance trong Task Manager
 Rời bỏ mối quan hệ bạn bè độc hại
Rời bỏ mối quan hệ bạn bè độc hại
 Hướng dẫn sử dụng Photoshop cho người mới
Hướng dẫn sử dụng Photoshop cho người mới
 Cách sửa lỗi AutoCAD bị giật, lag
Cách sửa lỗi AutoCAD bị giật, lag
