Thông tin liên hệ
- 036.686.3943
- admin@nguoicodonvn2008.info

Có rất nhiều lợi ích khi tìm hiểu cách các layer hoạt động trong nhiều chương trình khác nhau và PaintTool SAI, một phần mềm vẽ gọn nhẹ phổ biến, cũng không phải là ngoại lệ. Các layer trong PaintTool SAI có thể giúp bạn đạt được kết quả nhanh hơn nhiều và làm cho công việc của bạn dễ dàng hơn.
PaintTool SAI thoạt đầu có vẻ là một chương trình đáng sợ, nhưng đừng để điều đó làm bạn nản lòng. Quantrimang.com sẽ chỉ cho bạn cách bắt đầu với các layer qua bài viết sau đây.
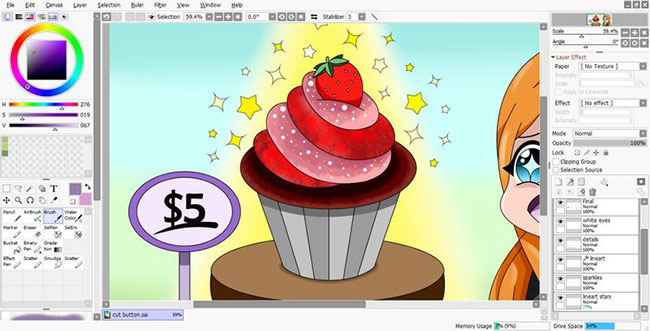
Trong chỉnh sửa hình ảnh kỹ thuật số, chúng ta sử dụng các layer để tách những phần tử khác nhau của hình ảnh. Nói một cách đơn giản hơn, layer trong PaintTool SAI cho phép bạn áp dụng các hiệu ứng và sau đó đặt ở trên hoặc dưới một hình ảnh.
Các layer trong PaintTool SAI hoạt động rất giống những layer trong nhiều chương trình chỉnh sửa khác, chẳng hạn như Adobe Photoshop. Nếu bạn đã biết cách sử dụng layer trong Photoshop, việc làm quen với các layer trong PaintTool SAI sẽ không khó chút nào.
PaintTool SAI cung cấp nhiều quyền tự do cho người dùng, vì vậy mọi người đều có thể sử dụng các tùy chọn layer theo cách riêng của họ. Tuy nhiên, có một số gợi ý cơ bản mà bạn nên làm theo khi mới bắt đầu.
Các layer được sử dụng chủ yếu để tách những phần tử của một hình ảnh. Điều này có nghĩa là bạn nên đặt các yếu tố đường nét, màu sắc, bóng đổ, ánh sáng và những chi tiết khác của cùng một hình ảnh trên các layer riêng biệt. Bằng cách này, bạn có thể sửa hoặc thay đổi mọi thứ sau này mà không ảnh hưởng đến phần còn lại của hình ảnh, cho dù đó là màu sắc, chi tiết được bổ sung hay bất kỳ thứ gì khác.
Theo mặc định, bạn có thể tìm thấy các layer trong PaintTool SAI ở phía bên trái của màn hình, ngay bên cạnh bảng công cụ.
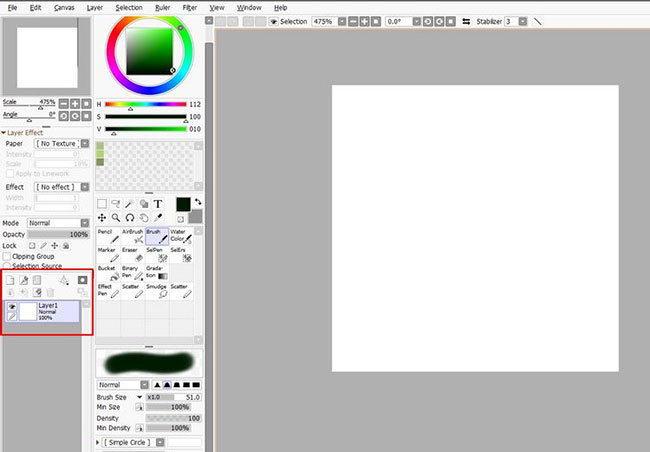
Bạn có thể thay đổi vị trí của Layer Panels bằng cách nhấp vào Window > Show Navigator and Layer Panels on Right Side. Mọi thứ tùy vào sở thích cá nhân.
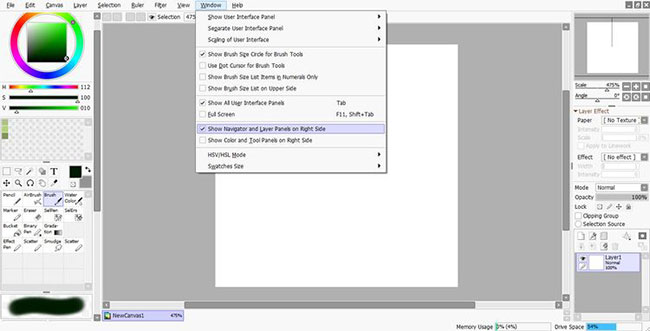
Để tạo một layer mới, bạn có thể chỉ cần sử dụng một trong hai icon sau trong Layer Panel:
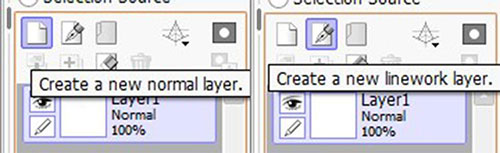
Một cách khác bạn có thể thêm layer là nhấp vào Layer (trong menu trên cùng) và chọn loại layer mà bạn muốn tạo.
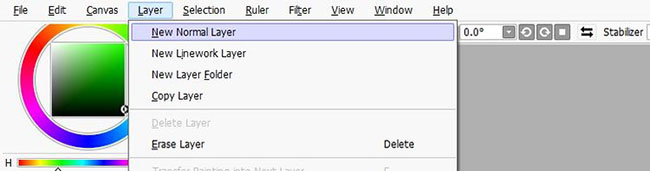
Để xóa một layer, hãy chọn layer bạn muốn xóa và nhấp vào biểu tượng thùng rác nhỏ trong Layer Panel. Nếu bạn muốn xóa nhiều layer cùng một lúc, chỉ cần chọn các layer bạn muốn xóa trong khi nhấn Ctrl và nhấp vào biểu tượng thùng rác. Bạn cũng có thể vào Layer > Delete Layer.
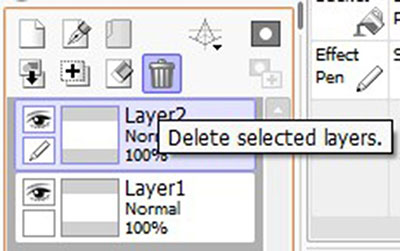
Đôi lúc khi canvas quá lớn, việc xóa mọi thứ theo cách thủ công có thể mất một chút thời gian. Do đó, nếu muốn xóa mọi thứ khỏi một layer nhất định, bạn có thể thực hiện bằng cách chọn layer đó và nhấp vào Erase selected layers trong Layer Panel.
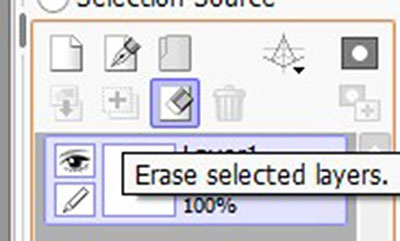
Bạn cũng có thể chỉ cần nhấp vào Layer > Erase Layer.
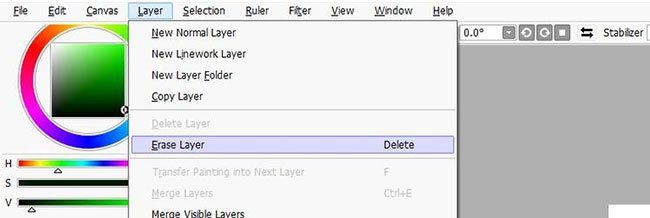
Để xem kết quả mà không có bất kỳ phần tử nào của một layer cụ thể nào cản trở, PaintTool SAI cho phép bạn ẩn một layer. Bên cạnh mỗi layer trong bảng điều khiển, sẽ có một biểu tượng con mắt mà bạn có thể nhấp vào để chuyển đổi việc ẩn/hiện.
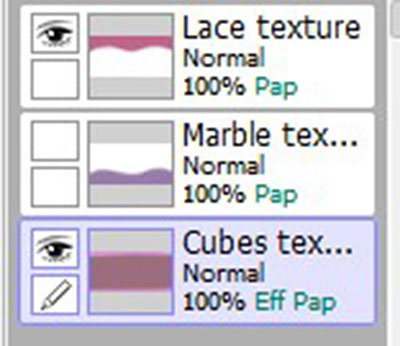
Nếu đang thực hiện một dự án lớn, có thể bạn sẽ có rất nhiều layer. Điều này có nghĩa là bạn sẽ rất dễ bị lẫn lộn trong khi tìm kiếm một layer cụ thể.
Để làm cho mọi thứ dễ dàng hơn, bạn nên đặt tên cho các layer của mình. Khi bạn tạo một layer mới, nó sẽ tự động có tên là Layer1, Layer2, Layer3, v.v… (tối đa 256 layer). Để thay đổi tên của một layer cụ thể, chỉ cần xác định vị trí và nhấp đúp vào tên, thay đổi nó, rồi nhấp vào OK.
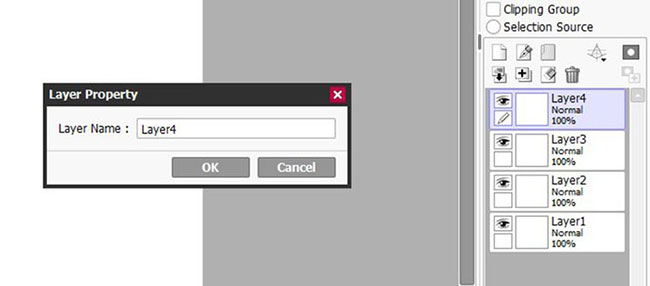
Trong trường hợp bạn có quá nhiều layer, việc đặt tên cho tất cả chúng có thể chưa đủ. Thay vào đó, bạn nên tranh thủ tạo các thư mục. Các thư mục layer này hoạt động giống như những thư mục trên PC.
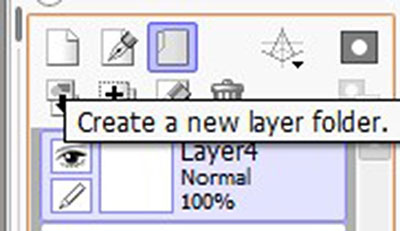
Bạn có thể tạo một thư mục layer mới bằng cách nhấp vào Layer > New Layer Folder.
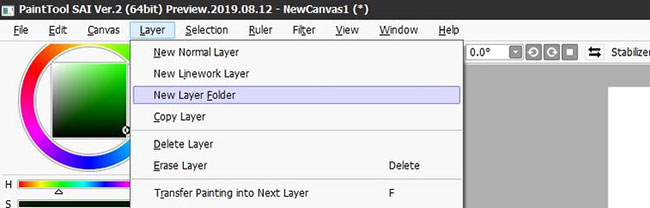
Khi bạn tạo thư mục layer, chỉ cần nhấp và kéo các layer bạn muốn đặt vào thư mục đó. Bạn cũng có thể đổi tên thư mục layer bằng cách nhấp đúp vào tên.
Nếu bạn muốn hợp nhất hai hoặc nhiều layer thành một, hãy chọn các layer đó và nhấn Ctrl, sau đó nhấp vào biểu tượng + trong Layer Panel.
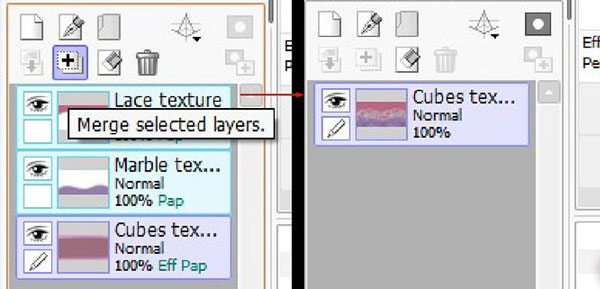
Bạn cũng có thể hợp nhất các layer bằng cách đi tới Layers > Merge Layers.
Hãy nhớ rằng nếu bạn không chọn hai hoặc nhiều layer khi nhấp vào Layers > Merge Visible Layers, bạn sẽ hợp nhất tất cả các layer có thể nhìn thấy trong PaintTool SAI.
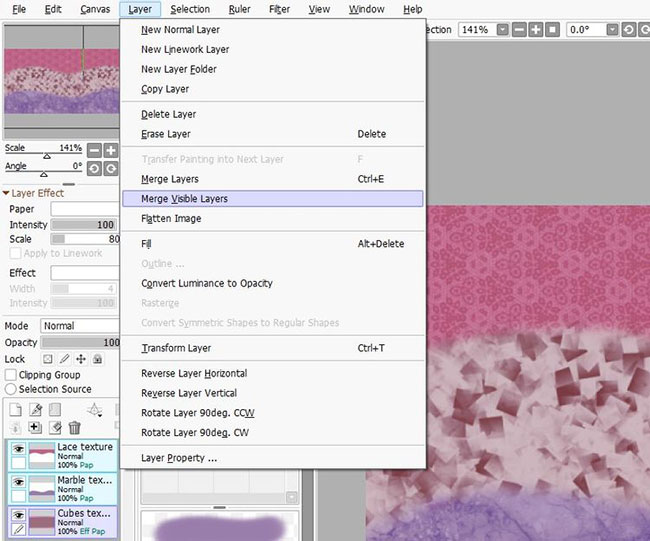
Phía trên Layer Panel là Layer Effects, nơi bạn có thể tìm thấy nhiều kết cấu và một số hiệu ứng có thể áp dụng riêng cho từng layer. Bạn cũng có thể thay đổi mức độ và tỷ lệ của các kết cấu cũng như chiều rộng và mức độ của những hiệu ứng.
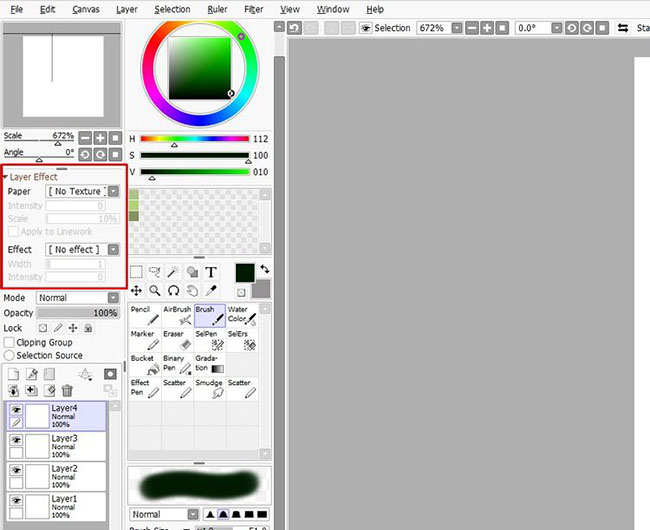
PaintTool SAI đi kèm với một số kết cấu và hiệu ứng, nhưng bạn có thể tải xuống nhiều kết cấu và hiệu ứng miễn phí hoặc tạo tùy chọn của riêng mình. Cũng giống như Photoshop, PaintTool SAI cho phép bạn chọn các cài đặt độ mờ khác nhau cho từng layer riêng biệt. Bạn có thể tìm thấy cài đặt độ mờ ngay trên Layer Panel.
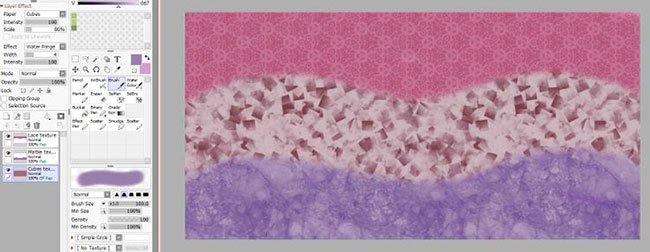
PaintTool SAI là một chương trình thiết kế đồ họa đơn giản, mạnh mẽ nhưng đồng thời cũng rất gọn nhẹ. Thoạt nhìn có vẻ phức tạp, nhưng việc làm quen với PaintTool SAI và các tính năng của nó không khó lắm.
Như đã nói, một trong những điều đầu tiên bạn nên học khi bắt đầu với PaintTool SAI là cách sử dụng đúng các layer. Nó sẽ giúp bạn tạo ra kết quả mong muốn nhanh chóng và dễ dàng hơn nhiều.
Nguồn tin: Quantrimang.com
Ý kiến bạn đọc
Những tin mới hơn
Những tin cũ hơn
 Sửa lỗi không cài được .NET Framework 3.5 trên Windows
Sửa lỗi không cài được .NET Framework 3.5 trên Windows
 7 cách tốt nhất để mở file PSD mà không cần Photoshop
7 cách tốt nhất để mở file PSD mà không cần Photoshop
 Lệnh SELECT TOP trong SQL Server
Lệnh SELECT TOP trong SQL Server
 Hướng dẫn cài đặt Arch Linux cơ bản
Hướng dẫn cài đặt Arch Linux cơ bản
 Cách xóa lịch sử tìm kiếm thư mục, tập tin trên File Explorer
Cách xóa lịch sử tìm kiếm thư mục, tập tin trên File Explorer
 Cách sử dụng hàm XLOOKUP trong Excel
Cách sử dụng hàm XLOOKUP trong Excel
 8 điều nên và không nên làm khi sử dụng Wi-Fi công cộng lúc đi du lịch nước ngoài
8 điều nên và không nên làm khi sử dụng Wi-Fi công cộng lúc đi du lịch nước ngoài
 Cách tùy chỉnh hoàn toàn desktop Windows bằng Rainmeter
Cách tùy chỉnh hoàn toàn desktop Windows bằng Rainmeter
 Cách xóa hoàn toàn bất kỳ file Windows nào bằng SDelete
Cách xóa hoàn toàn bất kỳ file Windows nào bằng SDelete
 Cách xóa lịch sử truy cập camera lần cuối trên Windows 11
Cách xóa lịch sử truy cập camera lần cuối trên Windows 11
 Cách tạo P2P Mesh VPN với Tinc
Cách tạo P2P Mesh VPN với Tinc
 Tôi chật vật giữ lấy lương tâm
Tôi chật vật giữ lấy lương tâm
 Hướng dẫn sửa lỗi cố định cột, hàng Excel không hoạt động
Hướng dẫn sửa lỗi cố định cột, hàng Excel không hoạt động
 Cách bật, tắt chế độ tiết kiệm pin laptop Windows 11
Cách bật, tắt chế độ tiết kiệm pin laptop Windows 11
 Cách chia nhỏ file, cắt file dung lượng lớn thành nhiều file nhỏ
Cách chia nhỏ file, cắt file dung lượng lớn thành nhiều file nhỏ
 Cách tắt chia sẻ nhiều thiết bị trên Windows 11
Cách tắt chia sẻ nhiều thiết bị trên Windows 11
 Toán tử trong lập trình C
Toán tử trong lập trình C
 Cách chia sẻ lịch của bạn trong Outlook
Cách chia sẻ lịch của bạn trong Outlook
 Người có 3 điều này khi nói chuyện chứng tỏ EQ cao ngất, ai cũng muốn kết giao: Nếu bạn có cả 3 thì xin chúc mừng!
Người có 3 điều này khi nói chuyện chứng tỏ EQ cao ngất, ai cũng muốn kết giao: Nếu bạn có cả 3 thì xin chúc mừng!
 Cho đi yêu thương là một lựa chọn
Cho đi yêu thương là một lựa chọn
