Thông tin liên hệ
- 036.686.3943
- admin@nguoicodonvn2008.info

Hầu hết các thiết bị di động hiện nay đều có tính năng giúp xác định vị trí nếu không may bị thất lạc. Với máy tính thì các mẫu Mac của Apple cũng đã có tính năng giúp chủ nhân mau chóng tìm lại thiết bị.
Còn với máy tính cài Windows 11 thì sao?
Trong bài viết này, Quản Trị Mạng sẽ hướng dẫn bạn cách cài đặt và sử dụng tính năng Find my device của Windows 11 giúp xác định vị trí của thiết bị. Tính năng này hoạt động dựa trên khả năng đồng bộ thông tin qua tài khoản Microsoft. Vì thế, bạn sẽ không thể sử dụng nếu chỉ dùng tài khoản cục bộ trên máy.
Một số lưu ý trước khi bắt đầu:
Bước 1: Bạn nhấn Win + I để mở Settings sau đó nhấp vào Privacy & Security > Find my device
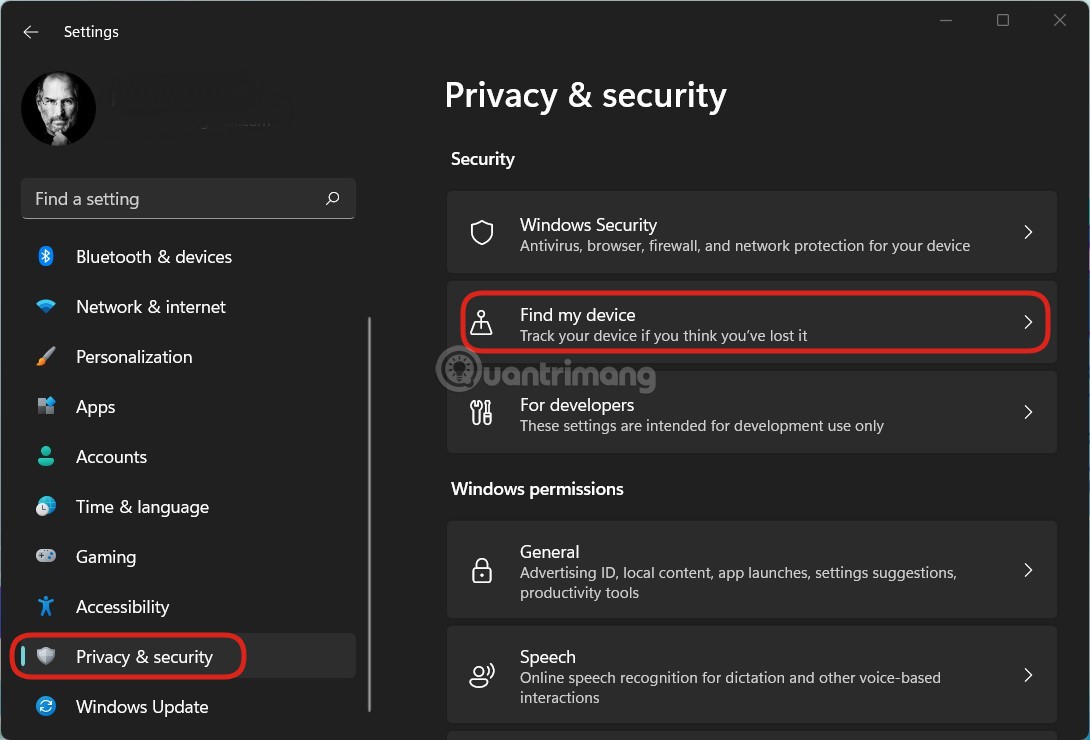
Bước 2: Kích hoạt Find my device.
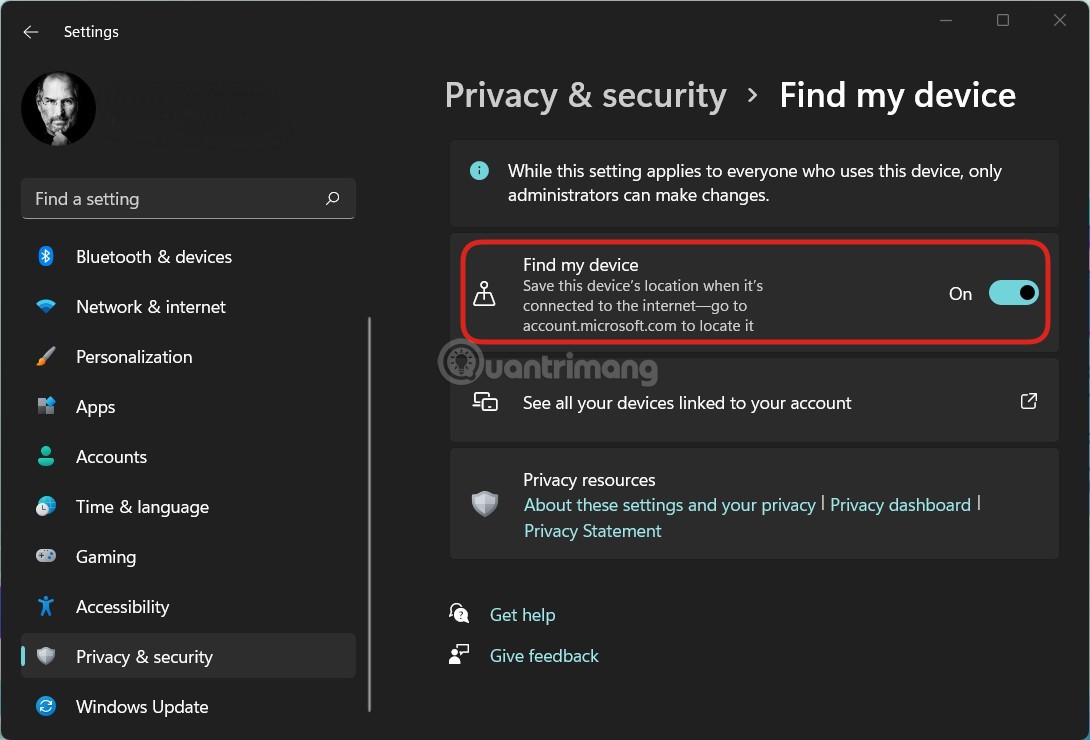
Trong phần này, nếu bạn chưa bật dịch vụ vị trí thì Windows 11 sẽ cảnh báo cho bạn biết bằng thông báo "This device can't be located because location settings are turned off". Ngoài ra, còn có một cảnh báo khác với nội dung là cài đặt Find my device sẽ được áp dụng cho mọi người sử dụng thiết bị nhưng chỉ Administrator mới có quyền thay đổi.
Ngoài cách kích hoạt trực tiếp Find my device trên thiết bị bạn còn có thể kích hoạt qua mục thiết bị trên trang quản lý tài khoản của Microsoft. Để truy cập mục thiết bị bạn nhấn vào link sau:
https://account.microsoft.com/devices?ref=fmdsetting
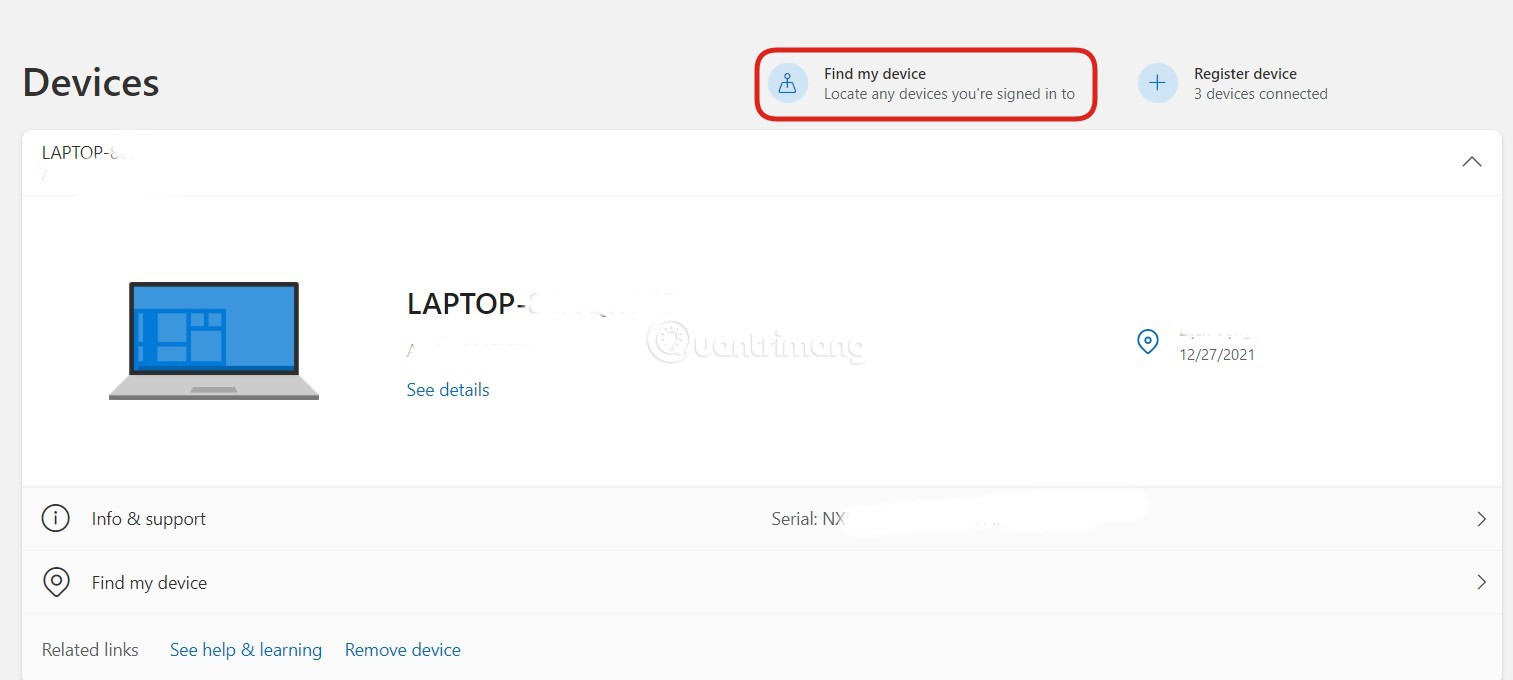
Tại đây, bạn sẽ thấy các thiết bị có liên kết với tài khoản. Bạn nhấn vào Find my device để truy cập giao diện tìm kiếm thiết bị. Bạn cần lưu ý là để kích hoạt Find my device qua trang quản lý tài khoản Microsoft thì yêu cầu thiết bị phải có kết nối internet. Khi đó, bạn chỉ cần chọn thiết bị cần kích hoạt sau đó nhấn Turn on.
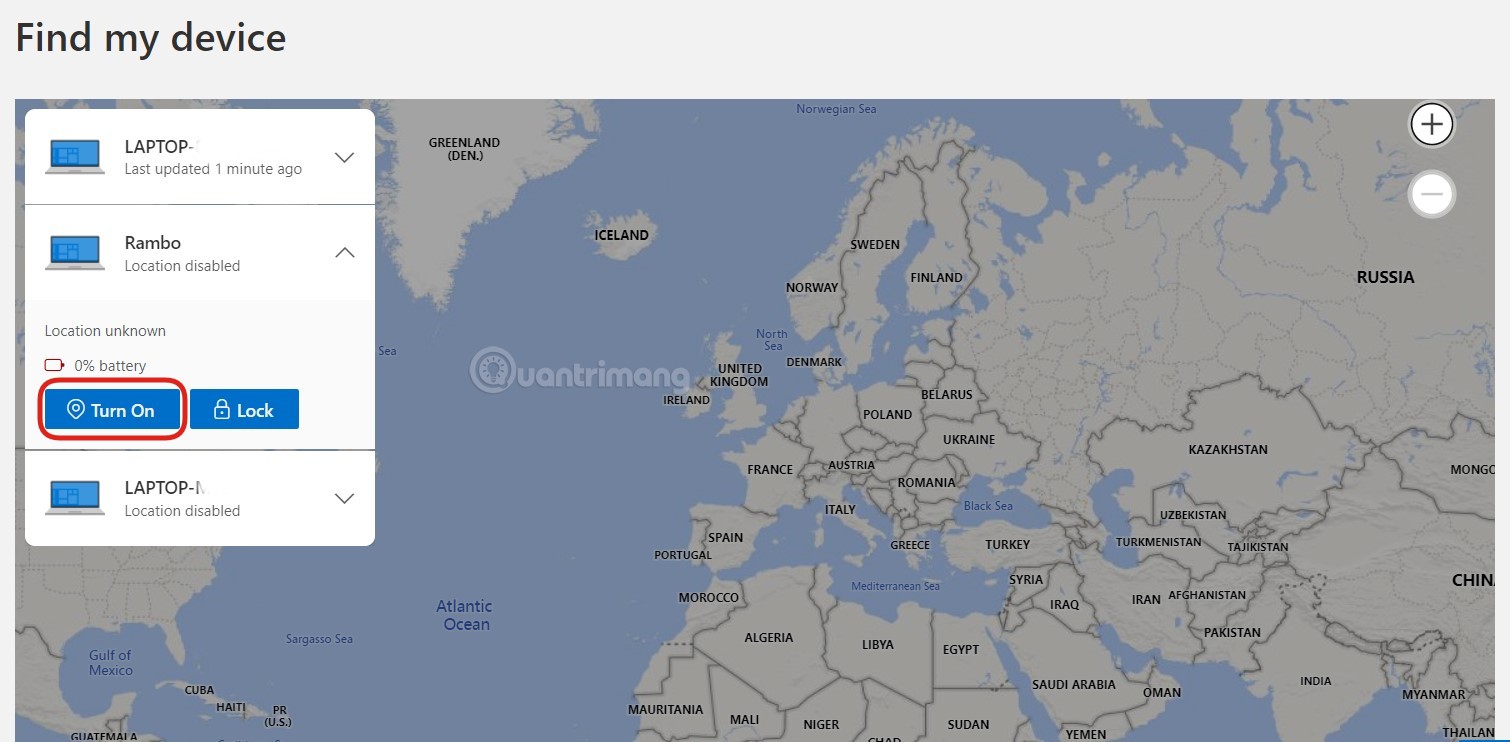
Khi nút Turn on này được nhấn, cài đặt vị trí cũng như cài đặt Find my device trên thiết bị sẽ được kích hoạt đồng thời.
Bước 1: Để tìm thiết bị bằng Find my device bạn cần truy cập mục quản lý thiết bị của trang tài khoản Microsoft bằng link sau:
https://account.microsoft.com/devices?ref=fmdsetting
Bước 2: Tiếp theo, bạn phải đăng nhập tài khoản Microsoft của mình vào.
Bước 3: Khi đăng nhập xong danh sách thiết bị kết nối với tài khoản sẽ được hiện ra, bạn nhấn vào nút Find my device ở phía trên màn hình.
Bước 4: Bản đồ sẽ hiện ra và vị trí gần đúng của thiết bị cũng sẽ được đánh dấu trên bản đồ. Bạn nhấn nút Find để cập nhật vị trí mới nhất và nhấn Lock nếu muốn khóa thiết bị.
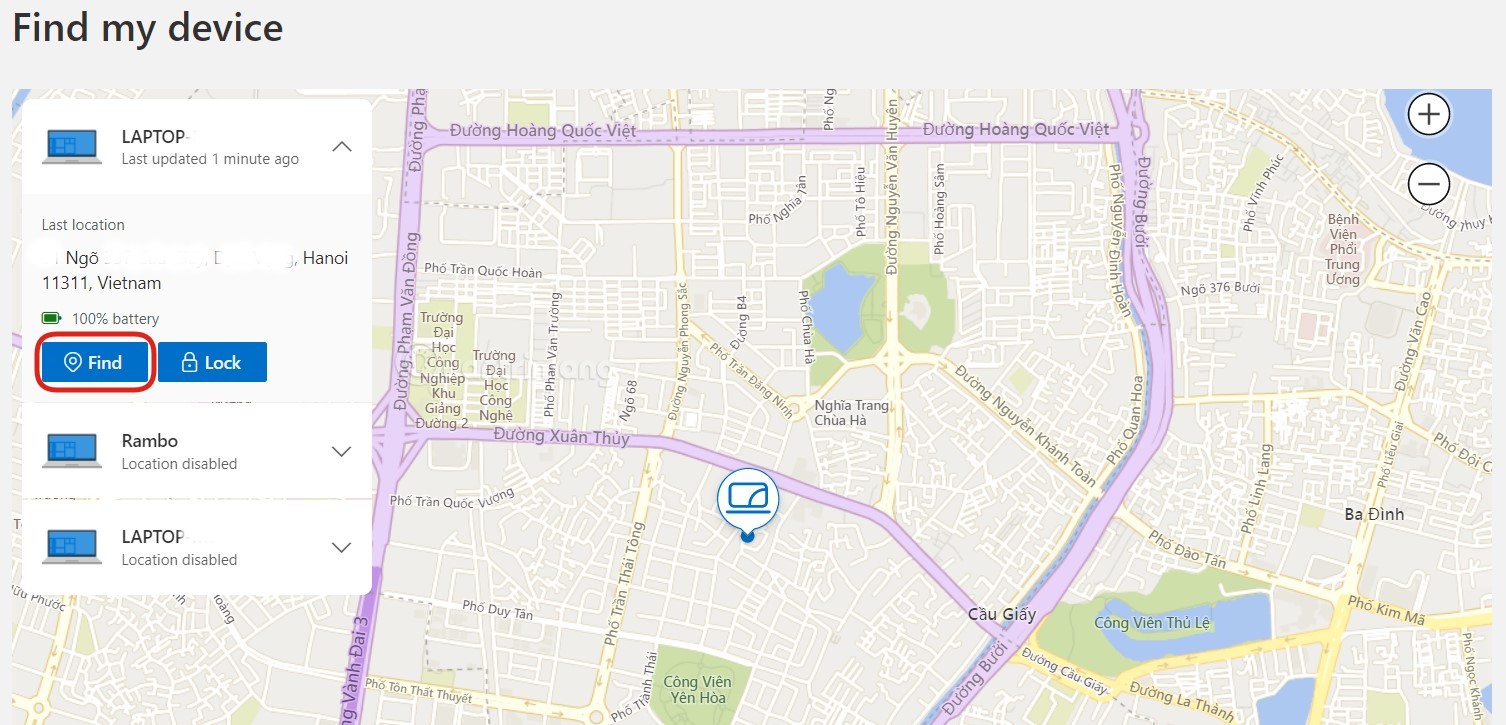
Trên đây, Quản Trị Mạng đã gửi tới bạn cách kích hoạt Find my device trên Windows 11 và cách tìm thiết bị bằng Find my device. Chúc các bạn thiết lập thành công!
Nguồn tin: Quantrimang.com
Ý kiến bạn đọc
Những tin mới hơn
Những tin cũ hơn
 Sửa lỗi không cài được .NET Framework 3.5 trên Windows
Sửa lỗi không cài được .NET Framework 3.5 trên Windows
 7 cách tốt nhất để mở file PSD mà không cần Photoshop
7 cách tốt nhất để mở file PSD mà không cần Photoshop
 Lệnh SELECT TOP trong SQL Server
Lệnh SELECT TOP trong SQL Server
 Hướng dẫn cài đặt Arch Linux cơ bản
Hướng dẫn cài đặt Arch Linux cơ bản
 Cách xóa lịch sử tìm kiếm thư mục, tập tin trên File Explorer
Cách xóa lịch sử tìm kiếm thư mục, tập tin trên File Explorer
 Cách sử dụng hàm XLOOKUP trong Excel
Cách sử dụng hàm XLOOKUP trong Excel
 8 điều nên và không nên làm khi sử dụng Wi-Fi công cộng lúc đi du lịch nước ngoài
8 điều nên và không nên làm khi sử dụng Wi-Fi công cộng lúc đi du lịch nước ngoài
 Cách tùy chỉnh hoàn toàn desktop Windows bằng Rainmeter
Cách tùy chỉnh hoàn toàn desktop Windows bằng Rainmeter
 Cách xóa hoàn toàn bất kỳ file Windows nào bằng SDelete
Cách xóa hoàn toàn bất kỳ file Windows nào bằng SDelete
 Cách xóa lịch sử truy cập camera lần cuối trên Windows 11
Cách xóa lịch sử truy cập camera lần cuối trên Windows 11
 Cách tạo P2P Mesh VPN với Tinc
Cách tạo P2P Mesh VPN với Tinc
 Tôi chật vật giữ lấy lương tâm
Tôi chật vật giữ lấy lương tâm
 Hướng dẫn sửa lỗi cố định cột, hàng Excel không hoạt động
Hướng dẫn sửa lỗi cố định cột, hàng Excel không hoạt động
 Cách bật, tắt chế độ tiết kiệm pin laptop Windows 11
Cách bật, tắt chế độ tiết kiệm pin laptop Windows 11
 Cách chia nhỏ file, cắt file dung lượng lớn thành nhiều file nhỏ
Cách chia nhỏ file, cắt file dung lượng lớn thành nhiều file nhỏ
 Cách tắt chia sẻ nhiều thiết bị trên Windows 11
Cách tắt chia sẻ nhiều thiết bị trên Windows 11
 Toán tử trong lập trình C
Toán tử trong lập trình C
 Cách chia sẻ lịch của bạn trong Outlook
Cách chia sẻ lịch của bạn trong Outlook
 Người có 3 điều này khi nói chuyện chứng tỏ EQ cao ngất, ai cũng muốn kết giao: Nếu bạn có cả 3 thì xin chúc mừng!
Người có 3 điều này khi nói chuyện chứng tỏ EQ cao ngất, ai cũng muốn kết giao: Nếu bạn có cả 3 thì xin chúc mừng!
 Cho đi yêu thương là một lựa chọn
Cho đi yêu thương là một lựa chọn
