Thông tin liên hệ
- 036.686.3943
- admin@nguoicodonvn2008.info

Raspberry Pi là một máy tính đơn bo với các ứng dụng đa dạng. Mặc dù Raspberry Pi dễ cài đặt và sử dụng, nhưng nhiều người vẫn thấy quá trình này hơi khó khăn.
Công cụ Raspberry Pi Imager chính thức giúp ghi hệ điều hành vào thẻ nhớ microSD để sử dụng với Raspberry Pi cực kỳ dễ dàng. Ngoài ra, Imager có một vài tùy chọn nâng cao ẩn bên dưới đôi khi có thể khá hữu ích.
Bắt đầu với v1.6, Raspberry Pi Imager bao gồm các tùy chọn nâng cao. Không giống như các tùy chọn Imager khác, được trình bày trước trong ứng dụng, những tùy chọn này không dễ truy cập; do lúc đầu chúng bị ẩn. Có hai cách để truy cập chúng:
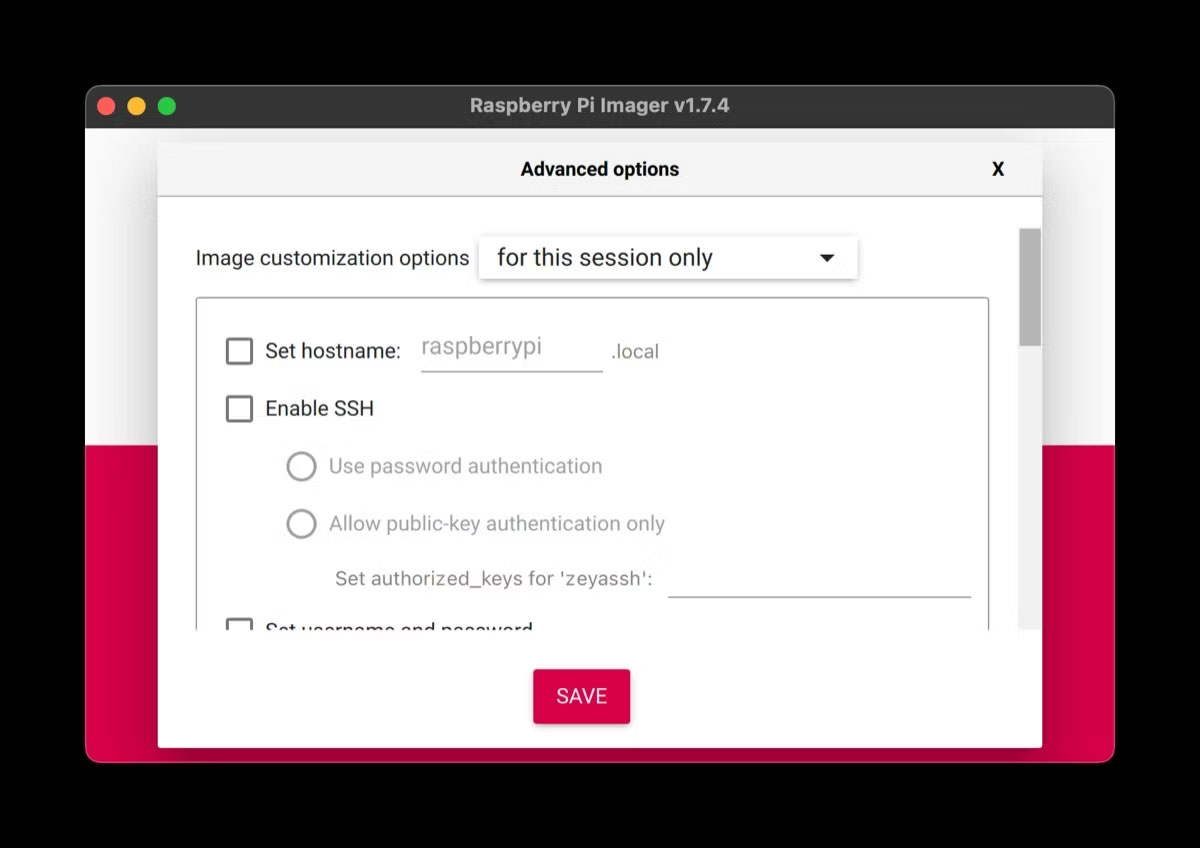
Khi bạn mở cửa sổ Advanced options, bạn sẽ thấy một loạt các cài đặt để sử dụng. Dưới đây là tổng quan nhanh về các tùy chọn này và cách sử dụng chúng.
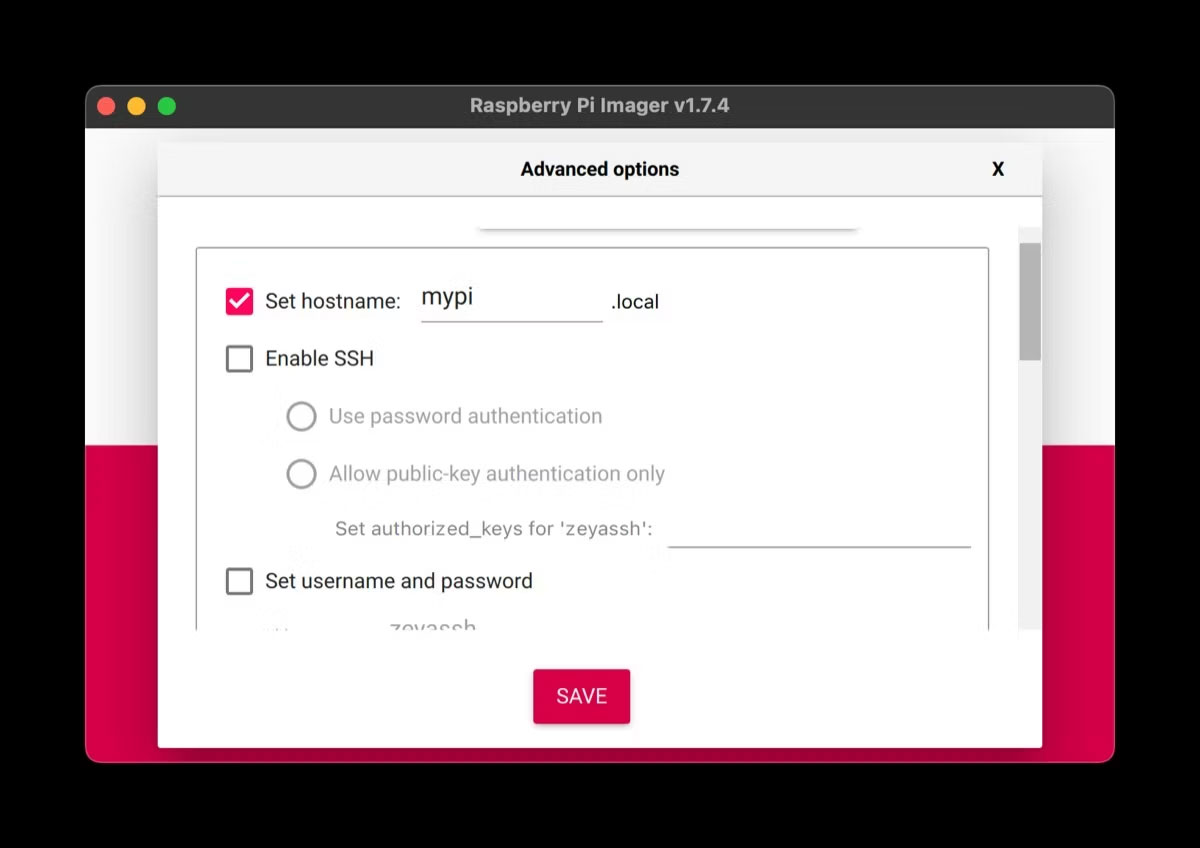
Hostname là một mã định danh cho Raspberry Pi của bạn. Nó xác định cách thiết bị của bạn xuất hiện trên mạng. Đánh dấu vào hộp kiểm Set hostname, nhấn vào trường văn bản và đặt tên duy nhất cho Pi của bạn thay cho raspberrypi mặc định.
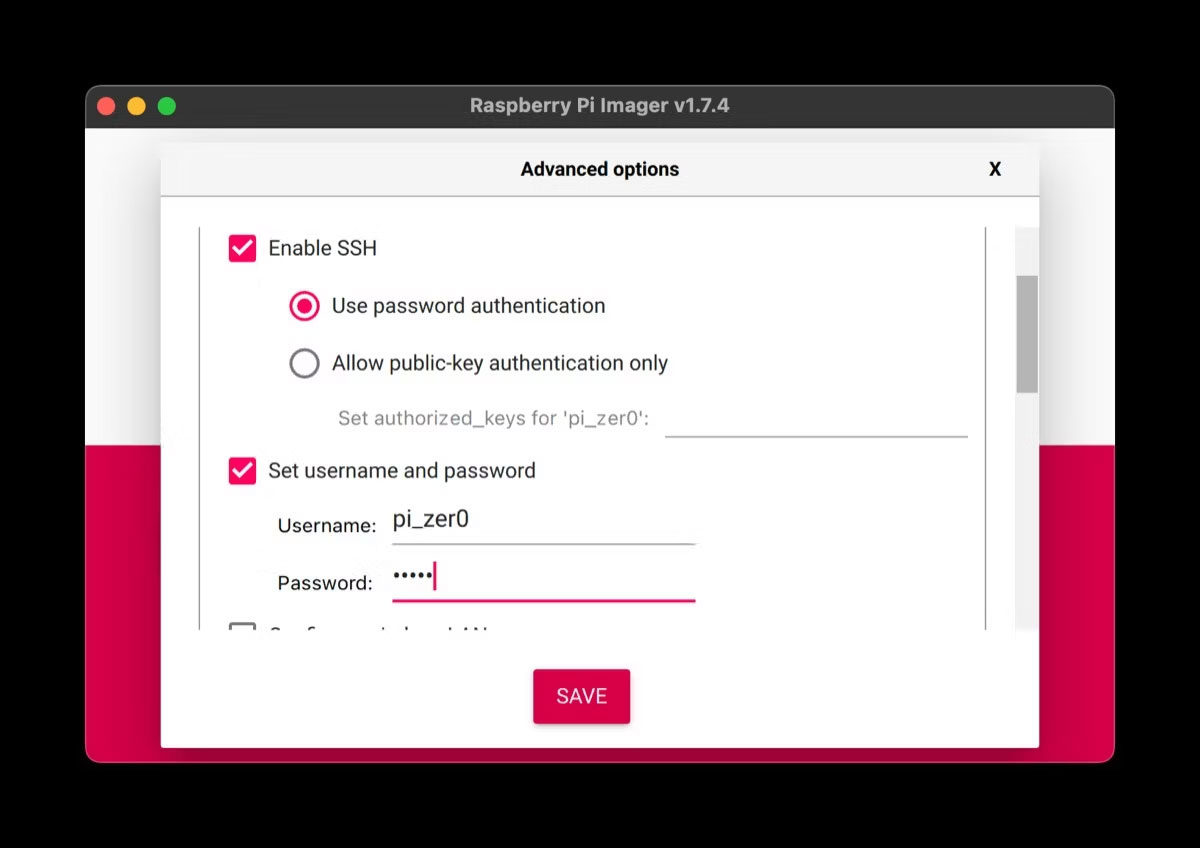
SSH hoặc Secure Shell cho phép bạn truy cập từ xa Raspberry Pi của mình thông qua một terminal trên thiết bị khác qua mạng không bảo mật. Nó đặc biệt hữu ích khi bạn cần làm việc trên Raspberry Pi trong cài đặt headless.
Đánh dấu vào hộp kiểm Enable SSH và đảm bảo Use password authentication được chọn. Bây giờ, hãy nhập tên người dùng ưa thích của bạn vào trường Username và mật khẩu mạnh vào trường Password.
Ngoài ra, bạn có thể sử dụng xác thực public key, trong trường hợp đó, bạn cần chọn Allow public-key authentication only và nhập các key được ủy quyền cho máy tính của mình. Để tạo key được ủy quyền, hãy nhập lệnh ssh-keygen trong Terminal; nhấn Enter để bỏ qua việc đổi tên file, thêm cụm mật khẩu tùy chọn, sau đó sao chép nội dung của file public key -id_rsa.pub theo mặc định - vào trường trong Imager.
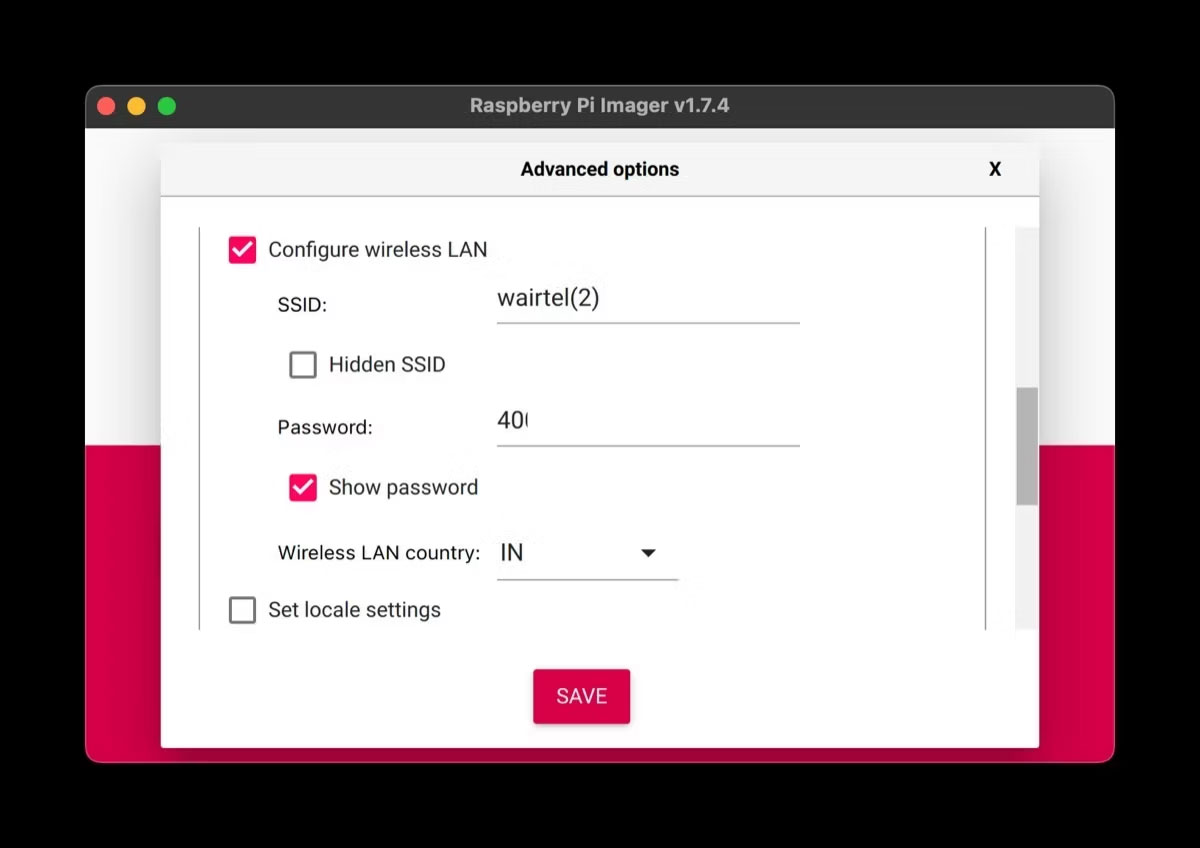
Raspberry Pi yêu cầu kết nối Internet để cài đặt chương trình, duyệt Internet và thực hiện một số thao tác khác. Mặc dù bạn có thể cấu hình sau, nhưng Imager cho phép bạn thực hiện trước để Pi của bạn tự động kết nối với mạng khi khởi động lần đầu tiên.
Để thực hiện việc này, hãy bật tùy chọn bằng cách đánh dấu vào hộp kiểm Configure wireless LAN. Sau đó, nhập SSID (tên mạng) và mật khẩu của kết nối WiFi. Cuối cùng, sử dụng menu drop-down Wireless LAN country và chọn khu vực của bạn.
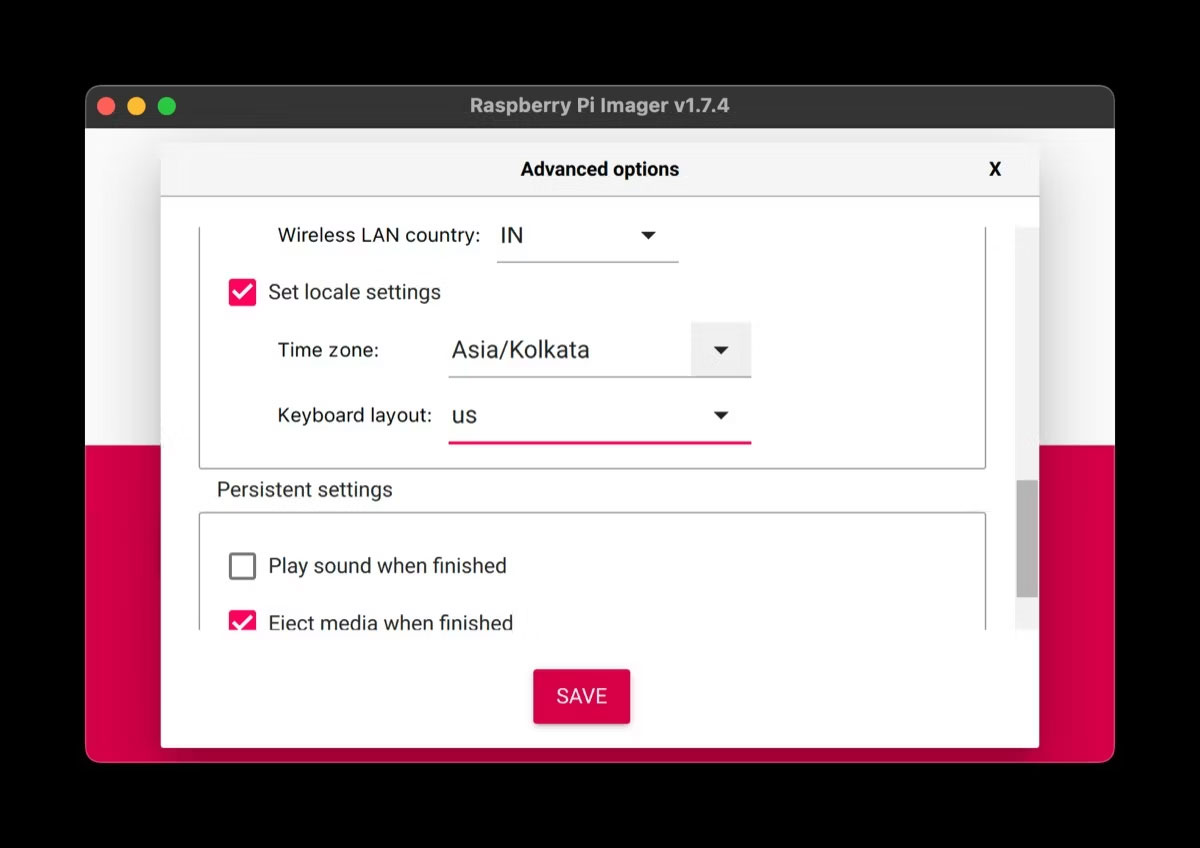
Cài đặt ngôn ngữ là các tham số xác định các tùy chọn cụ thể theo quốc gia khác nhau. Trong Imager, bạn có thể sử dụng chúng để đặt múi giờ và bố cục bàn phím.
Bắt đầu bằng cách đánh dấu vào hộp kiểm Set locale settings. Sau đó, hãy sử dụng các nút drop-down Time zone và Keyboard layout để thiết lập chúng dựa trên khu vực của bạn.
Cuối cùng, sau khi đã cấu hình các tùy chọn nâng cao trong Imager, bạn cần lưu chúng. Để thực hiện việc này, hãy cuộn lên đầu trang, nhấn vào hộp drop-down Image customization options và sau đó chọn:
Khi thực hiện xong các tùy chọn nâng cao, hãy cuộn xuống dưới cùng và nhấn nút SAVE.
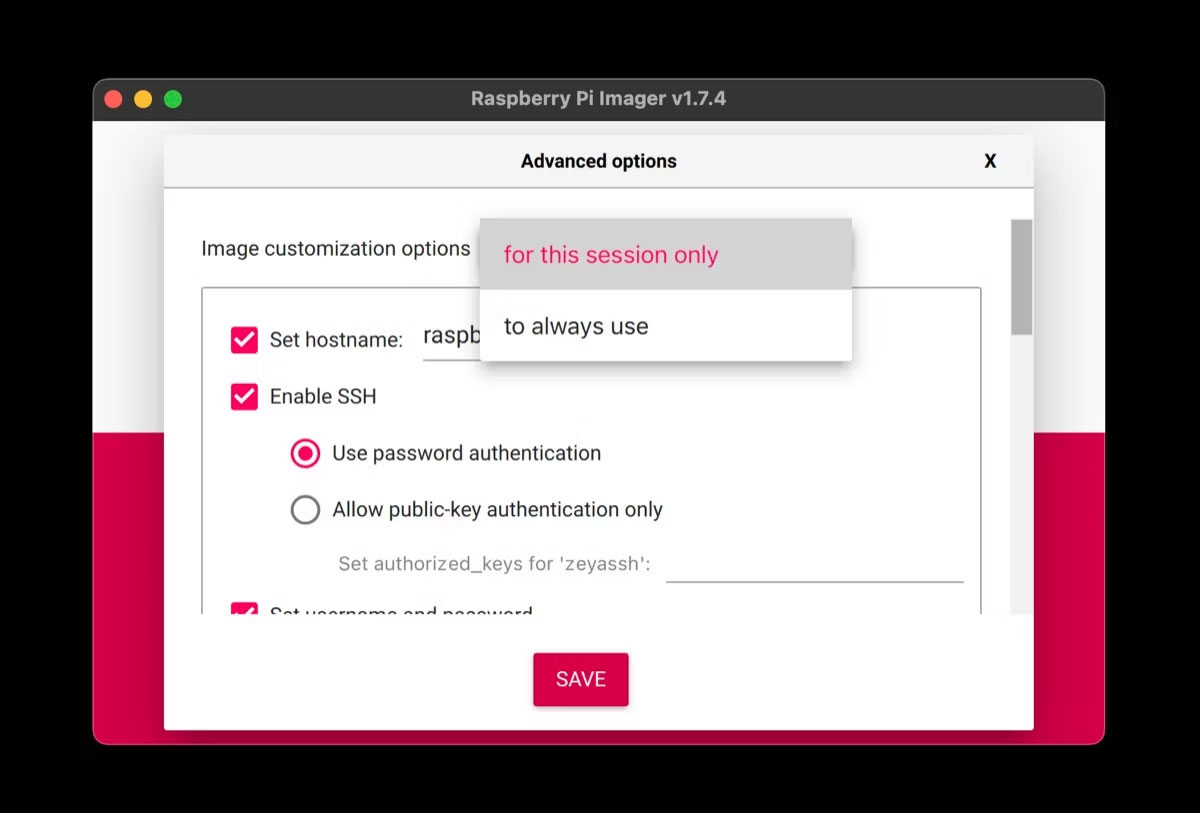
Bên cạnh các tùy chọn cấu hình, cửa sổ tùy chọn nâng cao Raspberry Pi Imager cung cấp cho bạn một vài cài đặt. Nó gọi chúng là "cài đặt liên tục" và bao gồm các tùy chọn:
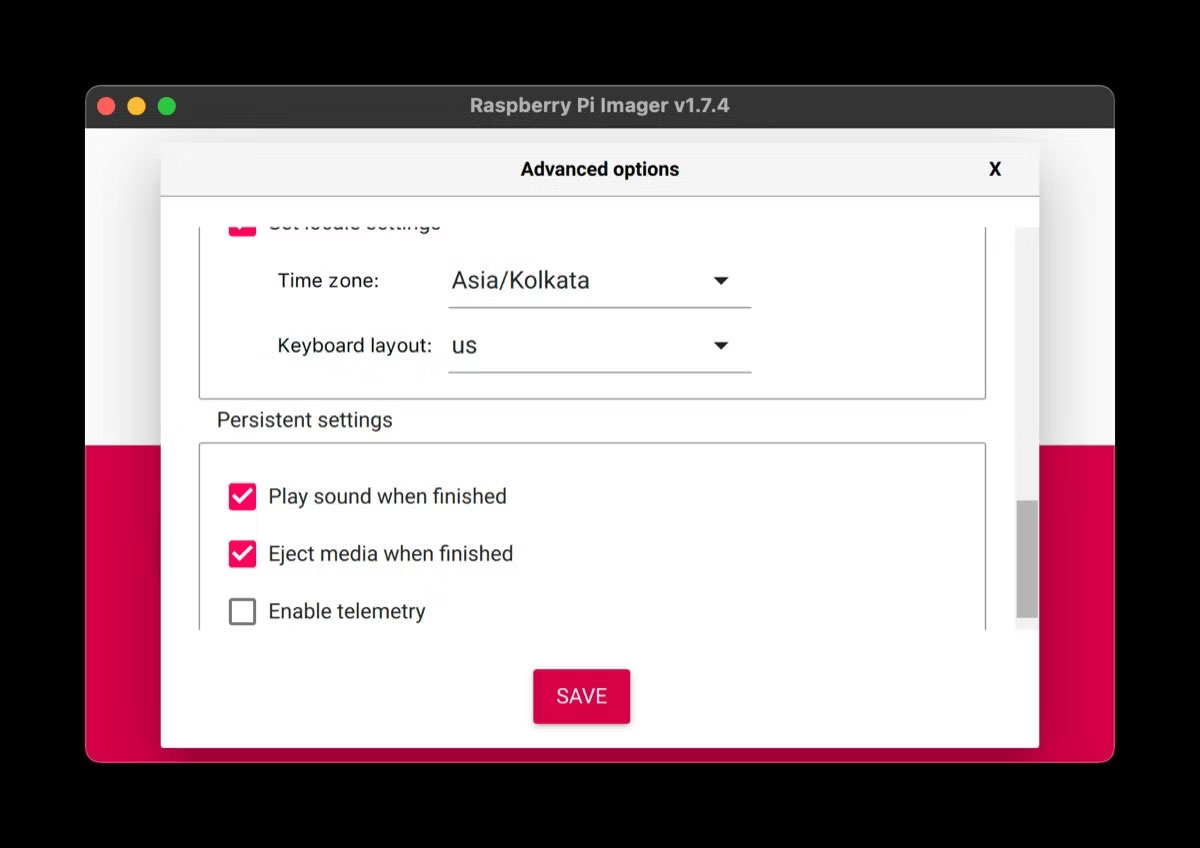
Nguồn tin: Quantrimang.com
Ý kiến bạn đọc
Những tin mới hơn
Những tin cũ hơn
 Những thiết lập Wi-Fi ẩn giúp Internet khách sạn nhanh hơn nhiều
Những thiết lập Wi-Fi ẩn giúp Internet khách sạn nhanh hơn nhiều
 Hàm DATEPART trong SQL Server
Hàm DATEPART trong SQL Server
 Cách xóa bỏ logo trong file PDF rất đơn giản
Cách xóa bỏ logo trong file PDF rất đơn giản
 Cách sửa USB bị hỏng trong Linux
Cách sửa USB bị hỏng trong Linux
 Nguyên nhân pin Chromebook cạn nhanh (và cách khắc phục)
Nguyên nhân pin Chromebook cạn nhanh (và cách khắc phục)
 Cách tạo ảnh GIF từ video quay màn hình trên Snipping Tool
Cách tạo ảnh GIF từ video quay màn hình trên Snipping Tool
 Những bài học thực tế về cuộc sống giúp bạn sống tốt và ý nghĩa hơn
Những bài học thực tế về cuộc sống giúp bạn sống tốt và ý nghĩa hơn
 Cách thiết lập code server dựa trên web trong Linux
Cách thiết lập code server dựa trên web trong Linux
 Cách chặn người khác thay đổi trỏ chuột trong Windows 11
Cách chặn người khác thay đổi trỏ chuột trong Windows 11
 Cách khởi động lại Windows 11 ngay lập tức
Cách khởi động lại Windows 11 ngay lập tức
 Những lá thư chưa gửi
Những lá thư chưa gửi
 Cách chỉnh độ rộng tự động trên Excel
Cách chỉnh độ rộng tự động trên Excel
 Kiểu dữ liệu trong Python: chuỗi, số, list, tuple, set và dictionary
Kiểu dữ liệu trong Python: chuỗi, số, list, tuple, set và dictionary
 Cách giãn dòng trong Word 2016, 2019, 2010, 2007, 2013
Cách giãn dòng trong Word 2016, 2019, 2010, 2007, 2013
 Cách hiển thị My Computer, This PC trên Desktop của Windows 10
Cách hiển thị My Computer, This PC trên Desktop của Windows 10
 8 tính năng Microsoft Office giúp bạn cắt giảm hàng giờ làm việc
8 tính năng Microsoft Office giúp bạn cắt giảm hàng giờ làm việc
 Cách xem mật khẩu Wifi đã lưu trên Windows
Cách xem mật khẩu Wifi đã lưu trên Windows
 Cách kết nối Google Drive với Grok Studio
Cách kết nối Google Drive với Grok Studio
 Việc chuyển sang Google Public DNS trên router và PC giúp cải thiện tốc độ Internet như thế nào?
Việc chuyển sang Google Public DNS trên router và PC giúp cải thiện tốc độ Internet như thế nào?
 Những bản mod thiết yếu giúp Windows 11 trở nên hữu ích hơn
Những bản mod thiết yếu giúp Windows 11 trở nên hữu ích hơn
