Thông tin liên hệ
- 036.686.3943
- admin@nguoicodonvn2008.info

Folder View Settings trong Windows giúp bạn kiểm soát cách hiển thị và sắp xếp nội dung của một thư mục cụ thể. Nếu bạn đã thay đổi các cài đặt này, nhưng bây giờ muốn reset chúng về chế độ xem mặc định, rất dễ dàng để thực hiện. Đọc bài viết sau để tìm hiểu cách reset Folder View Settings trên PC chạy Windows 11 của bạn.
Có 3 cách để reset Folder View Settings về chế độ xem mặc định. Phương pháp đầu tiên là chạy một file batch, phương pháp thứ hai sử dụng File Explorer, phương pháp thứ ba và cũng là phương pháp cuối cùng liên quan đến việc điều chỉnh trình chỉnh sửa registry. Hãy đi sâu vào từng phương pháp.
Reset Folder View Settings bằng phương pháp này yêu cầu tạo và chạy một file batch. Điều này sẽ reset cài đặt cho tất cả các thư mục trên máy tính của bạn. Đây là cách thực hiện:
1. Nhấp chuột phải vào desktop và chọn New > Text Document.
2. Đặt tên là ResetFolderViewSettings và nhấn Enter để lưu lại.
3. Mở file văn bản vừa tạo trong Notepad hoặc bất kỳ trình soạn thảo văn bản nào khác mà bạn chọn.
4. Bây giờ, sao chép và dán đoạn code sau vào file:
@echo off
:: Resets folder view settings, window size and position of all folders
Reg Delete "HKCU\SOFTWARE\Classes\Local Settings\Software\Microsoft\Windows\Shell\BagMRU" /F
Reg Delete "HKCU\SOFTWARE\Classes\Local Settings\Software\Microsoft\Windows\Shell\Bags" /F
:: To reset "Apply to Folders" views to default for all folder types
REG Delete "HKCU\Software\Microsoft\Windows\CurrentVersion\Explorer\Streams\Defaults" /F
:: To reset size of details, navigation, preview panes to default for all folders
Reg Delete "HKCU\SOFTWARE\Microsoft\Windows\CurrentVersion\Explorer\Modules\GlobalSettings\Sizer" /F
Reg Delete "HKCU\SOFTWARE\Microsoft\Windows\CurrentVersion\Explorer\Modules\NavPane" /F
:: To reset size of Save as amd Open dialogs to default for all folders
Reg Delete "HKCU\SOFTWARE\Microsoft\Windows\CurrentVersion\Explorer\CIDOpen" /F
Reg Delete "HKCU\SOFTWARE\Microsoft\Windows\CurrentVersion\Explorer\CIDSave" /F
Reg Delete "HKCU\SOFTWARE\Microsoft\Windows\CurrentVersion\Explorer\ComDlg32" /F
:: To kill and restart explorer process
taskkill /f /im explorer.exe
start explorer.exe
5. Sau khi thêm code, nhấp vào File ở menu trên cùng, sau đó chọn Save As.
6. Bây giờ, chọn All Files trong menu Save as type và thêm .bat vào cuối tên file.
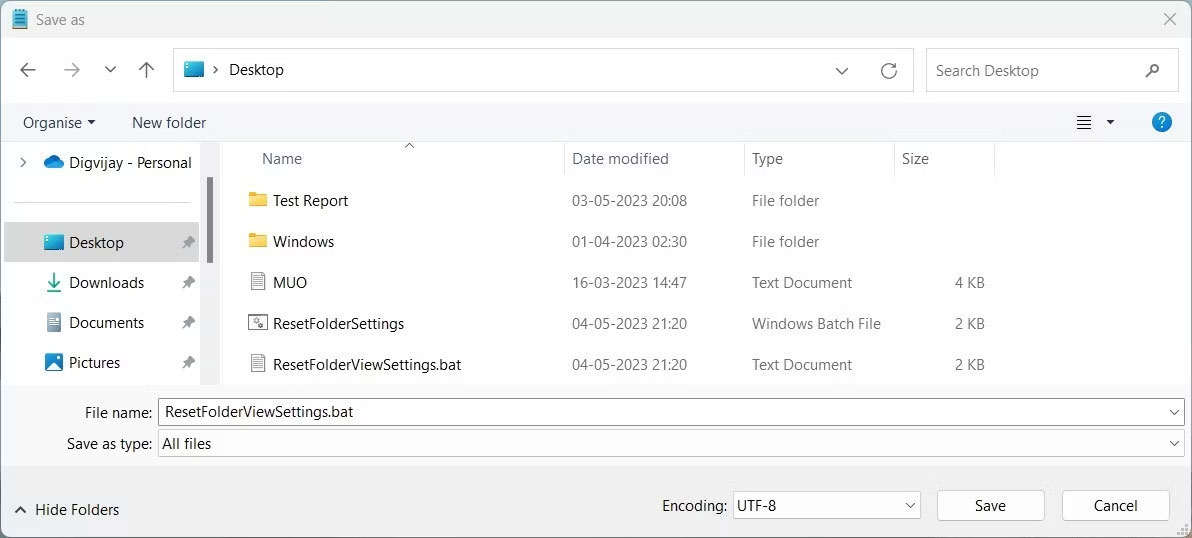
7. Từ ngăn bên trái, chọn Desktop làm vị trí.
8. Sau đó bấm Save và đóng cửa sổ soạn thảo văn bản.
9. Cuối cùng, nhấp đúp vào file batch bạn đã tạo và nó sẽ reset Folder View Settings của bạn về chế độ xem mặc định.
Nếu bạn chỉ cần reset cài đặt chế độ xem của tất cả các thư mục cùng loại thì phương pháp này là dành cho bạn. Đây là những gì bạn phải làm:
1. Nhấp vào Start và tìm kiếm File Explorer Options. Để tìm hiểu thêm, hãy xem hướng dẫn của Quantrimang.com về cách mở Folder Options trên Windows.
2. Bây giờ, chọn tab View ở thanh trên cùng và nhấn vào Reset Folders.
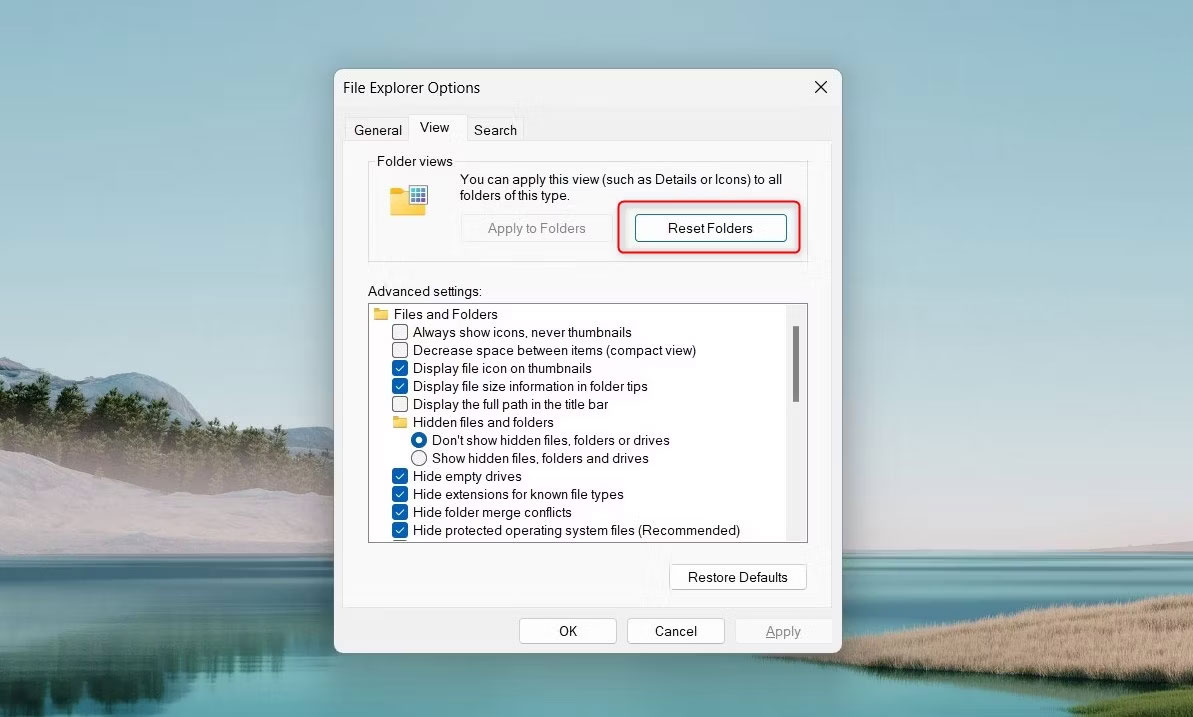
3. Nhấp vào Yes khi được nhắc xác nhận hành động của bạn.
4. Cuối cùng, nhấn OK và cửa sổ sẽ đóng lại.
Thao tác này sẽ reset Folder View Settings của bạn về cài đặt mặc định của Windows.
Phương pháp cuối cùng để reset Folder View Settings liên quan đến việc sử dụng Windows Registry Editor. Bạn chỉ nên sử dụng phương pháp này nếu bạn là người dùng có kinh nghiệm và biết cách thức hoạt động của nó, vì việc làm hỏng các key trong registry có thể gây ra sự cố nghiêm trọng. Để tránh mất dữ liệu, bạn phải tạo bản sao lưu registry trước khi tiếp tục.
Để reset Folder View Settings bằng Registry Editor, hãy làm như sau:
1. Nhấn Win + R trên bàn phím để mở Run.
2. Nhập regedit vào hộp văn bản và nhấn Enter. Thao tác này sẽ mở cửa sổ Registry Editor.
3. Điều hướng đến vị trí sau:
HKEY_CURRENT_USER\Software\Classes\Local Settings\Software\Microsoft\Windows\Shell
4. Ở thanh bên trái, nhấp chuột phải vào thư mục BagMRU và chọn Delete.
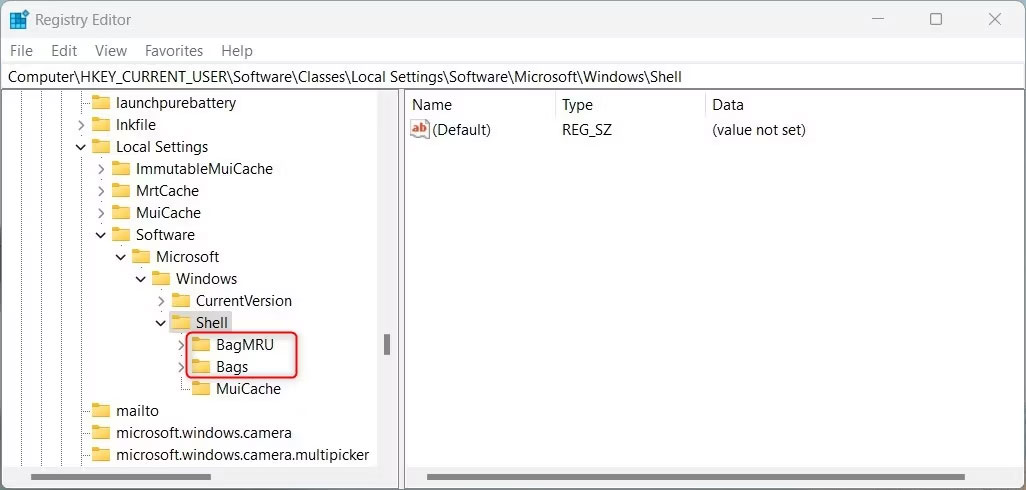
5. Nhấp vào Yes khi được yêu cầu xác nhận hành động của bạn.
6. Tương tự, xóa thư mục Bags và đóng cửa sổ Registry.
Nguồn tin: Quantrimang.com
Ý kiến bạn đọc
Những tin mới hơn
Những tin cũ hơn
 Một số cách sửa lỗi Start Menu trên Windows 10 ngừng hoạt động
Một số cách sửa lỗi Start Menu trên Windows 10 ngừng hoạt động
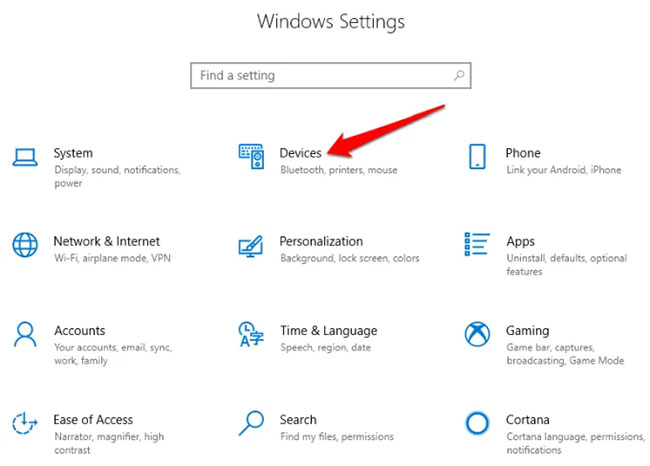 Tổng hợp các cách bật Bluetooth trên Windows 10/8/7
Tổng hợp các cách bật Bluetooth trên Windows 10/8/7
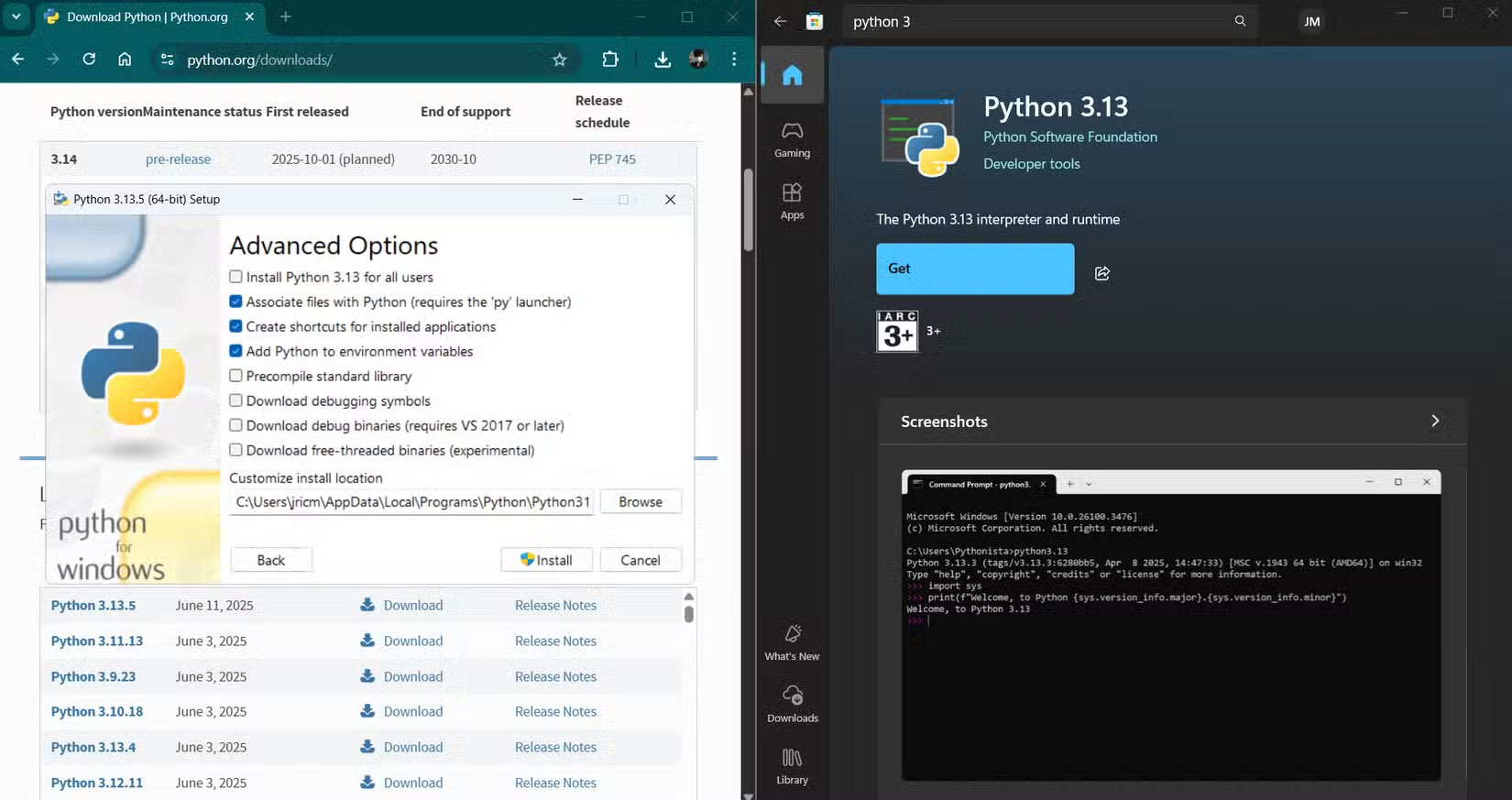 Tại sao nên sử dụng trình cài đặt EXE thay vì tin tưởng Microsoft Store?
Tại sao nên sử dụng trình cài đặt EXE thay vì tin tưởng Microsoft Store?
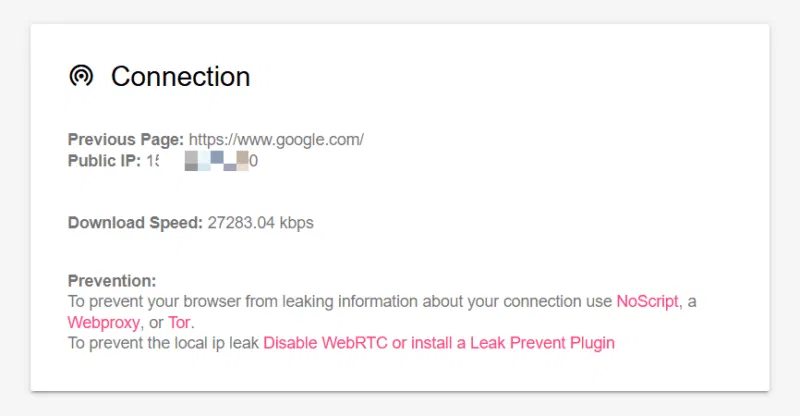 9 công cụ bảo mật và quyền riêng tư trực tuyến miễn phí đáng xem xét
9 công cụ bảo mật và quyền riêng tư trực tuyến miễn phí đáng xem xét
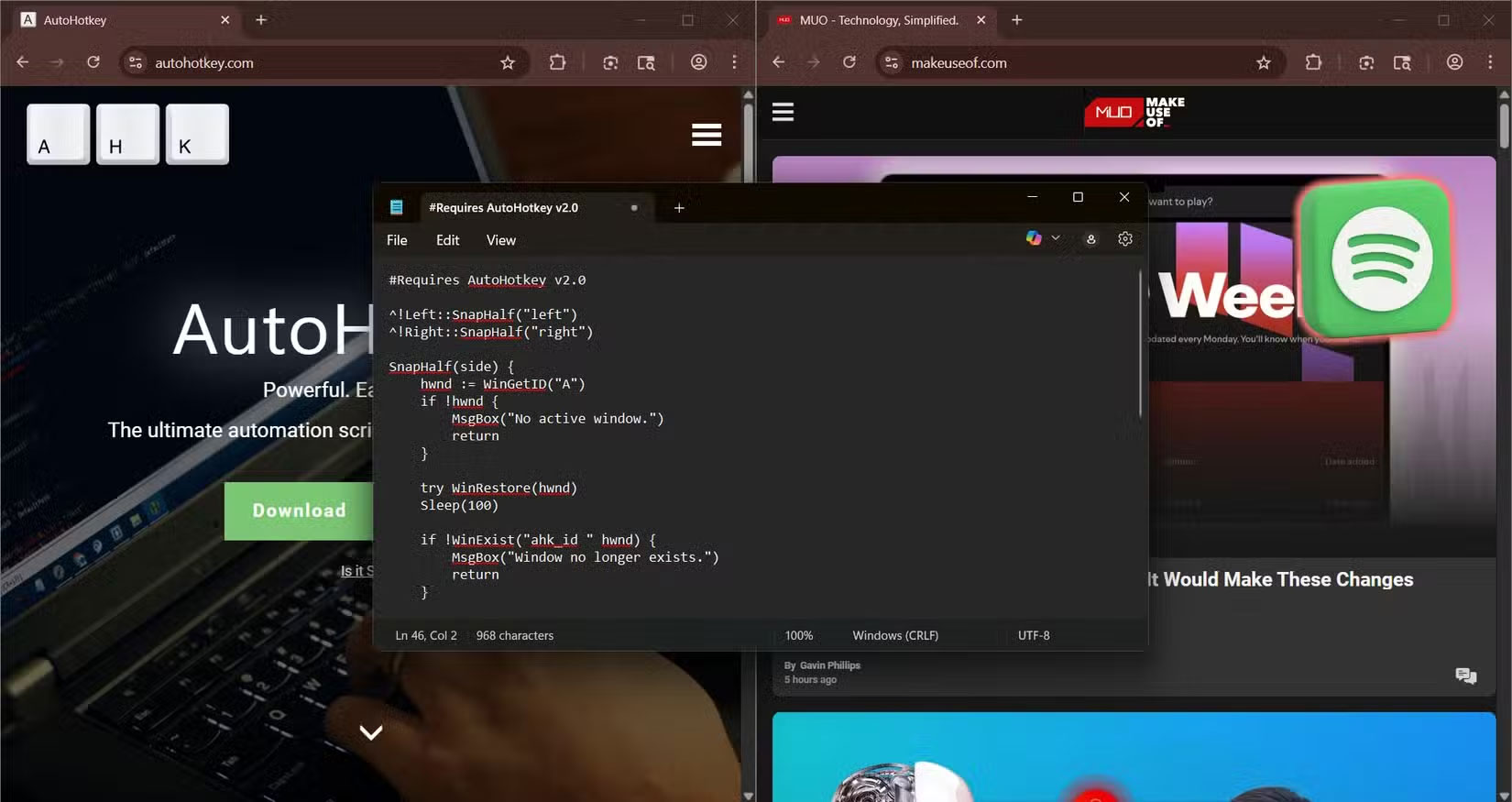 14 script AutoHotkey có thể sử dụng hàng ngày
14 script AutoHotkey có thể sử dụng hàng ngày
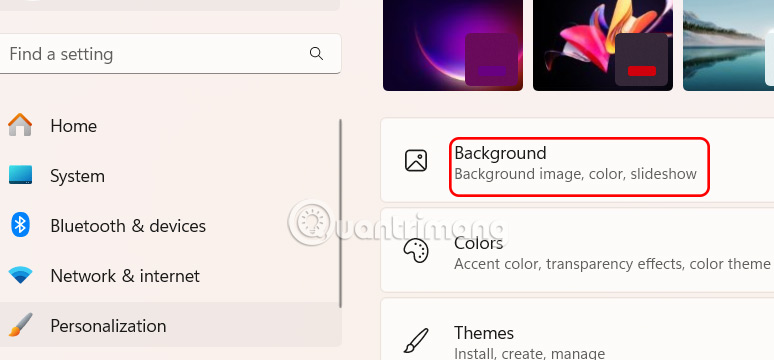 Hướng dẫn đổi màu chữ các biểu tượng trên Windows
Hướng dẫn đổi màu chữ các biểu tượng trên Windows
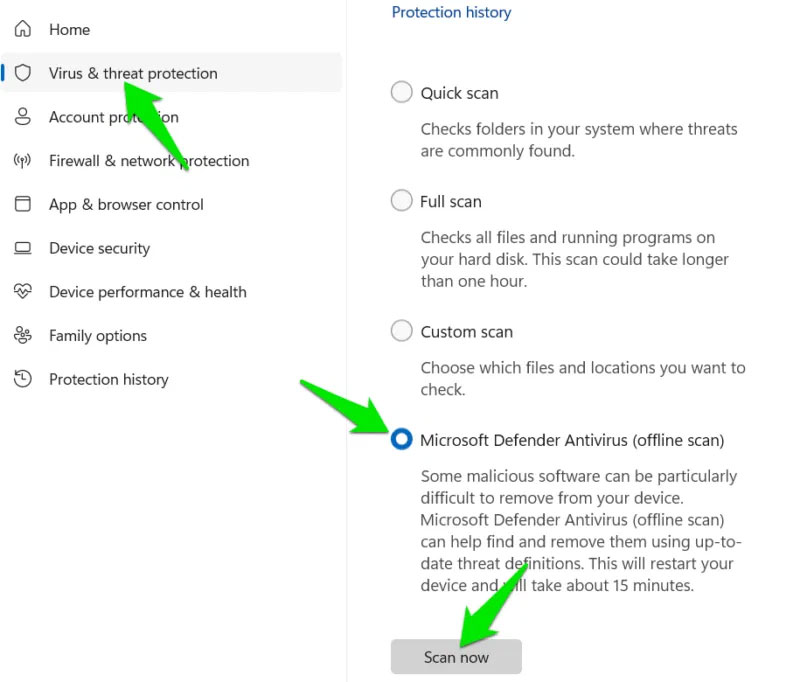 Làm sao để biết ai đó có quyền truy cập từ xa vào máy tính Windows của bạn không?
Làm sao để biết ai đó có quyền truy cập từ xa vào máy tính Windows của bạn không?
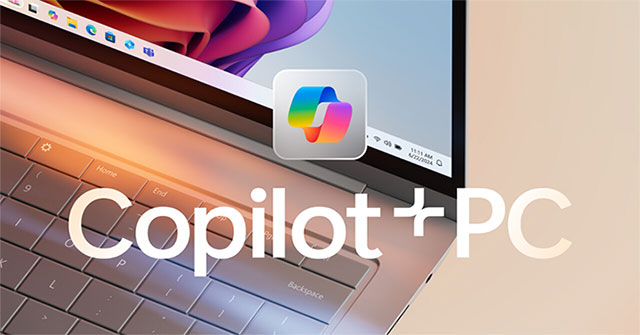 Chuẩn PC Copilot+ sắp có mặt trên máy tính để bàn nhờ thế hệ vi xử lý mới của Intel
Chuẩn PC Copilot+ sắp có mặt trên máy tính để bàn nhờ thế hệ vi xử lý mới của Intel
 Tuổi trẻ cần sống vội vã để theo kịp với thời đại hay sống chậm lại để cảm nhận cuộc sống?
Tuổi trẻ cần sống vội vã để theo kịp với thời đại hay sống chậm lại để cảm nhận cuộc sống?
 Một ngày mùa hạ, phượng vỹ nở hoa
Một ngày mùa hạ, phượng vỹ nở hoa
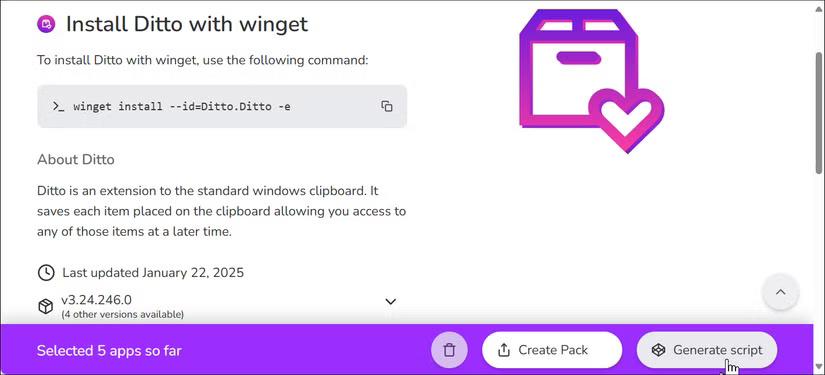 Tính năng Windows ẩn giúp việc cài đặt phần mềm trở nên dễ dàng
Tính năng Windows ẩn giúp việc cài đặt phần mềm trở nên dễ dàng
 Microsoft chia sẻ hướng dẫn chi tiết cách đáp ứng yêu cầu TPM của Windows 11 khi di chuyển máy ảo
Microsoft chia sẻ hướng dẫn chi tiết cách đáp ứng yêu cầu TPM của Windows 11 khi di chuyển máy ảo
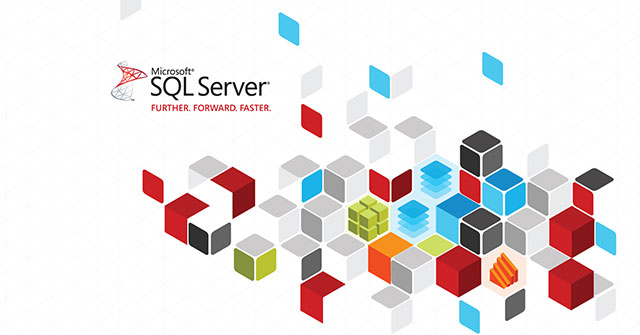 Cách tạo bản sao dữ liệu trong MS SQL Server
Cách tạo bản sao dữ liệu trong MS SQL Server
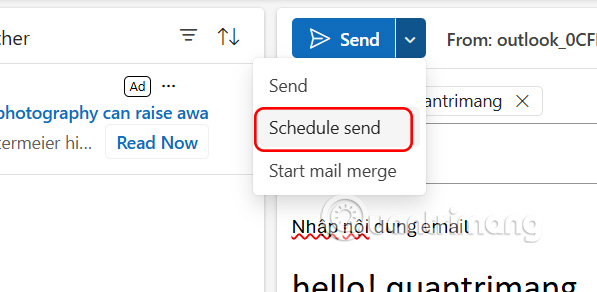 Cách lên lịch gửi email trong Outlook
Cách lên lịch gửi email trong Outlook
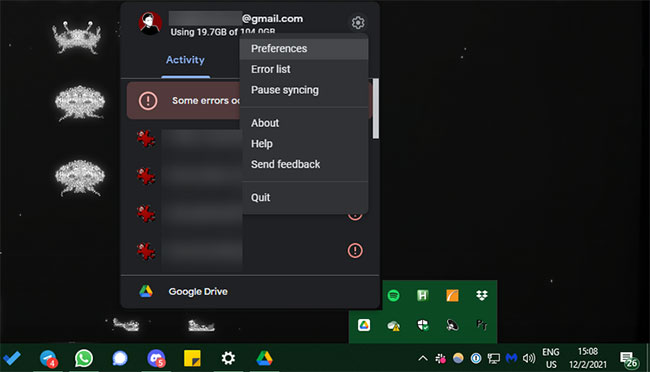 Cách gỡ cài đặt và xóa Google Drive khỏi PC hoặc Mac
Cách gỡ cài đặt và xóa Google Drive khỏi PC hoặc Mac
 Tôi bây giờ lười lắm những yêu thương
Tôi bây giờ lười lắm những yêu thương
 Duyên trần em bỏ lại
Duyên trần em bỏ lại
 Lạc mất nhau rồi
Lạc mất nhau rồi
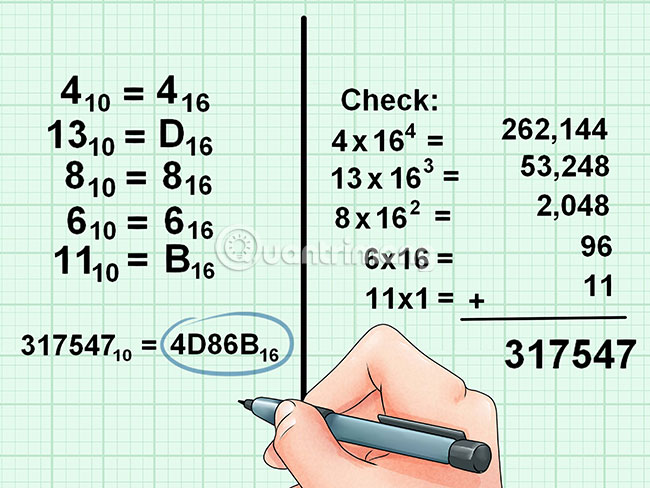 Chuyển từ cơ số 10 sang cơ số 16
Chuyển từ cơ số 10 sang cơ số 16
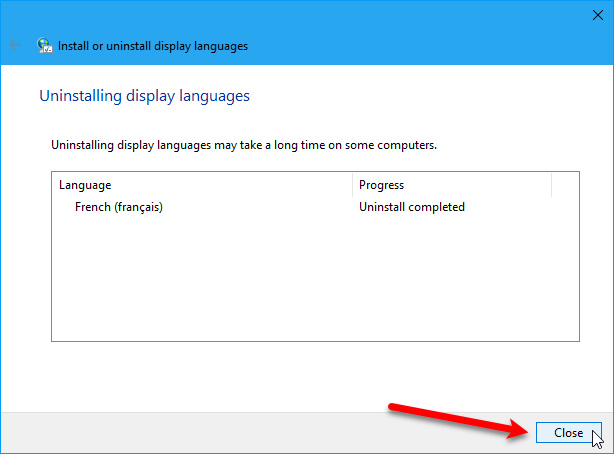 Cách thay đổi hệ thống ngôn ngữ trong Windows 10
Cách thay đổi hệ thống ngôn ngữ trong Windows 10
